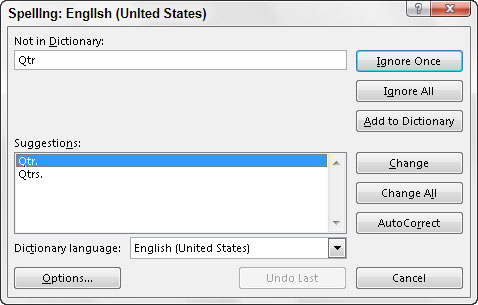Uleví se vám, když zjistíte, že Excel 2013 má vestavěnou kontrolu pravopisu, která dokáže zachytit a odstranit všechny ty trapné drobné pravopisné chyby. S ohledem na to již nemáte žádnou omluvu pro vystavování pracovních listů s překlepy v názvech nebo nadpisech.
Chcete-li zkontrolovat pravopis v listu, máte následující možnosti:
Ať to uděláte jakýmkoli způsobem, Excel začne kontrolovat pravopis všech textových položek v listu. Když program narazí na neznámé slovo, zobrazí dialogové okno Pravopis.
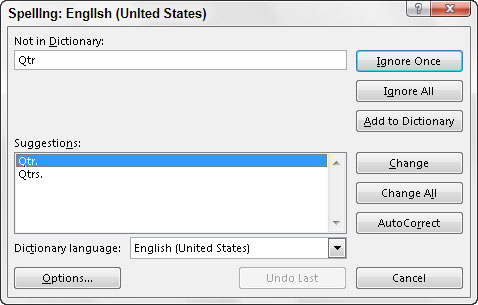
Excel navrhuje nahrazení neznámého slova zobrazeného v textovém poli Není ve slovníku pravděpodobným nahrazením v seznamu Návrhy v dialogovém okně Pravopis. Pokud je tato náhrada nesprávná, můžete procházet seznamem návrhů a kliknout na správnou náhradu. Možnosti dialogového okna Pravopis použijte následovně:
-
Ignorovat jednou a Ignorovat vše: Když kontrola pravopisu aplikace Excel narazí na slovo, které jeho slovník považuje za podezřelé, ale vy víte, že je životaschopné, klikněte na tlačítko Ignorovat jednou. Pokud nechcete, aby vás kontrola pravopisu znovu obtěžovala dotazováním na toto slovo, klikněte na tlačítko Ignorovat vše.
-
Přidat do slovníku: Klepnutím na toto tlačítko přidáte neznámé (do Excelu) slovo – například své jméno – do vlastního slovníku, aby jej Excel při pozdější kontrole pravopisu v listu znovu neoznačil.
-
Změna: Klepnutím na toto tlačítko nahradíte slovo uvedené v textovém poli Není ve slovníku slovem, které Excel nabízí v seznamu Návrhy.
-
Změnit vše: Klepnutím na toto tlačítko změníte všechny výskyty tohoto chybně napsaného slova v listu na slovo zobrazené v seznamu Návrhy.
-
Automatické opravy: Klepnutím na toto tlačítko Excel automaticky opraví tuto pravopisnou chybu s návrhem zobrazeným v seznamu Návrhy (přidáním překlepu a návrhu do dialogového okna Automatické opravy).
-
Jazyk slovníku: Chcete-li přepnout na jiný slovník (například anglický slovník Spojeného království nebo francouzský slovník při kontrole francouzských výrazů ve vícejazyčném listu), klikněte na toto rozevírací tlačítko a poté vyberte název požadovaného jazyka v seznamu.
-
Tlačítko Možnosti pro otevření karty Kontrola pravopisu v dialogovém okně Možnosti aplikace Excel, kde můžete upravit aktuální nastavení kontroly pravopisu aplikace Excel, jako je Ignorovat slova velká, Ignorovat slova s čísly a podobně.
Všimněte si, že kontrola pravopisu aplikace Excel nejenže označí slova, která se nenašla v jejím vestavěném nebo vlastním slovníku, ale také označí výskyty dvojitých slov v položce buňky (například celkový součet ) a slova s neobvyklým psaním velkých písmen (například NEW York namísto New York ).
Ve výchozím nastavení kontrola pravopisu ignoruje všechna slova s čísly a všechny internetové adresy. Chcete-li, aby ignorovala všechna slova psána také velkými písmeny, klepněte na tlačítko Možnosti v dolní části dialogového okna Pravopis a poté zaškrtněte políčko Ignorovat slova VELKÝMI písmeny před kliknutím na tlačítko OK.
Pravopis pouze určité skupiny položek můžete zkontrolovat tak, že před klepnutím na příkazové tlačítko Pravopis na kartě Kontrola na pásu karet vyberete buňky nebo stisknete klávesu F7.
Excel má také podokno Tezaurus, které umožňuje najít synonyma pro štítek zadaný do buňky, která je aktuální, když podokno otevřete (nebo zadáte do jeho textového pole). Chcete-li otevřít podokno Tezaurus, vyberte Recenze→Tezaurus ve skupině Korektura na začátku karty Recenze na pásu karet nebo stiskněte Shift+F7.
Excel poté otevře podokno se seznamem všech synonym pro štítek v aktuální buňce nebo výraz ručně zadaný do jeho textového pole. Chcete-li zobrazit více synonym pro určitý výraz v seznamu, vyberte jej. Chcete-li nahradit štítek zadaný v aktuální buňce výrazem v seznamu tezaurus, vyberte v rozevírací nabídce výrazu možnost Vložit.