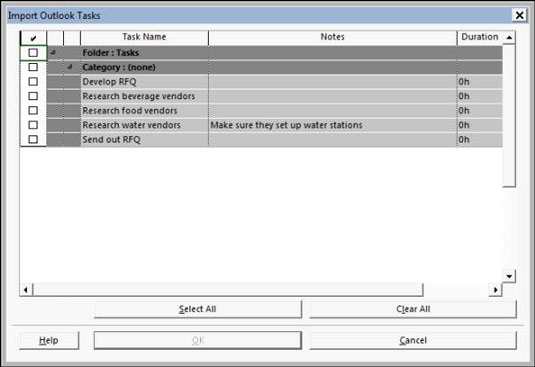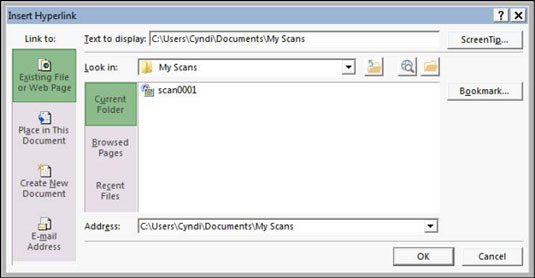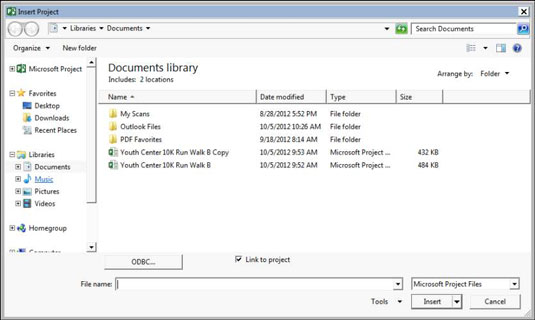Microsoft poskytuje snadno použitelnou funkci importu, která přenese úkoly, které vytvoříte v Outlooku, do Projectu 2013. Poté, co začnete přemýšlet o tom, co je třeba v projektu splnit, začnou úkoly připomínat chov králíků; to, co může začít jako řada jednoduchých úkolů v aplikaci Outlook, se často stává plnohodnotným projektem. Zde přichází na řadu import.
Funkce Import úloh aplikace Outlook je v podstatě mapa importu, která je přednastavena pro práci s poli úloh aplikace Outlook. Chcete-li importovat úkoly aplikace Outlook do Projectu, postupujte takto:
Otevřete plán, do kterého chcete vložit úkoly, nebo otevřete nový projekt (vyberte Soubor→Nový, klikněte na Prázdný projekt a klikněte na Vytvořit).
Klikněte na kartu Úloha na pásu karet, klikněte na spodní část (se šipkou dolů) tlačítka Úloha ve skupině Vložit a klikněte na Importovat úlohy aplikace Outlook.
Pokud se zobrazí varovná zpráva aplikace Microsoft Outlook, klepněte na tlačítko Povolit.
Zobrazí se dialogové okno Import úloh aplikace Outlook.
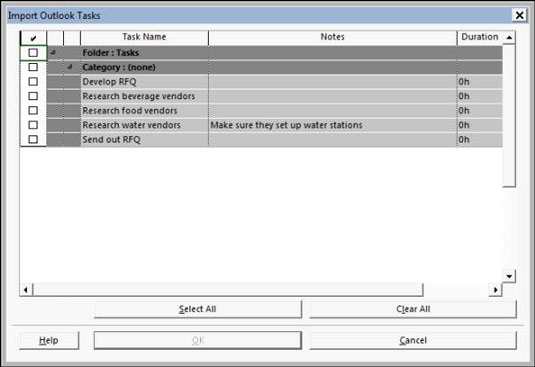
Zaškrtněte políčko vedle každé úlohy, kterou chcete importovat, nebo kliknutím na tlačítko Vybrat vše importujte všechny úlohy aplikace Outlook.
Ve výchozím nastavení Outlook ukládá úkoly do složky Úkoly. Zaškrtnutí políčka Složka: Úkoly je dalším způsobem, jak vybrat všechny úkoly v Outlooku.
Klepněte na tlačítko OK.
Úkoly se importují a poté se zobrazí na konci seznamu úkolů se zvýrazněním změn.
Když importujete úkol z aplikace Outlook, importuje se také jeho název, trvání a poznámky (pokud existují). Pokud úkol v aplikaci Outlook nemá žádné trvání a vy jste nastavili Automatický plán jako režim úkolu projektu, Project vytvoří úkol s odhadovaným časovým rámcem jednoho dne.
Vkládání hypertextových odkazů
Do osnovy projektu můžete vložit hypertextové odkazy, což poskytuje praktický způsob, jak rychle otevřít jiný projekt, jiný soubor jakéhokoli typu nebo webovou stránku.
Můžete vložit hypertextový odkaz a vytvořit úkol, který můžete použít k vyjádření načasování nebo nákladů jiného projektu nebo dílčího projektu v plánu, protože informace o načasování a nákladech nejsou přenášeny z projektu s hypertextovým odkazem. Hypertextové odkazy se častěji používají k propojení na dokumentaci k existujícímu úkolu, jako je technická dokumentace, předpoklady nebo externí informace.
Chcete-li vložit hypertextový odkaz na jiný odkaz v projektu, postupujte takto:
Zadejte název nového úkolu do prázdné buňky s názvem úkolu.
Klepněte pravým tlačítkem myši na buňku s názvem nové úlohy, pro kterou chcete zobrazit úlohu s hypertextovým odkazem.
Zvolte Hypertextový odkaz.
Zobrazí se dialogové okno Vložit hypertextový odkaz.
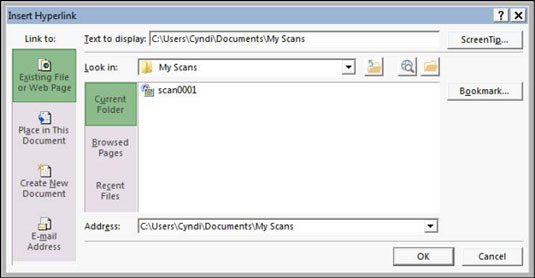
Do pole Text k zobrazení zadejte text, který se má zobrazit pro hypertextový odkaz.
Ujistěte se, že tento text jasně uvádí, jaké informace jsou shrnuty.
V oblasti Odkaz na klikněte na ikonu Existující soubor nebo webová stránka.
Můžete odkazovat na dokument jakéhokoli typu nebo na webovou stránku.
V seznamu Oblast hledání vyhledejte a vyberte soubor, do kterého chcete vložit hypertextový odkaz.
Klepněte na tlačítko OK.
Vloží se text odkazu a v poli Indikátor se zobrazí symbol hypertextového odkazu. Můžete jednoduše kliknout na tento symbol odkazu a otevřít další soubor.
Vkládání jednoho projektu do druhého
Můžete také vkládat úkoly z jednoho projektu do druhého. Toho dosáhnete vložením celého existujícího projektu do jiného projektu. Projekt, který je vložen, je podprojekt. Tato metoda je užitečná, když různí členové projektového týmu řídí různé fáze většího projektu.
Schopnost sestavit dílčí projekty na jednom místě vám umožňuje vytvořit hlavní plán, ze kterého můžete na jednom místě zobrazit všechny části většího a složitějšího projektu.
Pokud vložíte více podprojektů, vytvořte fond zdrojů, který zpřístupníte všem podprojektům pro konzistenci přiřazení zdrojů.
Chcete-li do plánu vložit další soubor projektu, postupujte takto:
V zobrazení Ganttova diagramu vyberte úkol v seznamu úkolů, nad který chcete vložit druhý projekt.
Vyberte Projekt → Dílčí projekt.
Příkaz Dílčí projekt je ve skupině Vložit.
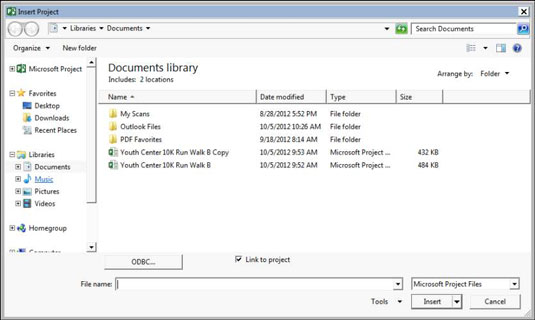
Pomocí navigačního podokna a seznamu souborů vyhledejte soubor, který chcete vložit, a kliknutím na něj jej vyberte.
Pokud chcete vytvořit odkaz na jiný soubor, aby se všechny jeho aktualizace projevily v kopii projektu, který vkládáte, ujistěte se, že je zaškrtnuto políčko Propojit s projektem.
Klepnutím na tlačítko Vložit vložte soubor.
Vložený projekt se zobrazí nad úlohou, kterou jste vybrali při zahájení procesu vkládání.
Úkol nejvyšší úrovně vloženého projektu se zobrazí na úrovni úkolu, který jste vybrali při vkládání projektu, se všemi ostatními úkoly pod ním v pořadí osnovy. V případě potřeby použijte nástroje Odsadit a Odsadit na panelu nástrojů Formát k umístění vložených úkolů na příslušnou úroveň v projektu.