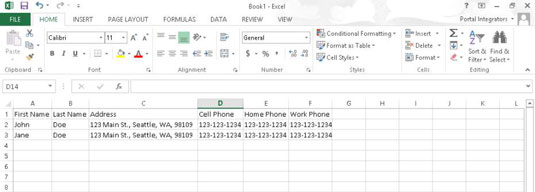Máte již data v tabulce, která chcete být aplikací SharePoint? Jste v polovině! Vše, co musíte udělat, je importovat do SharePointu jako aplikaci.
Než začnete, ujistěte se, že jste provedli následující:
-
Vyčistěte tabulku. Ujistěte se, že tabulka vypadá jako tabulka bez prázdných sloupců nebo řádků.
-
Zkontrolujte, zda má tabulka záhlaví. Všechny sloupce v aplikaci SharePoint musí mít název sloupce.
-
Ujistěte se, že jsou vaše data konzistentní. Pokud například buňka obsahuje komentář, ale měla by obsahovat datum, odeberte text komentáře.
-
Ujistěte se, že záhlaví sloupce v prvním řádku je reprezentativní pro data. SharePoint čte nadpisy v prvním řádku a vytváří předpoklady o informacích v těchto sloupcích.
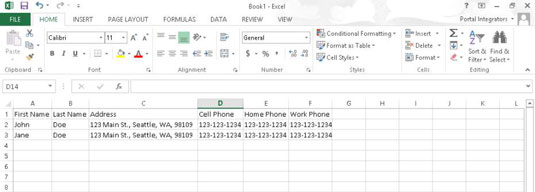
SharePoint hledá to, co považuje za první textový sloupec, a používá jej jako pole pseudonázvu (primární pole v seznamu, ke kterému je připojena nabídka Upravit). Zkuste proto na pozici prvního sloupce umístit textové pole s jedinečnými údaji.
Bohužel, pokud je vaším jedinečným polem číslo, například sériové číslo, může to způsobit problémy. Chcete-li problém vyřešit, vytvořte aplikaci a zkopírujte a vložte data z tabulky. (Dobrým příkladem prvního sloupce je jedinečné jméno osoby nebo položky, například Název události.)
Import tabulky do vlastní aplikace:
Klikněte na ikonu ozubeného kola Nastavení a vyberte Přidat aplikaci.
Můžete také kliknout na odkaz Obsah webu na panelu Snadné spuštění a poté kliknout na ikonu Přidat aplikaci.
Vyberte aplikaci Import tabulky ze seznamu aplikací, které můžete přidat.
Do textového pole Název zadejte název aplikace.
Udržujte jména krátká a eliminujte mezery.
(Volitelné) Do textového pole Popis zadejte popis aplikace.
Klikněte na tlačítko Procházet, vyhledejte tabulku, vyberte ji a klikněte na tlačítko Importovat.
Zobrazí se dialogové okno s dotazem, jak je určen váš rozsah. Výchozí hodnota je Rozsah tabulky, ale další možnosti jsou Pojmenovaný rozsah nebo Rozsah buněk. Pokud jste data v Excelu nepojmenovali jako rozsah nebo je nenastavili jako tabulku, vyberte možnost Rozsah buněk.
Pokud jste vybrali možnost Rozsah buněk, klikněte v dialogovém okně na pole Vybrat rozsah a poté klikněte na tabulku a zvýrazněte požadované buňky.
Klepněte na tlačítko Import v dialogovém okně.
Po importu tabulky ověřte typy sloupců, které pro vás SharePoint vybral. SharePoint obecně předpokládá text, číslo a data. Možná budete chtít změnit některá textová pole na Volba, Ano/Ne a tak dále.
Nemáte trpělivost vytvářet všechny své vlastní sloupce jeden po druhém – ale nemáte ani aktuální aplikaci v jiném formátu? Vytvořte tabulku se záhlavími sloupců a alespoň jedním řádkem dat a poté tuto tabulku importujte a podle potřeby upravte vlastnosti sloupců.