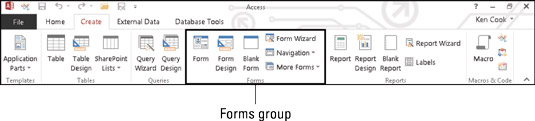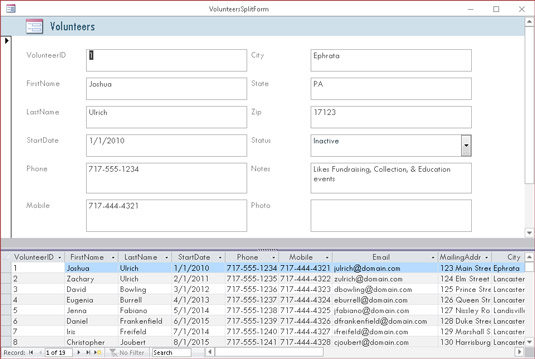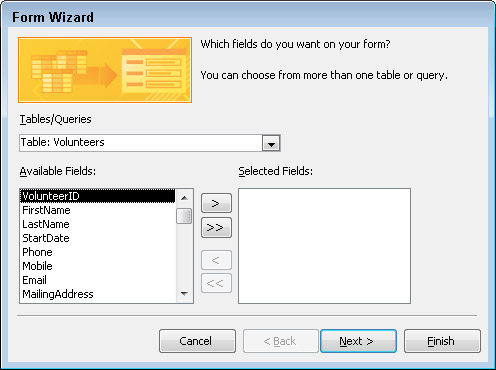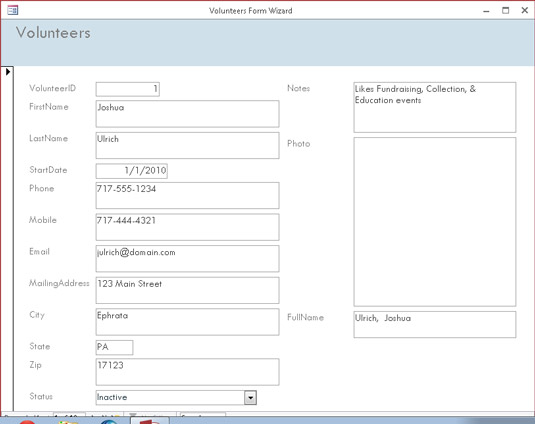Access 2016 nabízí mnoho možností pro vytváření formulářů. Stejně jako zprávy a dotazy jsou formuláře pojmenovány a uloženy v souboru databáze. Formuláře jsou plnohodnotné objekty Accessu, takže je můžete snadno přizpůsobit potřebám vaší firmy.
V závislosti na vašich potřebách můžete formuláře vytvářet třemi způsoby:
-
Nástroje formuláře vytvářejí atraktivní formuláře jediným kliknutím myši.
-
Průvodce formulářem položí několik otázek a poté na základě vašich odpovědí vytvoří atraktivní formulář.
-
Tlačítka Návrh formuláře a Prázdný formulář vám umožní začít s prázdným formulářem a sestavit od základu.
Nástroje formuláře a Průvodce formulářem usnadňují vytvoření formuláře.
Průvodce formulářem a nástroje formuláře jsou dárkem od vašich přátel ze společnosti Microsoft, který šetří čas. Použijte je k vytvoření svých formulářů. Dělají těžké věci, takže vše, co musíte udělat, je poskytnout konečné úpravy.
Pomocí těchto kritérií určete, který nástroj pro vytváření formulářů použít:
-
Použijte nástroje formuláře, pokud
-
Chcete, aby se ve formuláři objevila všechna pole ve vybrané tabulce nebo dotazu.
-
Nechcete mít kontrolu nad typem stylu, který se použije na formulář.
-
Použijte Průvodce formulářem, pokud
-
Chcete pro svůj formulář vybrat konkrétní pole.
-
Chcete vybrat pole z více než jedné tabulky nebo dotazu.
-
Chcete si vybrat ze seznamu rozvržení pro svůj formulář.
Jednoduše: Formulářové nástroje
O těchto nástrojích jsou dobré i špatné zprávy:
Chcete větší písmo a jinou barvu pozadí? Nech si to pro sebe. Formulářové nástroje rozhodují o tom, jaké písmo, barvy a rozvržení získáte.
Po vytvoření formuláře pomocí nástroje formuláře můžete formulář upravit .
Chcete-li vytvořit formulář pomocí jednoho z tlačítek Formuláře, otevřete databázi a postupujte takto:
V navigačním podokně vyberte tabulku nebo dotaz obsahující data, která by měl nový formulář zobrazit.
Klikněte na kartu Vytvořit na pásu karet.
Na pásu karet se zobrazí několik skupin tlačítek, včetně skupiny Formuláře.
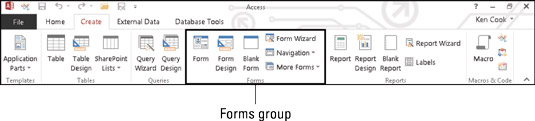
Karta Vytvořit na pásu karet obsahuje tlačítka Formulářů.
Klepněte na tlačítko formuláře podle vašeho výběru z tlačítek Formuláře.
Tlačítko Jednoduchý formulář je označeno jako Formulář. Tlačítka Více položek a Rozdělit formulář jsou v rozevíracím seznamu Další formuláře.
Před očima se vám objeví nádherná forma.
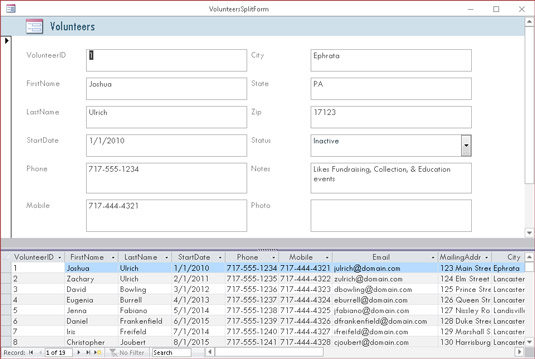
Formulář založený na tabulce Dobrovolníci pomocí tlačítka Rozdělit formulář.
Chcete-li formulář dokončit, postupujte takto:
Klepněte na tlačítko Uložit na panelu nástrojů Rychlý přístup.
Zobrazí se dialogové okno Uložit jako.
V dialogovém okně zadejte název formuláře a klepněte na OK.
Název formuláře se zobrazí v navigačním podokně.
Plnění většiny přání: Průvodce formulářem
Pokud chcete ovládat výběr polí a styl návrhu formuláře, použijte Průvodce formulářem.
Stejně jako u všech průvodců Access vás Průvodce formulářem provede procesem vytvoření. Chcete-li použít Průvodce formulářem, postupujte takto:
Otevřete soubor databáze.
Klikněte na kartu Vytvořit na pásu karet.
Na pásu karet se zobrazí několik skupin tlačítek, včetně skupiny Formuláře.
Klepněte na tlačítko Průvodce formulářem.
Průvodce formulářem se spustí.
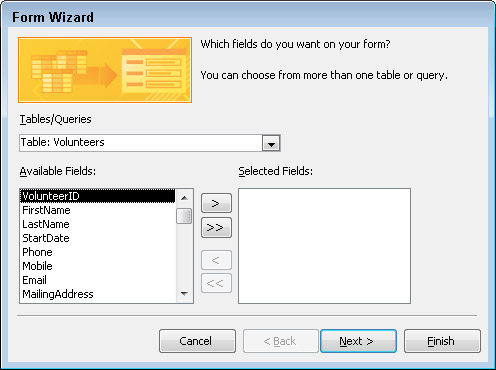
Vyberte zdroj dat a pole, která chcete ve formuláři zobrazit.
Pomocí rozbalovací nabídky Tabulky/Dotazy vyberte zdroj polí formuláře:
-
Klepnutím na šipku dolů zobrazíte seznam tabulek a dotazů databáze.
-
Vyberte tabulku nebo dotaz obsahující pole, která chcete zobrazit pomocí tohoto formuláře.
Průvodce formulářem uvádí dostupná pole.
Vyberte požadovaná pole.
-
Chcete-li vybrat jednotlivá pole, poklepejte na každé požadované pole v seznamu Dostupná pole.
-
Pokud chcete do formuláře přidat všechna pole z tabulky nebo dotazu, klikněte na tlačítko >> uprostřed obrazovky.
Neváhejte a vyberte pole z různých tabulek za předpokladu, že tabulky spolu správně souvisí. Průvodce vám nedovolí vybrat pole z nesouvisejících tabulek.
Chcete-li odstranit pole, které jste omylem vybrali, poklepejte na jeho název v seznamu Vybraná pole. Pole skočí zpět na stranu Dostupná pole v dialogovém okně.
Poté, co vyberete všechna pole, která chcete zahrnout do formuláře, klikněte na Další.
Pokud jste vybrali pole z více než jedné tabulky, Průvodce formulářem se vás na chvíli zeptá, jak chcete uspořádat data ve formuláři. Pokud se rozhodnete uspořádat data podle nadřazené tabulky, budete požádáni o zobrazení dat podřízené tabulky jako buď
-
Podformulář: Zobrazuje data z obou tabulek na jednom formuláři.
-
Propojený formulář: Vytvoří tlačítko, na které se po kliknutí dostanete do nového formuláře, který zobrazuje data podřízené tabulky.
Když se průvodce zeptá na rozložení formuláře, vyberte jedno z následujících rozložení a klikněte na Další:
-
Sloupcové: Záznamy se zobrazují jeden po druhém.
-
Tabulkový: Zobrazí se více záznamů současně s atraktivním stylem aplikovaným na formulář.
-
Datový list: Více záznamů je zobrazeno současně poněkud neatraktivním způsobem podobným tabulkovému procesoru.
-
Zarovnané: Uspořádá pole ve formuláři do úhledného bloku řádků, které mají výrazný levý a pravý okraj.
Zadejte popisný název do pole Jaký název chcete pro svůj formulář? pole v horní části obrazovky Průvodce formulářem.
Existují dobré důvody, proč dát formuláři spíše popisný název než výchozí název (což je název zdroje dat):
-
Tabulky a formuláře se stejným názvem mohou být matoucí.
-
Jméno, které zadáte, se použije k uložení formuláře. V názvech formulářů jsou povolena písmena a číslice. Je to skvělá příležitost pochopit použití formuláře prostřednictvím jeho názvu.
Klepnutím na tlačítko Dokončit otevřete formulář ve formulářovém zobrazení.
Na obrazovce se objeví váš nový formulář.
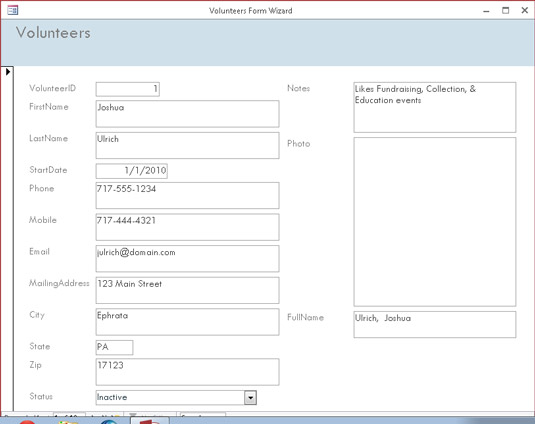
Vypadat dobře. Formulář vytvořený Průvodcem formulářem.
Průvodce formulářem automaticky uloží formulář jako součást procesu vytváření. Nemusíte jej ručně ukládat a pojmenovávat. Všechny uložené formuláře se zobrazí v části Formuláře v navigačním panelu.