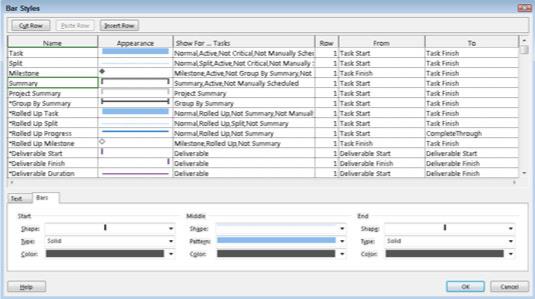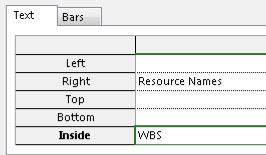Project 2016 umožňuje přizpůsobit Ganttův diagram několika způsoby. Hlavní panely jsou vodorovné rámečky, které představují časování úkolů v podokně grafu zobrazení Ganttova diagramu. Proužek můžete formátovat jednotlivě, změnit nastavení formátování na různých typech panelů úloh nebo použít nový styl, který řídí formátování pruhu na celý graf.
U panelů úloh můžete změnit několik vlastností:
- Tvar, který se objeví na začátku a konci pruhu: Konce mohou být formátovány různými tvary, jako jsou šipky a trojúhelníky.
- Tvar, vzor a barva středu pruhu: Můžete změnit typ a barvu tvaru.
- Text, který můžete nastavit tak, aby se zobrazoval na pěti místech kolem pruhu (vlevo nebo vpravo od pruhu nebo nad ním, pod ním nebo uvnitř něj): Text můžete zahrnout do kteréhokoli nebo všech těchto umístění; jen nepřidávejte tolik textových položek, aby je nebylo možné přečíst. Zpravidla používejte pouze dostatek textu, který čtenářům plánu pomůže identifikovat informace, zejména na tiskových výstupech velkých plánů, kde se úkol může objevit daleko napravo od sloupce Název úkolu, který jej identifikuje podle názvu v oblasti listu.
Když sledujete postup na úkolu, na hlavním panelu se zobrazí ukazatel průběhu. Můžete formátovat tvar, vzorek a barvu ukazatele průběhu. Cílem je kontrastovat ukazatel průběhu se základním hlavním panelem, abyste oba viděli jasně.
Formátováním hlavních panelů můžete čtenářům plánu pomoci identifikovat různé prvky, jako je pokrok nebo milníky. Pokud provedete změny na jednotlivých hlavních panelech, lidé, kteří jsou zvyklí na standardní formátování v Projectu, mohou mít potíže se čtením plánu. Jinými slovy, nenechte se unést.
Chcete-li vytvořit nastavení formátování pro různé typy panelů úloh, postupujte takto:
Na kartě Formát vyberte Formát ve skupině Styly pruhů a poté vyberte Styly pruhů. Zobrazí se dialogové okno Styly pruhů, jak je znázorněno na obrázku.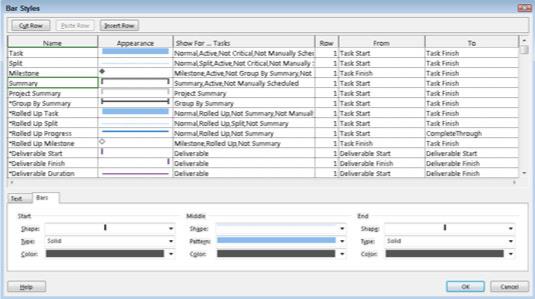
Dialogové okno Styly pruhů.
V tabulce nahoře ve sloupci Název vyberte typ úkolu, který chcete upravit (například Rozdělit, Pokrok nebo Mile).
Chcete-li upravit styly používané pro všechny souhrnné úkoly, vyberte například Souhrn. Volby na kartě Pruhy ve spodní polovině dialogového okna se mění podle vybraného typu úlohy.
Klepněte do sloupce Zobrazit pro úkoly u typu úkolu, který chcete upravit, a poté ze zobrazeného rozevíracího seznamu vyberte kritéria pro úkol, například Kritický nebo Dokončený.
Klepnutím na kartu Pruhy v dolní části dialogového okna zobrazte možnosti a poté klepněte na šipky dolů vedle následujících možností:
Klepněte na kartu Text a poté
Klepněte na libovolné umístění textu. Na konci tohoto řádku se objeví šipka.
Kliknutím na šipku dolů zobrazíte abecední seznam možných datových polí, která lze zahrnout, a poté kliknutím na název pole jej vyberte.
Opakováním kroků 5.1 a 5.2 vyberte další umístění textu.
Obrázek ukazuje, jak se vybírají názvy zdrojů pro pravou stranu lišty a jak se vybírá WBS uvnitř lišty.
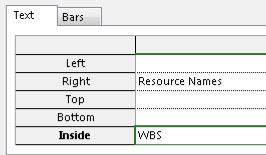
Přidejte text až do pěti míst na hlavním panelu a kolem něj.
Klepnutím na tlačítko OK přijměte všechna nová nastavení hlavního panelu.
Pokud chcete provést stejné typy změn na jednotlivém hlavním panelu a nikoli na všech panelech určitého typu, klepněte pravým tlačítkem myši na hlavní panel a vyberte možnost Formátový panel. Zobrazí se dialogové okno Formátová lišta, která nabízí stejné karty Text a Pruhy jako v dialogovém okně Styly pruhů, bez možností v horní části pro výběr typu položky k formátování.