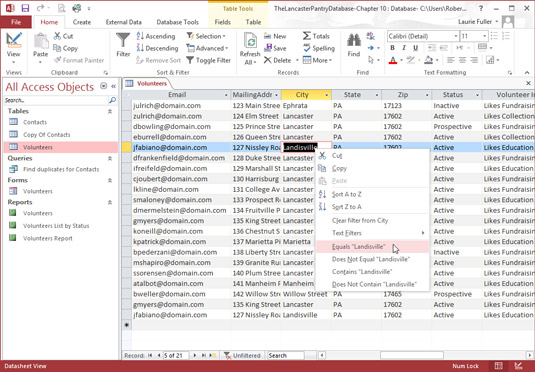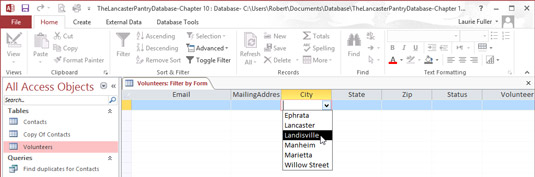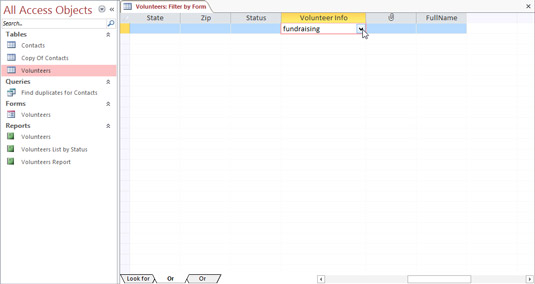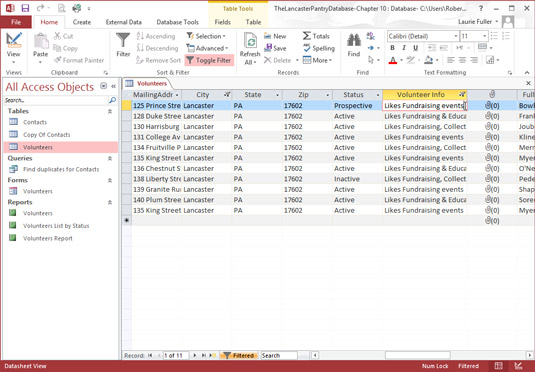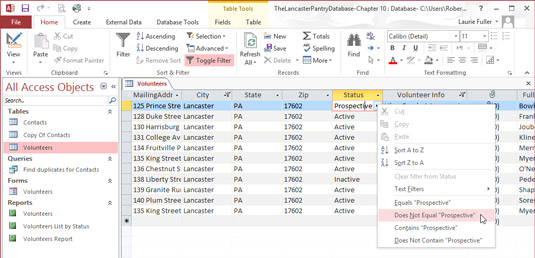Někdy potřebujete vidět skupinu záznamů, které sdílejí společnou hodnotu v jednom poli v Accessu. Možná všechny uvádějí konkrétní město, určitou pracovní pozici nebo jsou to všechno produkty, které mají stejnou cenu. Access je vždy ochoten pomoci a obsahuje speciální nástroj pro tento účel: příkaz Filtr.
Filtr použije vaše kritéria a zobrazí všechny odpovídající záznamy, čímž vytvoří mini-tabulku obsahující pouze záznamy, které splňují vaše požadavky. Je to jako okamžitý dotaz bez veškeré práce a plánování. Samozřejmě to není tak flexibilní nebo výkonné jako dotaz, ale je to vše, co potřebujete, když hledáte docela jednoduchou odpověď.
Nástroj Filtr se zobrazí v části Seřadit a filtrovat na kartě Domů pásu karet a pro jednoduchý filtr máte následující možnosti:
Každý typ filtru plní stejnou základní funkci, ale trochu jiným způsobem. Možnost Rozšířený filtr/Řazení, kterou najdete po kliknutí na tlačítko Pokročilé, otevře okno, ve kterém ve skutečnosti vytváříte dotaz – vybíráte tabulky a pole k filtrování, nastavujete kritéria pro filtr, který se má použít při hledání konkrétních záznamů a podobně.
Filtry fungují v tabulkách, formulářích a dotazech. Ačkoli můžete na sestavu použít filtr, filtrování sestav může být skličující úkol. To, co si zde přečtete, lze samozřejmě aplikovat na tento proces, pokud si to chcete vyzkoušet na vlastní kůži. A to, co se naučíte aplikovat na tabulku, lze také použít při práci s dotazy a formuláři.
Filtrování podle obsahu pole
Hlavní příkaz Filtr vám umožňuje filtrovat záznamy, takže zobrazíte pouze záznamy, které splňují určitá kritéria. Předpokládejme například, že chcete vidět všechny záznamy o lidech žijících v určitém městě. Jak na to:
Ve své tabulce zájmu klikněte na malý trojúhelník u názvu pole, které chcete filtrovat (v tomto případě Město).
Access zobrazí vyskakovací nabídku.
Neklikejte pravým tlačítkem na záhlaví v horní části sloupce (kde je uvedeno Město). Kliknutím pravým tlačítkem myši zobrazíte jinou vyskakovací nabídku plnou úžasných věcí, které můžete s tímto sloupcem vaší tabulky dělat.

Filtrování jednoho pole na základě položek tohoto pole.
Pokud chcete některé položky z filtru vynechat, zrušte jejich zaškrtnutí v rozbalovací nabídce.
Můžeš buď
Zrušte zaškrtnutí všeho, abyste mohli snadno zkontrolovat pouze ty záznamy, jejichž odpovídající záznamy chcete vidět. Po zaškrtnutí všech položek uvidíte všechny záznamy.
Zaškrtněte políčka vedle položek, které chcete použít při vytváření filtru pro pole.
Access prohledá vybrané pole a zobrazí pouze záznamy, které splňují kritéria filtru.
Klepněte na tlačítko OK.
Zobrazí se všechny záznamy splňující nastavená kritéria (na základě zaškrtnutých položek). Může to být několik záznamů, celá řada záznamů nebo jen jeden.
Chcete-li přejít zpět a zobrazit všechny původní (nefiltrované) záznamy, můžete buď
-
Kliknutím na tlačítko Přepnout filtr v části Seřadit a filtr na pásu karet odstraníte poslední použitý filtr.
nebo
-
Klikněte znovu na malý trojúhelník názvu pole a zvolte Vymazat filtr z názvu pole.
Pokud si nepamatujete, která pole jste filtrovali, poznáte je podle malého symbolu trychtýře, který se zobrazí vedle názvu pole v zobrazení datového listu.
Celá tabulka plná záznamů se vrátí k zobrazení.
Filtrujte podle výběru
Příkaz Výběr je nejjednodušší z příkazů Seřadit a filtrovat. Předpokládá, že jste našli jeden záznam, který odpovídá vašim kritériím. Použití filtru výběru je podobné, jako když někoho popadnete v davu a zakřičíte: „Dobře, všichni, kdo jsou jako tenhle chlap, postavte se támhle.“
Představte si například, že chcete najít všechny dobrovolníky, kteří žijí v Landisville. Filtr výběru můžete použít tímto způsobem:
Klikněte na pole obsahující informace, které chcete porovnat.
V tomto případě je to pole Město.
Procházejte seznamem, dokud nenajdete položku pole, která bude sloužit jako vhodný příklad pro váš filtr.
Kliknutím vyberte hodnotu, kterou hledáte, klikněte pravým tlačítkem na buňku obsahující výběr a pak zvolte Rovná se čemukoli . (V tomto případě by to bylo Equals Landisville.) Můžete také vybrat buňku a poté kliknout na tlačítko Výběr na kartě Domů (v části Seřadit a filtrovat), abyste získali stejný seznam možností.
Access okamžitě zobrazí tabulku obsahující pouze záznamy odpovídající vašemu výběru.
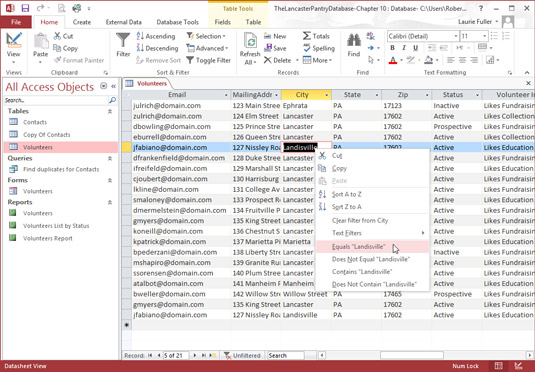
Access zobrazuje pouze záznamy odpovídající kritériu Filtrovat podle výběru.
Po dokončení používání filtru klikněte na tlačítko Přepnout filtr na panelu nástrojů.
Vaše tabulka nebo formulář se vrátí ke svému obvyklému zobrazení.
V této fázi hry si možná budete chtít uložit seznam všeho, co odpovídá vašemu filtru. Bohužel, jednoduchost a snadné použití filtru vás nyní znovu pronásledují. Chcete-li trvale zaznamenat filtrované vyhledávání, musíte vytvořit dotaz.
Můžete také použít nabídku Filtr, která zobrazuje možnosti řazení a seznam hodnot zaškrtnutých polí. Po zobrazení místní nabídky zrušte zaškrtnutí políčka Vybrat vše a poté zaškrtněte hodnotu, kterou chcete vyhledat. Poté vyberte Textové filtry ze stejné rozbalovací nabídky. Stejný seznam možností (Rovná se, Nerovná se, Začíná na atd.) se zobrazí jako rozbalovací nabídka, kde si můžete vybrat.
Filtrovat podle formuláře
Hledání můžete zpřísnit použitím dalších filtrů k odstranění nežádoucích shod, ale to vyžaduje spoustu úsilí navíc. Pro snazší způsob, jak izolovat skupinu záznamů podle hodnot ve více než jednom poli, zkuste Filtrovat podle formuláře.
Filtr podle formuláře používá k prosévání záznamů více než jedno kritérium. V některých ohledech je to jako jednoduchý dotaz. Je to tak podobné dotazu, že dokonce můžete uložit kritéria Filtrování podle formuláře jako plnohodnotný dotaz!
Předpokládejme například, že potřebujete seznam všech zaměstnanců ve vaší společnosti, kteří pracují v určitém oddělení a mají určitý titul. Můžete provést dva filtry výběru (v polích Oddělení a Pracovní pozice, jako příklad použijete databázi zaměstnanců) a zapsat si výsledky každého z nich, abyste získali svůj seznam, nebo můžete provést pouze jedno vyhledávání pomocí Filtr podle formuláře a zobrazit všechny záznamy, které splňují vaše kritéria (na základě jejich záznamů ve více tabulkách) v jediném kroku.
Chcete-li použít Filtr podle formuláře, postupujte takto:
Na kartě Domů na pásu karet klikněte v části Seřadit a filtrovat na tlačítko Upřesnit.
Zobrazí se nabídka.
Z nabídky vyberte Filtrovat podle formuláře.
Tabulka je nahrazena jedním řádkem buněk, jednou pod každým záhlavím pole v tabulce.
Klikněte do prázdné buňky pod názvem pole pro první sloupec, který chcete filtrovat.
Pokud je sloupec vypnutý doprava a není vidět, použijte posuvníky k zobrazení sloupce.
Šipka dolů přeskočí na sloupec, na který kliknete.
-
Normálně Access zobrazuje tlačítko se šipkou dolů vedle prvního pole v tabulce.
-
Pokud jste dříve s tabulkou použili příkaz Filtr, Access umístí tlačítko se šipkou dolů do posledního filtrovaného pole.

Filtr podle formuláře nabízí mřížku a rozevírací seznamy pro nastavení kritérií pro každé pole.
Kliknutím na šipku dolů zobrazíte seznam hodnot, které pole obsahuje.
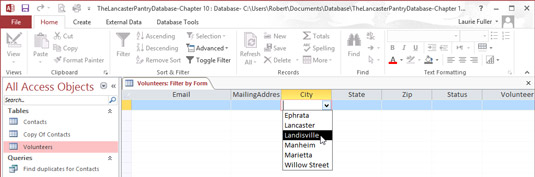
Rozbalovací seznam zobrazuje všechny jedinečné hodnoty v poli.
V seznamu hodnot klikněte na hodnotu, kterou chcete v tomto filtru použít.
Pokud například vyberete Landisville z rozevíracího seznamu v poli Město, „Landisville“ se přesune do sloupce Město. Access přidává uvozovky automaticky – o jeden detail méně, který si musíte pamatovat!
Chcete-li pro zvolené pole přidat další možnost filtru, klikněte na kartu Nebo v levém dolním rohu tabulky.
Zobrazí se nové okno Filtrovat podle formuláře, které vám umožní přidat alternativní podmínku vyhledávání. Access také nabízí záložku Nebo v levém dolním rohu displeje.
Příkaz Filtrovat podle formuláře rád odpovídá na jednoduché otázky, jako například „Ukažte mi všechny dobrovolníky, kteří žijí v Lancasteru“. Poskytuje také odpovědi na složitější otázky, jako je „Ukažte mi všechny záznamy obsahující Th v poli AvailableDays a kdo má Landisville v poli City“, a oba úkoly snadno provede.
Položení složitější otázky (například „Ukažte mi všechny dobrovolníky v Lancasteru, kteří mají rádi fundraising“) vyžaduje dotaz.
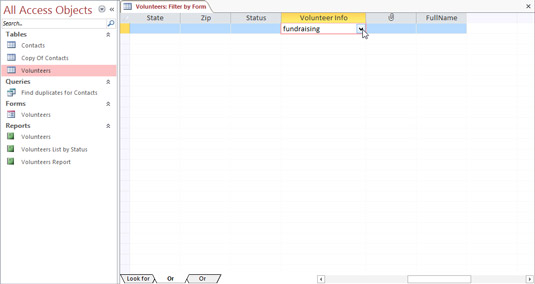
Klepnutím na kartu Nebo dále definujte kritéria.
Pro každé další pole, které chcete filtrovat, klikněte na kartu Nebo a opakujte kroky 3 až 6.
V tomto příkladu je druhé pole k filtrování VolunteerInfo a do pole pole bylo zadáno Fundraising .
Po zadání všech kritérií pro filtr klikněte na tlačítko Přepnout filtr.
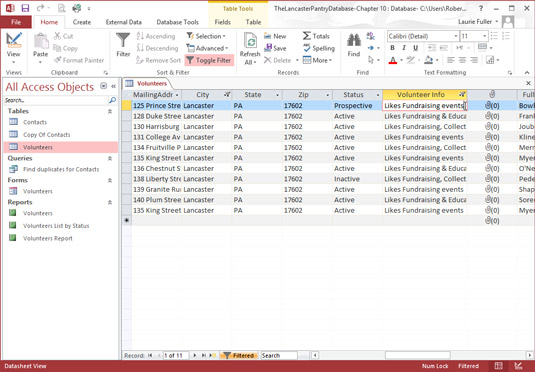
Access najde všechny dobrovolníky, kteří mají rádi fundraising, na základě filtrování dvou polí tabulky.
Poslední úvaha o filtrování podle formuláře:
I když si můžete vytvořit fantazii tím, že přidáte vyhledávání Or do svého srdce, sledování vašeho výtvoru bude obtížné během okamžiku. Než zajdete příliš daleko , připomeňte si, že když jsou otázky složité, dotazy fungují lépe než filtry.
Až si s filtrem skončíte, klikněte na tlačítko Přepnout filtr. V tomto okamžiku se vaše tabulka vrátí do normálu (nebo alespoň tak normální, jak se kdy datové tabulky dostanou).
Zrušení filtrování ve formuláři
Co uděláte, když omylem zadáte kritéria? Nebo když se rozhodnete, že opravdu nechcete zahrnout Lancaster do svého filtru hned po kliknutí na Lancaster? Žádný problém – příkaz Clear Grid přichází na pomoc!
Když kliknete na příkaz Vymazat mřížku (najdete jej v nabídce Rozšířené v části Seřadit a filtrovat), Access vymaže všechny položky v mřížce Filtrovat podle formuláře a poskytne vám pěkné a čisté místo, kde můžete začít znovu.
Filtrovat vyloučením výběru
Filtr Výběr lze také použít k vyloučení určitých záznamů. To funguje skvěle v situacích, kdy chcete krátce skrýt spoustu záznamů, které všechny sdílejí jedinečný atribut (konkrétní stát, město nebo PSČ).
Zde je návod, jak nastavit, aby filtr výběru vyloučil záznamy za vás:
Procházejte tabulkou, dokud nenajdete hodnotu, kterou chcete vyloučit.
Klikněte pravým tlačítkem na pole obsahující hodnotu a poté ze zobrazené nabídky vyberte Nerovná se ______ (kde mezera představuje hodnotu, na kterou jste klikli pravým tlačítkem).
Tyto záznamy odpovídající hodnotě, kterou jste zvolili, vám nepřekáží, takže se můžete soustředit na záznamy, které vás skutečně zajímají.
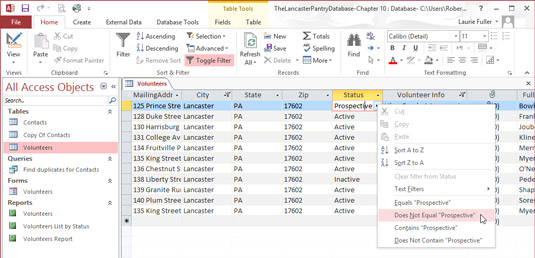
Jedním kliknutím Access skryje všechny dobrovolníky, jejichž hodnota pole Stav je Prospektivní.
Můžete také kliknout na tlačítko Výběr (v části Seřadit a filtrovat na kartě Domů) a z místní nabídky vybrat Nerovná se. Všimnete si také příkazů Obsahuje a Neobsahuje. Jsou užitečné pro vyřazení záznamů, které mají něco společného, například určité slovo nebo číslo v nich. Můžete také kombinovat filtry a vyloučit nejen (například) dobrovolníky, kteří jsou potenciálními, ale také potenciální dobrovolníky, kteří žijí v určitém městě nebo státě.