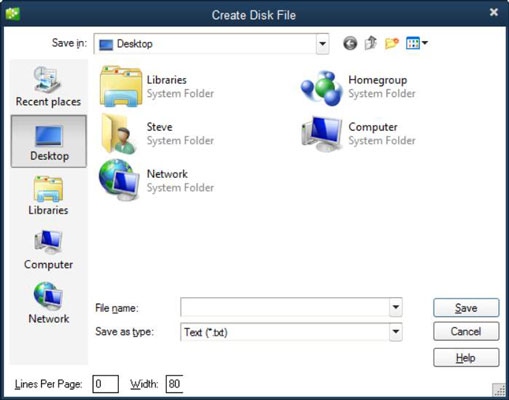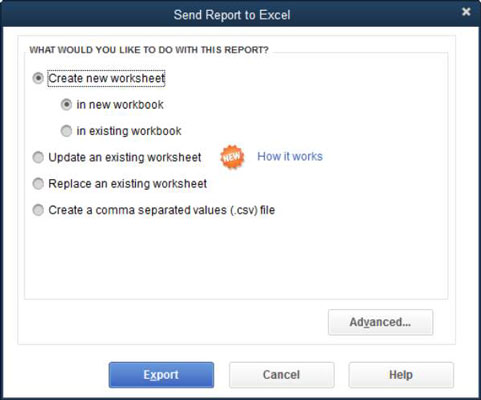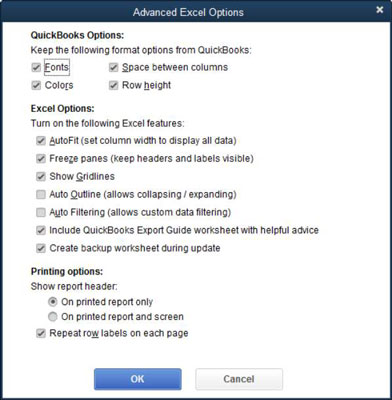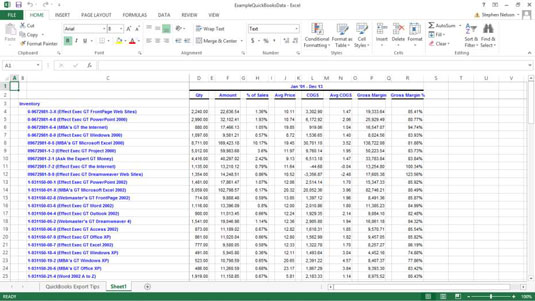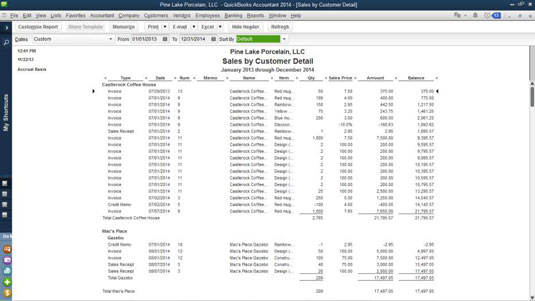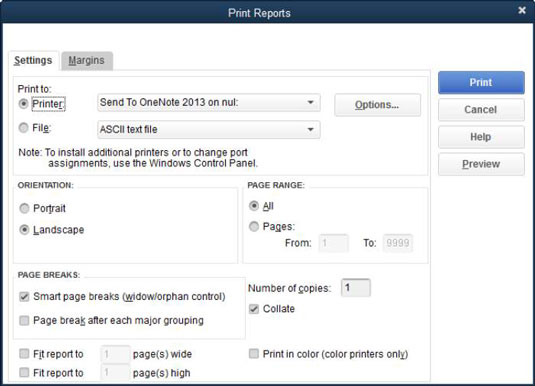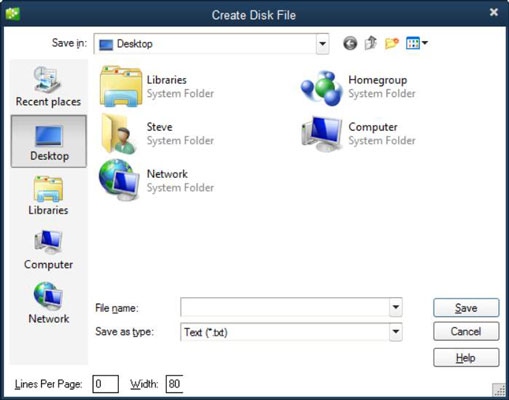Prvním krokem při získávání dat aplikace Excel z jednoho z těchto externích zdrojů, za předpokladu, že chcete data později importovat, je nejprve použít jiný aplikační program – například účetní program – k exportu dat, která mají být analyzována, do soubor.
Pro export dat z jiné aplikace máte k dispozici dva základní přístupy: přímý export a export do textového souboru.
Přímý export
Přímý export je dostupný v mnoha účetních programech, protože účetní rádi používají Excel k analýze dat. Například nejpopulárnějším účetním programem pro malé podniky na světě je QuickBooks od společnosti Intuit. Když vytváříte účetní sestavu v QuickBooks, okno dokumentu sestavy obsahuje tlačítko označené Excel nebo Export . Klepněte na toto tlačítko a QuickBooks zobrazí dialogové okno Odeslat zprávu do aplikace Excel.
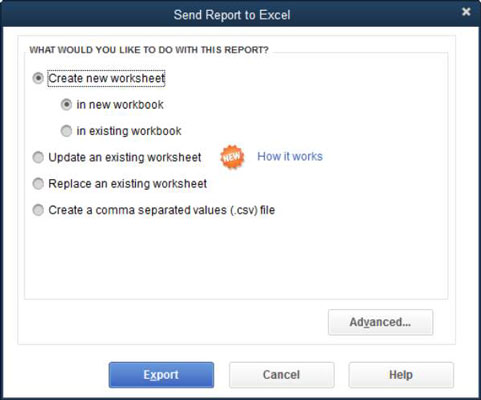
Dialogové okno Odeslat sestavu do Excelu obsahuje přepínače, pomocí kterých určíte, zda chcete sestavu odeslat do souboru s hodnotami oddělenými čárkami, do nové excelové tabulky nebo do existující excelové tabulky.
Chcete-li odeslat ( exportovat ) sestavu do existující tabulky aplikace Excel, musíte sešit identifikovat zadáním cesty k sešitu a názvu souboru do poskytnutého textového pole. Nebo klikněte na tlačítko Procházet a pomocí dialogového okna Otevřít soubor Microsoft Excel, které se objeví (nezobrazeno), identifikujte složku a soubor sešitu.
Dialogové okno Exportovat sestavu také obsahuje tlačítko Upřesnit. Klepněte na toto tlačítko a QuickBooks zobrazí dialogové okno Advanced, které můžete použít k řízení vzhledu exportované sestavy. Můžete si například vybrat, která písma, barvy, mezery a výšku řádku chcete. V nově vytvořeném sešitu můžete také zapínat a vypínat funkce Excelu, včetně automatického přizpůsobení, mřížky a tak dále.
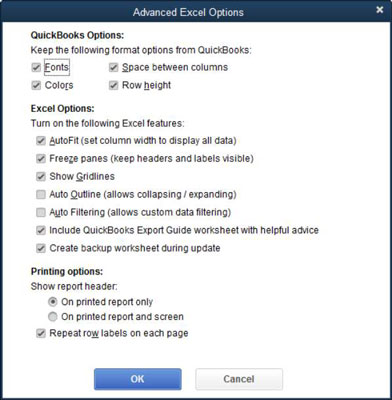
Můžete se podívat, jak vypadá sestava QuickBooks poté, co byla přímo exportována do Excelu.
Dobře, samozřejmě, možná nebudete chtít exportovat z QuickBooks. Data můžete exportovat přímo z databázového programu, jako je například Microsoft Access.
Ale klíčová věc, kterou potřebujete vědět, je, že aplikace, které ukládají a shromažďují data, vám často poskytují pohodlný způsob exportu informací do Excelu. Lze předpokládat, že některé aplikační programy fungují odlišně, ale obvykle je tento proces o něco více než kliknutí na tlačítko označené Excel nebo výběr příkazu označeného jako Export nebo Export to Excel.
Proto při exportu dat z nějakého jiného programu je vaším prvním krokem udělat trochu kopání a průzkum, abyste zjistili, zda existuje způsob, jak snadno a automaticky exportovat data do aplikace Excel. Toto zjištění faktů by vám nemělo zabrat mnoho času, pokud používáte online systém nápovědy.
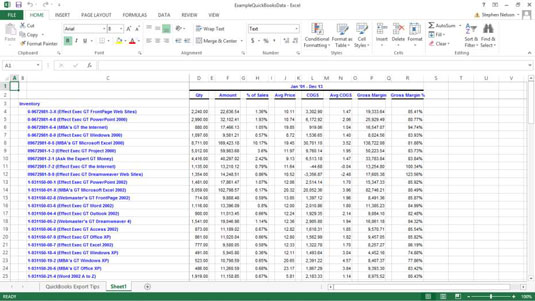
Verze Microsoft Access až po a včetně Access 2003 obsahují příkaz Exportovat v nabídce Soubor a Access 2007 a novější verze obsahují příkaz Exportovat v nabídce Microsoft Office. Chcete-li exportovat Accessovou tabulku, sestavu nebo dotaz do Excelu, vyberte příkaz Exportovat. Stačí vybrat příslušný příkaz a poté pomocí dialogového okna, které Access zobrazí, určit, kam mají být exportované informace umístěny.
Export do textového souboru
Když potřebujete exportovat data nejprve do textového souboru, protože jiná aplikace nebude automaticky exportovat vaše data do sešitu aplikace Excel, musíte vynaložit trochu více úsilí. Naštěstí je proces stále zatraceně přímočarý.
Když pracujete s aplikacemi, které automaticky nevytvoří sešit aplikace Excel, vytvoříte pouze textovou verzi sestavy, která zobrazuje data, která chcete analyzovat.
Trik je v tom, že zprávu odešlete do textového souboru, nikoli na tiskárnu. Tímto způsobem se zpráva uloží na disk jako text, nikoli vytištěná. Později může Excel tyto textové soubory snadno importovat.
Podívejte se, jak to funguje konkrétněji tím, že budete sledovat, jak proces funguje v QuickBooks. Předpokládejme, že jste opravdu chtěli vytisknout seznam položek, které prodáváte. Prvním krokem je vytvoření zprávy, která tento seznam zobrazuje. V QuickBooks vytvoříte tuto sestavu výběrem příslušného příkazu z nabídky Zprávy.
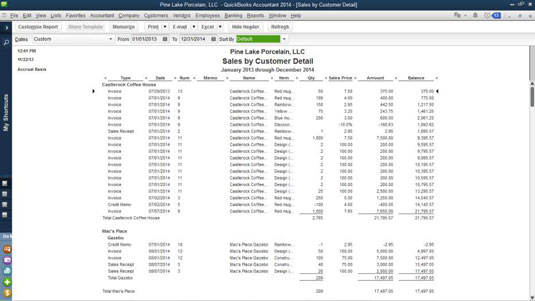
Dalším krokem je tisk této sestavy do textového souboru. V QuickBooks klepnete na tlačítko Tisk nebo zvolíte Soubor → Tisk sestavy. Pomocí obou přístupů zobrazí QuickBooks dialogové okno Tisk sestav.
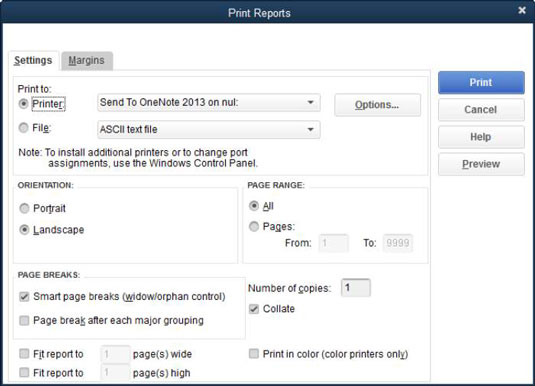
Věnujte pozornost přepínačům Print To zobrazeným v horní části karty Nastavení. QuickBooks, stejně jako mnoho jiných programů, vám dává možnost vytisknout sestavu na tiskárně nebo do souboru.
Pokud chcete později importovat informace ze zprávy, měli byste zprávu vytisknout do souboru. V případě QuickBooks to znamená, že vyberete přepínač Soubor.
Další věc, kterou musíte udělat – pokud máte na výběr – je použít oddělovač. Rozbalovací seznam Soubor zobrazuje jako typ souboru, který QuickBooks vytiskne. Aplikace však často umožňují tisknout textové soubory s oddělovači.
Textové soubory s oddělovači používají standardní znaky, nazývané oddělovače, k oddělení polí informací v sestavě. Stále můžete importovat přímý textový soubor ASCII, ale import textového souboru s oddělovači je jednodušší. Pokud vám tedy váš jiný program dává možnost vytvářet textové soubory s oddělovači, udělejte to. V QuickBooks můžete vytvářet soubory oddělené čárkami i soubory oddělené tabulátory.
V QuickBooks označíte, že chcete textový soubor s oddělovači, výběrem Soubor oddělený čárkami nebo Soubor oddělený tabulátory z rozevíracího seznamu Soubor v dialogovém okně Tiskové sestavy.
Chcete-li sestavu vytisknout jako soubor, jednoduše klepněte na tlačítko Tisk v dialogovém okně Tisk sestav. Aplikace vás obvykle vyzve k zadání názvu cesty. Cesta zahrnuje jak jednotku a složku umístění textového souboru, stejně jako název souboru. Zadáte tyto informace a aplikace poté vytvoří textový soubor.