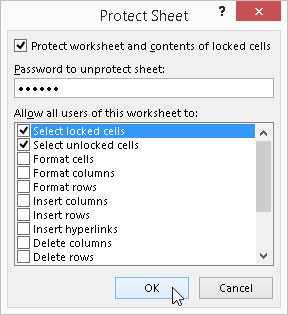Poté, co víceméně dokončíte list aplikace Excel 2016 tím, že zkontrolujete jeho vzorce a zkontrolujete jeho text, často chcete chránit dokument před neplánovanými změnami.
Každou buňku v listu lze zamknout nebo odemknout. Ve výchozím nastavení Excel uzamkne všechny buňky v listu, takže když budete postupovat podle těchto kroků, Excel uzamkne celou věc pevněji než buben:
Klikněte na příkazové tlačítko Chránit list ve skupině Změny na kartě Revize na pásu karet nebo stiskněte Alt+RPS.
Excel otevře dialogové okno Chránit list (zde zobrazeno), ve kterém zaškrtnete možnosti zaškrtávacího políčka, které chcete mít k dispozici, když je ochrana v listu zapnutá. Ve výchozím nastavení Excel zaškrtne políčko Chránit sešit a obsah zamčených buněk v horní části dialogového okna Chránit list. Kromě toho program zaškrtne políčka Vybrat uzamčené buňky a Vybrat odemčené buňky v níže uvedeném seznamu Povolit všem uživatelům tohoto listu.
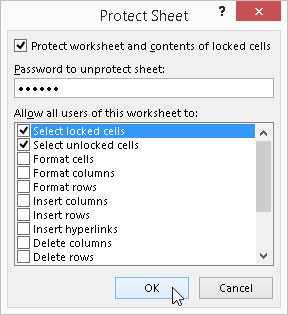
Možnosti ochrany v dialogovém okně Chránit list.
(Volitelné) Klepněte na kteroukoli z možností zaškrtávacího políčka v seznamu Povolit všem uživatelům tohoto listu (například Formátovat buňky nebo Vložit sloupce), které chcete, aby byly funkční, i když je ochrana listu funkční.
Chcete-li přiřadit heslo, které je nutné zadat před odstraněním ochrany z listu, zadejte heslo do textového pole Heslo k odemknutí listu.
Klikněte na OK nebo stiskněte Enter.
Pokud do textového pole Heslo k odemknutí listu zadáte heslo, Excel otevře dialogové okno Potvrdit heslo. Znovu zadejte heslo do textového pole Znovu zadejte heslo pro pokračování přesně tak, jak jste ho zadali do textového pole Heslo k odemknutí listu v dialogovém okně Chránit list a poté klikněte na OK nebo stiskněte Enter.
Pokud chcete jít o krok dále a chránit rozvržení listů v sešitu, ochráníte celý sešit následovně:
Klikněte na příkazové tlačítko Chránit sešit ve skupině Změny na kartě Revize na pásu karet nebo stiskněte Alt+RPW.
Excel otevře dialogové okno Chránit strukturu a Windows, kde je zaškrtnuto políčko Struktura a políčko Windows nikoli. Když je zaškrtnuto políčko Struktura, Excel vám nedovolí pohrávat si s listy v sešitu (tím, že je odstraníte nebo přeuspořádáte). Pokud chcete chránit všechna okna, která nastavíte, musíte také zaškrtnout políčko Windows.
Chcete-li přiřadit heslo, které je nutné zadat před odstraněním ochrany z listu, zadejte heslo do textového pole Heslo (volitelné).
Klikněte na OK nebo stiskněte Enter.
Pokud zadáte heslo do textového pole Heslo (volitelné), Excel otevře dialogové okno Potvrdit heslo. Znovu zadejte heslo do textového pole Znovu zadejte heslo pro pokračování přesně tak, jak jste ho zadali do textového pole Heslo (volitelné) v dialogovém okně Chránit strukturu a Windows a poté klikněte na OK nebo stiskněte Enter.
Výběr příkazu Zamknout list znemožňuje provádět další změny obsahu kterékoli ze zamčených buněk v tomto listu, s výjimkou voleb, které jste výslovně vyjmuli v seznamu Povolit všem uživatelům tohoto listu. Výběr příkazu Zamknout sešit znemožní provádět další změny v rozložení listů v tomto sešitu.
Když se pokusíte upravit nebo nahradit položku v uzamčené buňce, zobrazí Excel dialogové okno výstrahy s následující zprávou:
Buňka nebo graf, který se pokoušíte změnit, je na a
chráněný list.
Chcete-li provést změny, klikněte na Odemknout list v přehledu
Tab (možná budete potřebovat heslo).
Obvykle vaším záměrem při ochraně listu nebo celého sešitu není zabránit všem změnám, ale zabránit změnám v určitých oblastech listu. Například v listu rozpočtu můžete chtít chránit všechny buňky, které obsahují nadpisy a vzorce, ale povolit změny ve všech buňkách, do kterých zadáváte rozpočtové částky. Tímto způsobem nemůžete neúmyslně vymazat název nebo vzorec v listu jednoduše zadáním hodnoty do nesprávného sloupce nebo řádku (běžný jev).
Chcete-li ponechat určité buňky odemčené, abyste je mohli změnit i po ochraně listu nebo sešitu, vyberte všechny buňky jako výběr buněk, otevřete dialogové okno Formát buněk (Ctrl+1) a poté klikněte na zaškrtávací políčko Uzamčeno na kartě Ochrana kartu zrušte zaškrtnutí. Poté, po odemknutí buněk, které stále chcete změnit, chraňte list, jak bylo popsáno výše.
Chcete-li odebrat ochranu z aktuálního listu nebo dokumentu sešitu, abyste mohli znovu provádět změny v jeho buňkách (ať už zamčených nebo odemčených), klikněte na příkazové tlačítko Zrušit ochranu listu nebo Zrušit ochranu sešitu ve skupině Změny na kartě Kontrola na pásu karet (nebo stiskněte klávesu Alt +RPS a Alt+RPW). Pokud při ochraně listu nebo sešitu přiřadíte heslo, musíte heslo reprodukovat přesně tak, jak jste jej přiřadili (včetně případných rozdílů mezi malými a velkými písmeny) v textovém poli Heslo v dialogovém okně Odemknout list nebo Odemknout sešit.
Můžete také chránit list nebo sešit z obrazovky Excel Info v Backstage kliknutím na tlačítko Chránit sešit (Alt+FIP). Kliknutím na toto tlačítko se otevře nabídka možností ochrany, včetně, mimo jiné, známé Chránit aktuální list, abyste zabránili změnám aktuálního listu v dialogovém okně Chránit list a Chránit strukturu sešitu pro změny listů nebo oken nastavených v aktuálním sešitu v dialogové okno Chránit strukturu a Windows.