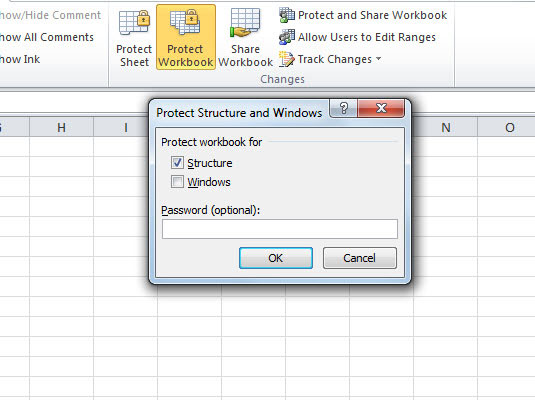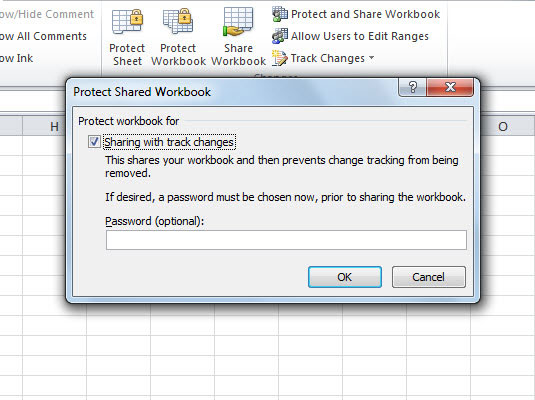Excel 2010 obsahuje příkaz Chránit sešit, který ostatním brání v provádění změn v rozložení listů v sešitu. Při ochraně sešitu aplikace Excel můžete přiřadit heslo, aby mohli zrušit ochranu sešitu a změnit strukturu nebo rozložení listů pouze ti, kteří znají heslo.
Ochrana sešitu nebrání ostatním ve změně obsahu buněk . Chcete-li chránit obsah buňky, musíte použít příkazové tlačítko Chránit list na kartě Kontrola.
Ochrana sešitu
Chcete-li chránit sešit aplikace Excel 2010, postupujte takto:
Klepněte na příkazové tlačítko Zamknout sešit ve skupině Změny na kartě Revize.
Excel otevře dialogové okno Chránit strukturu a Windows, kde je ve výchozím nastavení zaškrtnuto políčko Struktura. Je-li zaškrtnuto políčko Struktura, Excel nedovolí, aby si někdo pohrával s listy v sešitu (tím, že je smaže nebo přeuspořádá).
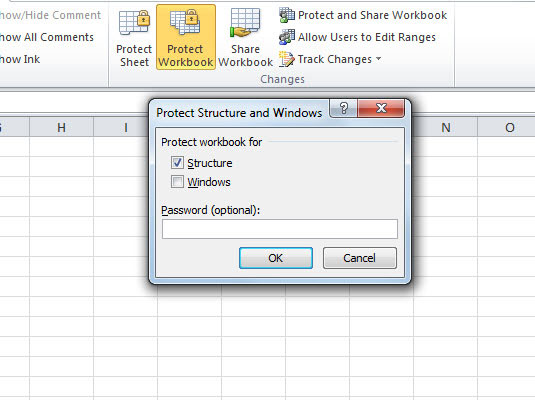
Můžete chránit strukturu a okna v sešitu.
(Volitelné) Pokud chcete chránit všechna okna, která jste nastavili, zaškrtněte políčko Windows.
Když je toto nastavení vybráno, zachová okna sešitu při každém otevření sešitu ve stejné velikosti a umístění.
Chcete-li přiřadit heslo, které je nutné zadat před odstraněním ochrany z listu, zadejte heslo do textového pole Heslo (volitelné).
Klepněte na tlačítko OK.
Pokud jste zadali heslo do textového pole Heslo (volitelné), Excel otevře dialogové okno Potvrdit heslo. Znovu zadejte heslo do textového pole Znovu zadejte heslo pro pokračování přesně tak, jak jste jej zadali Krok 2, a poté klepněte na OK.
Zrušení ochrany sešitu
Chcete-li odebrat ochranu z aktuálního sešitu, postupujte takto:
Klepněte na zvýrazněné příkazové tlačítko Zamknout sešit ve skupině Změny na kartě Revize.
Zobrazí se dialogové okno Odemknout sešit.
Pokud jste při ochraně sešitu přiřadili heslo, zadejte heslo do textového pole Heslo a klikněte na OK.
Ochrana sdíleného sešitu
Pokud vytvoříte sešit s obsahem, který má být aktualizován několika různými uživateli ve vaší síti, můžete použít příkaz Chránit a sdílet sešit, abyste zajistili, že Excel bude sledovat všechny provedené změny a že žádný uživatel nemůže záměrně nebo neúmyslně odebrat sledování změn Excelu. Následuj tyto kroky:
Klepněte na příkazové tlačítko Chránit a sdílet sešit ve skupině Změny na kartě Revize.
Zobrazí se dialogové okno Chránit sdílený sešit.
Zaškrtněte políčko Sdílení se sledováním změn.
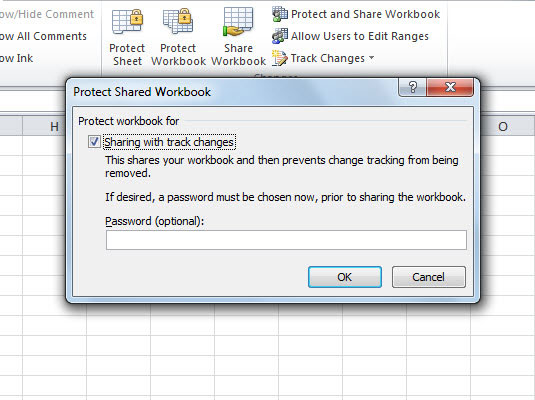
Chraňte sdílený sešit, aby uživatelé nemohli odebrat sledování změn aplikace Excel.
Chcete-li přiřadit heslo, které musí každý uživatel zadat, než bude moci sešit otevřít a provést jakékoli změny, zadejte heslo do textového pole Heslo (volitelné) a klikněte na OK.