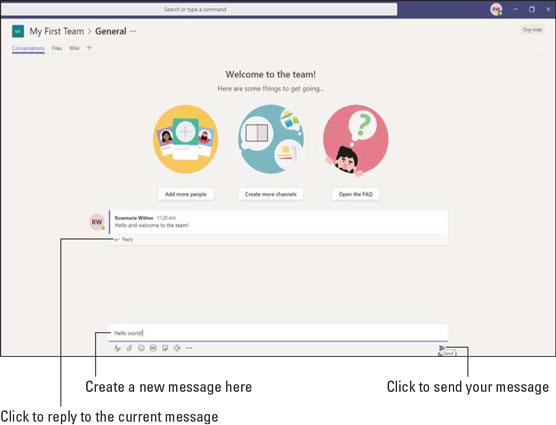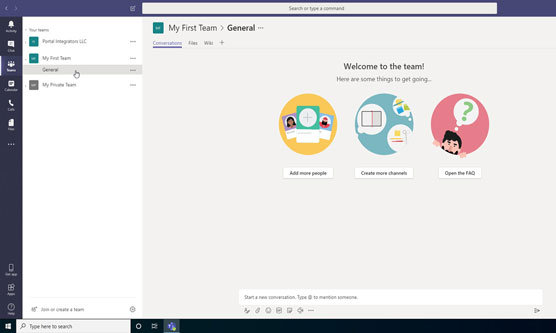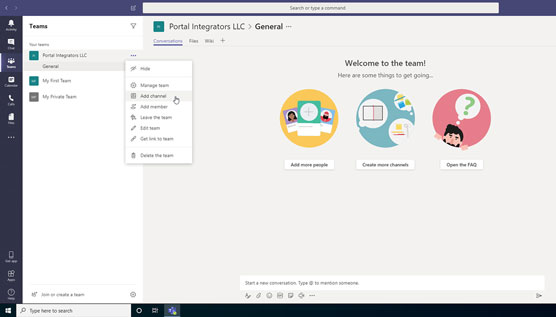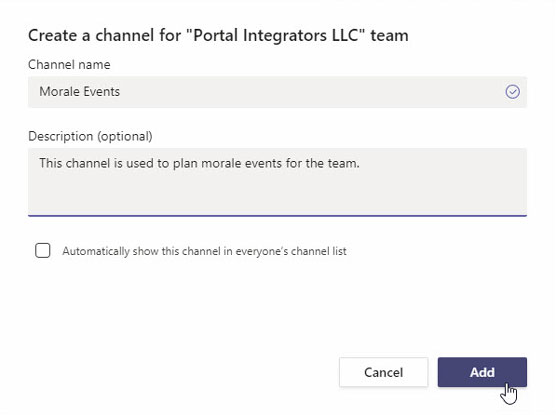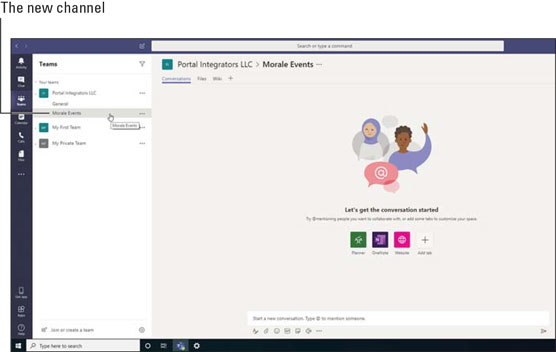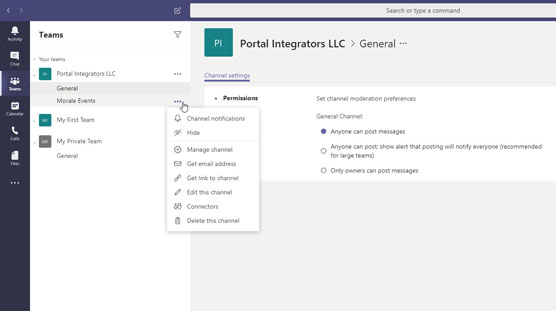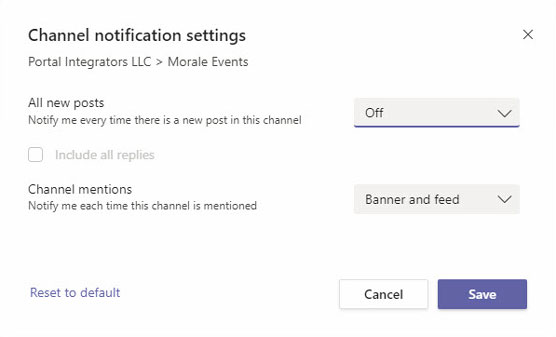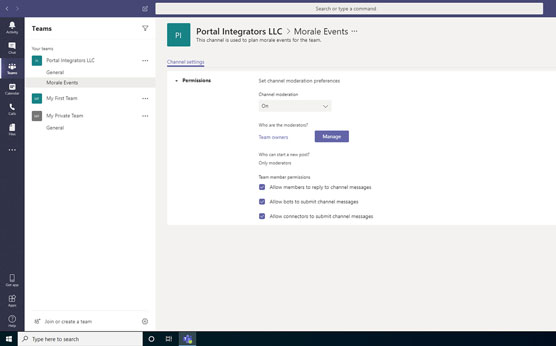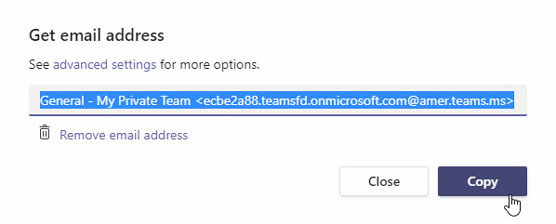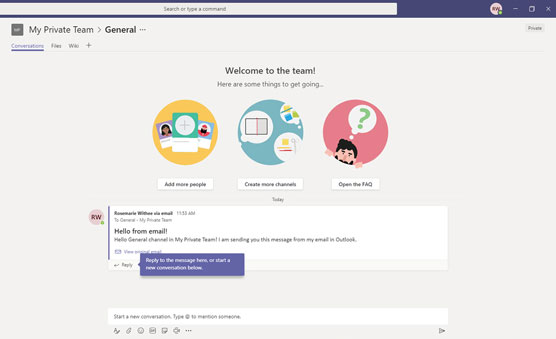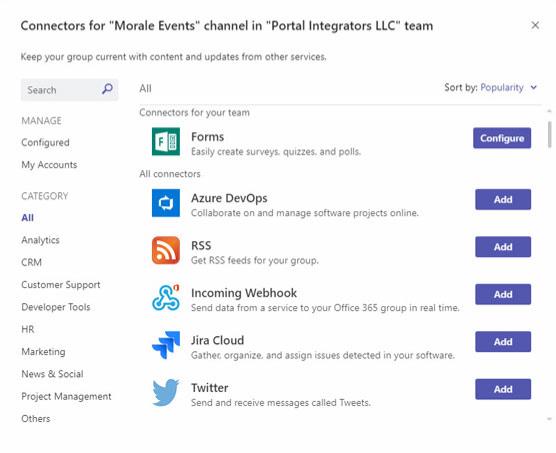Můžete být nuceni používat Microsoft Teams, protože je součástí předplatného Microsoft 365 nebo Office 365 vaší organizace, nebo se můžete rozhodnout, že je začnete používat sami. Bez ohledu na to, jak začnete používat Teams, pravděpodobně strávíte své počáteční interakce odesíláním zpráv ostatním lidem ve vašem týmu.
Rychlé zprávy v Teams se odehrávají v kanálech. Kanály jsou místem, kde mohou lidé psát zprávy, přidávat soubory a sdílet odkazy. Rád si představuji kanál jako virtuální vodní chladič. Chodíte tam komunikovat s kolegy, učit se a sdílet drby a obecně zůstat v kontaktu se svým společenským kruhem.
Kanál žije uvnitř týmu a tým může obsahovat více kanálů. Kanál můžete pojmenovat jakkoli chcete. Doporučuji použít název, který popisuje účel kanálu. Můžete například pojmenovat své kanály channel01, channel02, channel03 a tak dále, ale tyto názvy nejsou popisné. Vytváříte kanál, který budou lidé ve vašem týmu používat k diskusi o spolujízdě do práce az práce? Pojmenujte kanál Carpooling. Nebo chcete vytvořit kanál pro účetnictví a jiný pro lidské zdroje? Pojmenujte je Účetnictví a Lidské zdroje. Nebo možná skupina lidí chce diskutovat o nové politice povolení domácích mazlíčků v kanceláři. Vytvořte kanál s názvem Domácí mazlíčci. Chápeš pointu.
Kanál může obsahovat více konverzací probíhajících současně. Ve snaze usnadnit sledování těchto vláken konverzace je Teams seskupuje do takzvaných vláken. Vlákno je prostě téma konverzace. Když někdo napíše zcela novou zprávu, zobrazí se v kanálu a všechny odpovědi na tuto původní zprávu jsou umístěny pod ní. Pokud někdo jiný napíše jinou zprávu pro jiné téma, stane se vlastním vláknem a všechny odpovědi na tuto zprávu budou seskupeny pod původní zprávou. Na obrázku můžete vidět, že zakládám zcela nové téma konverzace („Ahoj světe!“). Pokud chci odpovědět na existující téma, kliknu na odkaz Odpovědět ve spodní části vlákna, které začíná „Ahoj a vítejte v týmu!“
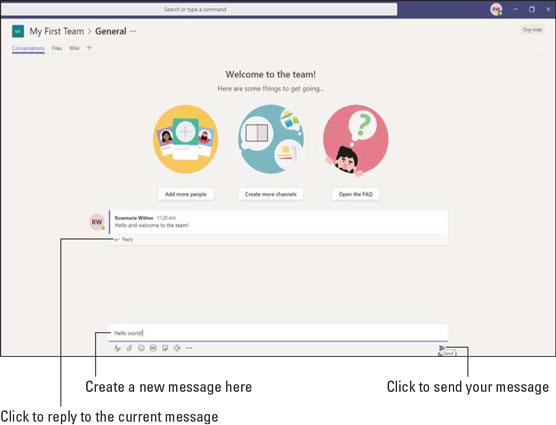
Odeslání nové zprávy na obecný kanál.
Odpovídání na existující téma konverzace (vlákno) a vytváření nového tématu konverzace jsou jednoduše záležitostí toho, na který odkaz Odpovědět kliknete a do kterého textového pole začnete psát. Jednou chybou, kterou mnoho lidí dělá, když poprvé používají Teams, je odpovědět primární okno se zprávou pro kanál namísto v okně pro odpověď pro vlákno. Zpočátku to může být matoucí, ale jakmile si všimnete dvou políček, rychle se to stane druhou přirozeností.
Odesílání zpráv v kanálech
Kdykoli vytvoříte nový tým, automaticky se pro tento tým vytvoří kanál. Tento kanál nazvaný „General“ je zcela přijatelný pro zahájení chatování s ostatními v týmu.
Chcete-li odeslat zprávu v kanálu Obecné, postupujte takto:
Výběrem ikony Týmy v levém navigačním podokně zobrazíte všechny své týmy.
Pod každým týmem uvidíte seznam kanálů, které máte k dispozici. Pokud se jedná o nový tým, uvidíte pouze obecný kanál, dokud nebudou vytvořeny další kanály.
Kromě kanálů, které máte k dispozici, mohou být v týmu soukromé kanály, ke kterým nemáte přístup. Mohou existovat také kanály, které jsou veřejné, ale ke kterým jste se nepřipojili. Seznam kanálů, které vidíte pod týmem, nemusí zahrnovat všechny kanály, které tým obsahuje.
Vyberte obecný kanál, jak je znázorněno.
Když kliknete na kanál, otevře se v hlavní části obrazovky.
Napište zprávu do textového pole v dolní části obrazovky a klikněte na ikonu Odeslat (nebo stiskněte klávesu Enter), jak je uvedeno výše.
Vaše zpráva se objeví na obrazovce obecného kanálu.
Gratulujeme! Posíláte zprávy!
Všimněte si nad vaší zprávou, že Microsoft Teams vám dává nějaké rady ohledně přidávání dalších lidí, vytváření více kanálů a otevírání často kladených otázek (FAQ). Tato tlačítka, která se objevují v nových kanálech, jsou pro vás zkratky. Stejných úkolů můžete dosáhnout bez použití těchto zkratek a jak na to, zjistíte v dalších částech.
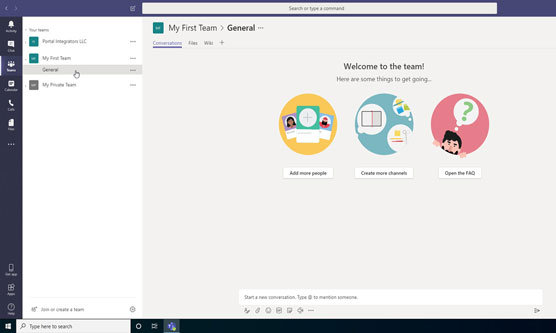
Výběr obecného kanálu, který byl automaticky vytvořen při vytvoření týmu.
Vytvoření nového kanálu
Jak budete Teams používat stále častěji, pravděpodobně budete chtít vytvořit chatovací kanály pro jiná témata, aby se vše nedělo v jednom „obecném“ kanálu. Můžete například chtít vytvořit kanál pro svůj tým, kde budete diskutovat o financích, a další pro sdílení aut a další pro události týkající se morálky týmu. Týmové konverzace lze organizovat zdánlivě nekonečnými způsoby. Jediné, na čem záleží, je to, co funguje pro váš tým.
Chcete-li ve svém týmu vytvořit nový kanál, postupujte takto:
Výběrem ikony Týmy v levém navigačním podokně zobrazíte všechny své týmy.
Kliknutím na elipsu napravo od týmu, kterému chcete přidat kanál, otevřete rozevírací nabídku Další možnosti.
Vyberte Přidat kanál, jak je znázorněno.
Pokud tato možnost není v rozbalovací nabídce zobrazena, nemáte oprávnění k vytvoření nového kanálu. Pokud jste hostem týmu, vaše schopnost vytvářet týmy a kanály může být omezená.
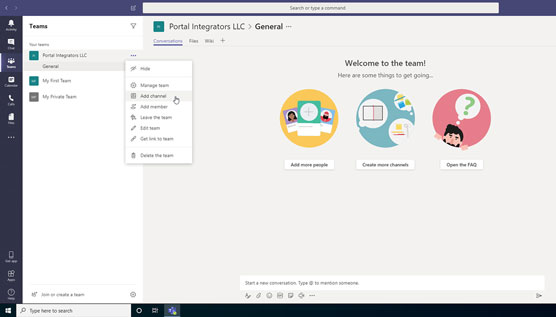
Výběrem možnosti Přidat kanál z nabídky nastavení pro tým.
V zobrazeném dialogovém okně zadejte název a popis kanálu a poté klikněte na Přidat, jak je znázorněno.
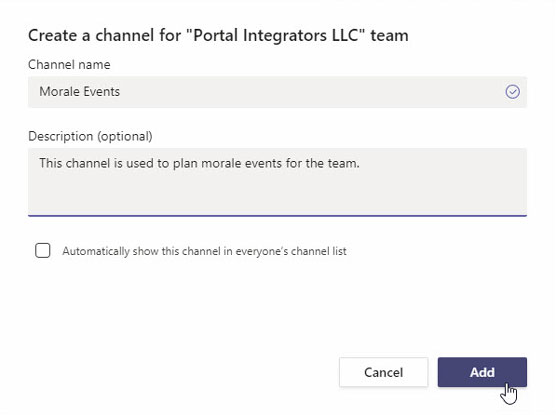
Vyplněním dialogového okna vytvořte nový kanál.
Všimněte si, že můžete také zaškrtnout políčko, aby se tento kanál automaticky zobrazoval každé osobě v týmu. Pokud toto políčko nezaškrtnete, kanál se zobrazí jako skrytý a lidé ho budou muset zobrazit v seznamu kanálů v týmu kliknutím na tlačítko.
Nový kanál se zobrazí pod týmem, jak je znázorněno.
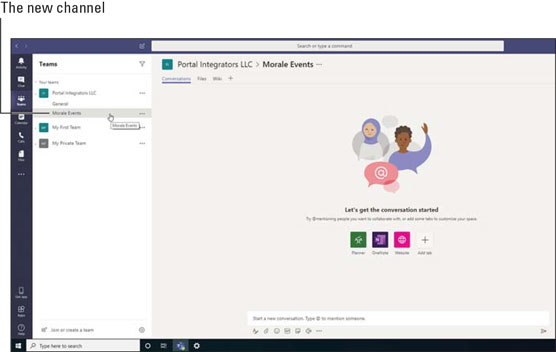
Nový kanál v týmu.
Můžete vytvořit chatovací kanály pro jakékoli téma, které chcete. Viděl jsem, že týmy dosáhly velkého úspěchu, když oddělily hlavní kanály související s prací od kanálů souvisejících s hlavní prací, jako jsou morální události v jednom kanálu a diskuse o rozpočtu v jiném kanálu.
Kanál je součástí týmu. Tým může obsahovat více kanálů a každý kanál může obsahovat vlastní vlákna konverzace.
Konfigurace kanálu
Prostřednictvím dialogového okna Další možnosti můžete pro kanál nakonfigurovat mnoho různých nastavení. Jak bylo uvedeno výše, k těmto dalším možnostem se dostanete kliknutím na tři tečky vedle názvu kanálu, který chcete spravovat. Následující obrázek ukazuje rozevírací nabídku Další možnosti, která se zobrazí vedle nového kanálu, který jsme vytvořili. Možnosti, které se zobrazí pro kanál, který přidáte, zahrnují následující:
- Oznámení kanálu: Můžete nakonfigurovat oznámení, která budete pro tento kanál dostávat. To je důležité, protože vaše organizace využívá Teams. Týmy mohou být rychle hlučné, když si všichni povídají o nejrůznějších tématech. Toto nastavení můžete použít ke ztlumení hluku u kanálů, které jsou pro vás méně důležité, a ke zvýšení hlasitosti u témat, kterým musíte věnovat zvýšenou pozornost. Zobrazí se dialogové okno oznámení kanálu.
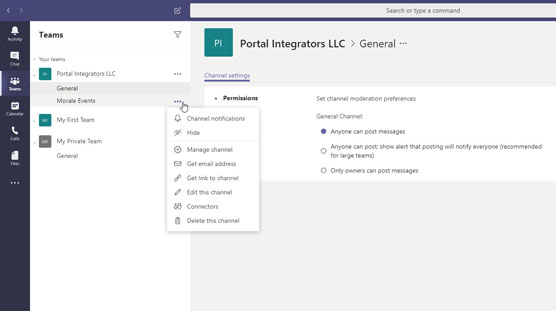
Nabídka Další možnosti pro kanál týmu.
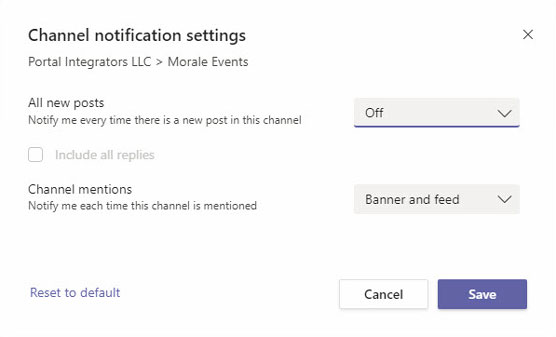
Nastavení oznámení kanálu.
- Skrýt: Tuto možnost vyberte, chcete-li kanál skrýt ze seznamu kanálů, které máte v týmu. Kanál můžete kdykoli odkrýt. Uvidíte malou zprávu, která vám dá vědět, kolik kanálů jste skryli, a můžete na ni kliknout a tyto skryté kanály zobrazit.
- Spravovat kanál: Tato možnost umožňuje vlastníkům kanálu spravovat oprávnění pro kanál, jak je znázorněno na obrázku. Můžete povolit ostatním moderovat kanál a řídit, kdo může do kanálu posílat nové zprávy.
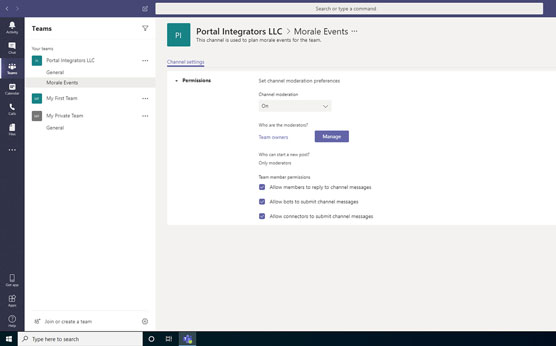
Správa moderátorů a oprávnění pro kanál.
- Získat e-mailovou adresu: Skvělou funkcí, kterou neustále používám, je možnost odeslat e-mailovou zprávu přímo kanálu. Kanál můžete nakonfigurovat tak, že pokud odešlete e-mail, zpráva se zobrazí v kanálu. (Pořád posílám kopii svých e-mailových zpráv na své kanály!) Následující obrázek ukazuje e-mailovou adresu soukromého kanálu.
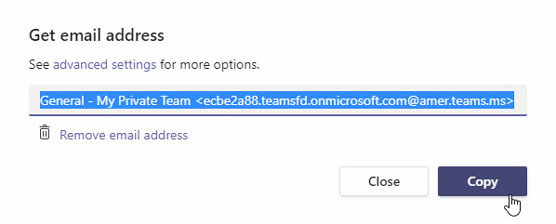
Získání vyhrazené e-mailové adresy pro odesílání e-mailů přímo do kanálu.
Kdykoli pošlu e-mailovou zprávu na tuto adresu, zobrazí se v kanálu, jak je uvedeno.
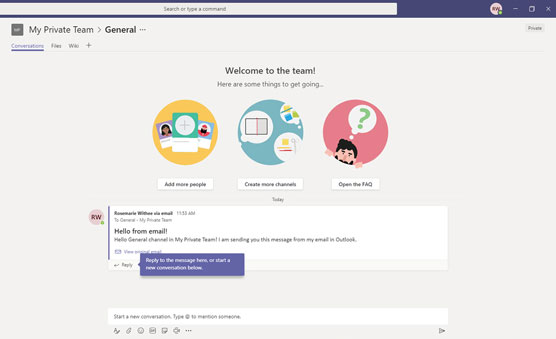
Zobrazení e-mailu odeslaného na kanál.
- Získejte odkaz na kanál: Můžete být rychle zahlceni počtem týmů a kanálů ve vaší organizaci. Když chcete lidem říct o kanálu, můžete jim poslat přímý odkaz na kanál. Odkaz můžete získat pomocí této možnosti.
- Upravit tento kanál: Když jste poprvé vytvořili kanál, nastavte název a popis. Pomocí této možnosti můžete tato nastavení změnit.
- Konektory: Konektory jsou doplňkové aplikace. Představte si je jako vlastní rozšíření Teams, která můžete přidat do kanálu, abyste se mohli připojit k dalším softwarovým službám. Umožňují vám připojit další aplikace k vašemu kanálu. Existuje mnoho typů konektorů, jak je znázorněno. Svůj kanál můžete například propojit s Jira nebo Twitterem nebo zdánlivě jakoukoli jinou aplikací na internetu.
- Smazat tento kanál: Když jste připraveni kanál odstranit, můžete vybrat tuto možnost a odstranit jej.
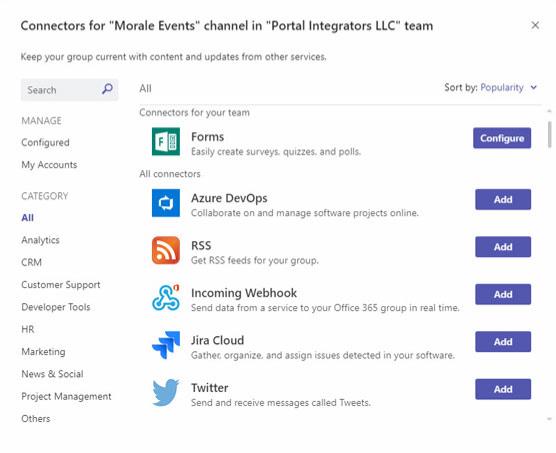
Zobrazení některých konektorů, které jsou pro kanál k dispozici.