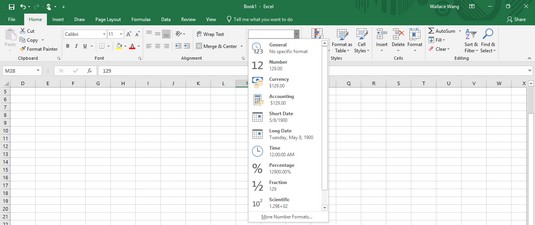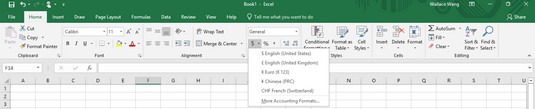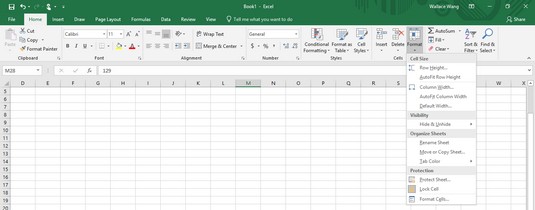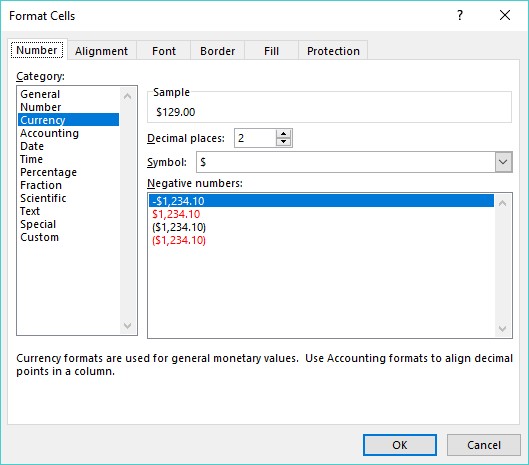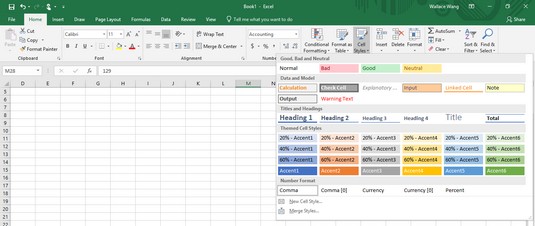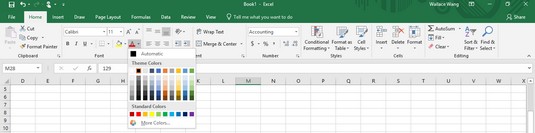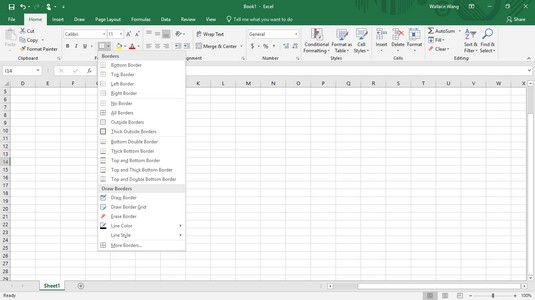Když poprvé vytvoříte list aplikace Excel, čísla a štítky se zobrazí jako prostý text. Obyčejné štítky mohou v Excelu vypadat nudně, ale obyčejná čísla (například 8495 nebo 0,39) mohou být obtížně čitelná a pochopitelná, pokud mají čísla představovat částky v měně (8 495 USD) nebo procenta (39 %).
Chcete-li, aby štítky byly vizuálně zajímavé a čísla lépe popisovala to, co představují, musíte data po zadání do tabulky naformátovat.
V Excelu můžete naformátovat buňku nebo oblast buněk poté, co jste již zadali data nebo předtím, než zadáte jakákoli data. Pokud naformátujete buňky před zadáním jakýchkoli dat, všechna data, která do této buňky zadáte, se zobrazí ve vámi zvoleném formátu.
Formátování čísel v Excelu 2019
Chcete-li formátovat vzhled čísel v aplikaci Excel, postupujte takto:
Vyberte jednu nebo více buněk pomocí myši nebo klávesnice.
Chcete-li vybrat více buněk, táhněte myší nebo podržte klávesu Shift a současně stiskněte klávesy se šipkami.
Klepněte na kartu Domů.
Klepněte na pole se seznamem Formát čísla ve skupině Číslo.
Zobrazí se rozbalovací nabídka.
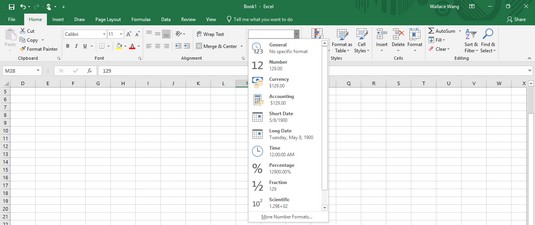
V seznamu Formát čísel jsou uvedeny různé způsoby, jak můžete formátovat vzhled čísel.
Skupina Číslo také zobrazuje tři ikony, které umožňují formátovat čísla jako měnu, procenta nebo čárky jedním kliknutím. Pokud kliknete na šipku směřující dolů napravo od ikony Formát účetního čísla, můžete si vybrat různé symboly měn, které se mají použít.
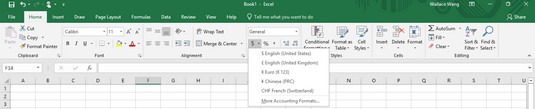
Různé způsoby, jak můžete formátovat peníze.
Klepněte na styl formátu čísla, například Procento nebo Vědecký.
Excel zobrazuje vaše čísla ve vámi zvoleném formátu.
Zobrazení záporných čísel v Excelu 2019
Protože mnoho lidí používá k podnikání tabulky, často chtějí, aby se záporná čísla zobrazila zvýrazněná, aby je snadněji viděli. Excel může zobrazit záporná čísla v závorkách (–23) nebo červeně, abyste je nepřehlédli.
Chcete-li definovat, jak se záporná čísla zobrazí v tabulce, postupujte takto:
Vyberte buňku nebo oblast buněk, kterou chcete upravit.
Klepněte na kartu Domů.
Klikněte na ikonu Formát ve skupině Buňky.
Zobrazí se nabídka.
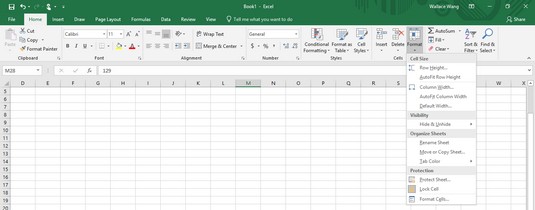
Ikona Formát umožňuje formátovat vzhled řádků, sloupců nebo jednotlivých buněk.
Vyberte Formát buněk.
Zobrazí se dialogové okno Formát buněk.
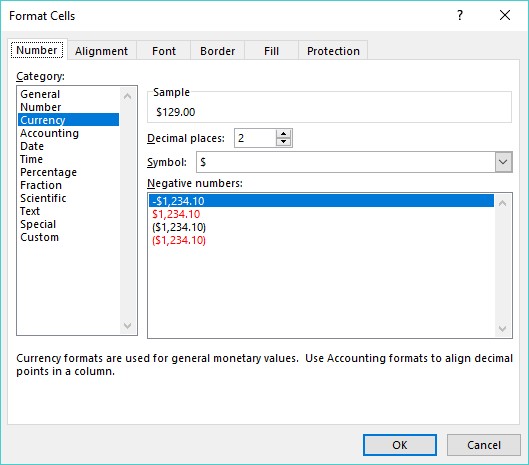
Dialogové okno Formát buněk vám umožňuje přizpůsobit vzhled vašich čísel.
V seznamu Kategorie zvolte Měna nebo Číslo.
Můžete si vybrat, jak formátovat záporná čísla, pouze pokud formátujete čísla pomocí kategorie Měna nebo Číslo.
Klepněte na formát záporného čísla a poté klepněte na OK.
Pokud se některé z vašich čísel změní na záporné v buňce nebo buňkách, které vyberete v kroku 1, Excel automaticky zobrazí tato záporná čísla ve zvoleném záporném formátu.
Formátování desetinných čísel v Excelu 2019
Pokud naformátujete buňky tak, aby zobrazovaly čísla s desetinnými místy, například 23,09 nebo 23,09185, můžete upravit počet desetinných míst. Chcete-li definovat počet desetinných míst, postupujte takto:
Vyberte buňku nebo buňky obsahující čísla, která chcete formátovat.
Klepněte na kartu Domů.
Klepněte do pole se seznamem Formát čísla a vyberte formát, který zobrazuje desetinná místa, například Číslo nebo Procento.
Excel formátuje čísla ve vámi vybraných buňkách.
Ve skupině Číslo na kartě Domů můžete kliknout na ikonu Zvětšit počet desetinných míst (zvětší počet zobrazených desetinných míst) nebo Zmenšit počet desetinných míst (sníží počet zobrazených desetinných míst).
Formátování buněk v Excelu 2019
Aby vaše data vypadala hezčí, může Excel formátovat vzhled buněk a změnit písmo, barvu pozadí, barvu textu nebo velikost písma.
Excel nabízí dva způsoby formátování buněk: Můžete použít vestavěné styly formátování Excelu nebo můžete použít různé typy formátování jednotlivě. Některé z jednotlivých stylů formátování, které si můžete vybrat, jsou:
- Písmo a velikost písma
- Styly textu (podtržené, kurzíva a tučné písmo)
- Barva textu a pozadí
- Hranice
- Zarovnání
- Obtékání a orientace textu
Formátování buněk pomocí integrovaných stylů v Excelu 2019
Excel poskytuje řadu předem navržených stylů formátování, které můžete použít na jednu nebo více buněk. Chcete-li formátovat buňky pomocí vestavěného stylu, postupujte takto:
Vyberte buňku nebo buňky, které chcete formátovat pomocí vestavěného stylu.
Klepněte na kartu Domů.
Klikněte na ikonu Styly buněk ve skupině Styly.
Zobrazí se rozbalovací nabídka se seznamem všech různých stylů, které si můžete vybrat.
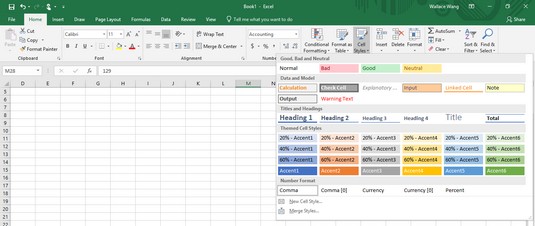
Nabídka Styly buněk nabízí různé způsoby rychlého formátování buněk.
Přesuňte ukazatel myši na styl.
Excel zobrazí živý náhled toho, jak budou vybrané buňky vypadat s tímto konkrétním stylem.
Klikněte na požadovaný styl.
Excel použije vybraný styl na vybrané buňky.
Formátování písem a stylů textu v Excelu 2019
Různá písma mohou zvýraznit části vaší tabulky, například použití jednoho písma k označení sloupců a řádků a jiného písma nebo velikosti písma k zobrazení dat. Styly textu (tučné, podtržené a kurzíva) mohou také zdůraznit data, která se zobrazují ve stejném písmu nebo velikosti písma.
Chcete-li změnit písmo, velikost písma a styl textu jedné nebo více buněk, postupujte takto:
Vyberte buňku nebo buňky, jejichž písmo nebo velikost písma chcete změnit.
Klepněte na kartu Domů.
Klepněte na pole se seznamem písmo.
Zobrazí se rozbalovací nabídka různých písem.
Klepněte na písmo, které chcete použít.
Chcete-li změnit velikost písma, vyberte jednu z následujících metod:
- Klepněte na pole se seznamem Velikost písma a poté vyberte velikost písma, například 12 nebo 16.
- Klepněte na pole se seznamem Velikost písma a zadejte hodnotu, například 7 nebo 15.
- Klepněte na ikonu Zvětšit velikost písma nebo Zmenšit velikost písma, dokud se data nezobrazí v požadované velikosti.
Klepněte na jednu nebo více ikon stylu textu (tučné, kurzíva, podtržené).
Formátování pomocí barev v Excelu 2019
Každá buňka zobrazuje data barvou písma a barvou výplně. Barva písma definuje barvu čísel a písmen, které se objevují uvnitř buňky. (Výchozí barva písma je černá.) Barva výplně určuje barvu, která vyplní pozadí buňky. (Výchozí barva výplně je bílá.)
Chcete-li změnit písmo a barvy výplně buněk, postupujte takto:
Vyberte buňku nebo buňky, které chcete vybarvit.
Klepněte na kartu Domů.
Klepněte na šipku směřující dolů, která se zobrazí napravo od ikony Barva písma.
Zobrazí se paleta barev.
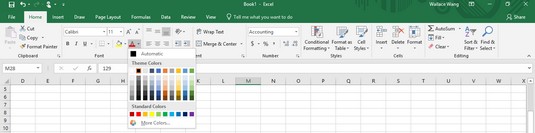
Data a pozadí každé buňky můžete zobrazit jinou barvou.
Klikněte na barvu, kterou chcete použít pro text.
Vybraná barva se zobrazí přímo na ikoně Barva písma. Až budete příště chtít použít stejnou barvu na buňku, můžete klepnout přímo na ikonu Barva písma místo na šipku směřující dolů napravo od ikony Barva písma.
Klepněte na šipku směřující dolů napravo od ikony Barva výplně.
Zobrazí se paleta barev.
Klikněte na barvu, kterou chcete použít k vyplnění pozadí buňky.
Vybraná barva se zobrazí přímo na ikoně Barva výplně. Až budete příště chtít použít stejnou barvu na buňku, můžete klepnout přímo na ikonu Barva výplně místo na šipku směřující dolů napravo od ikony Barva výplně.
Přidání ohraničení v Excelu 2019
Pro jiný způsob, jak zvýraznit jednu nebo více buněk, můžete přidat ohraničení. Ohraničení mohou obklopovat celou buňku nebo pouze horní, spodní, levou nebo pravou stranu buňky. Chcete-li do buňky přidat ohraničení, postupujte takto:
Vyberte jednu nebo více buněk.
Klepněte na kartu Domů.
Klepněte na šipku směřující dolů napravo od ikony Ohraničení ve skupině Písmo.
Zobrazí se rozbalovací nabídka.
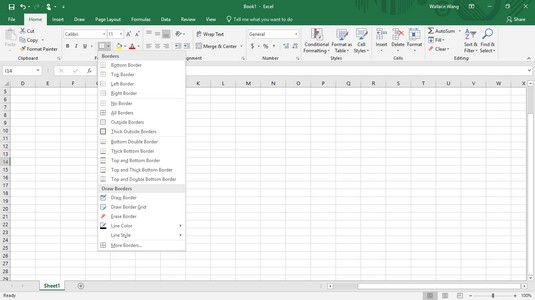
Nabídka Ohraničení uvádí různé způsoby umístění ohraničení kolem buněk.
Klepněte na styl ohraničení.
Excel zobrazí vybrané ohraničení kolem buněk, které jste vybrali v kroku 1.