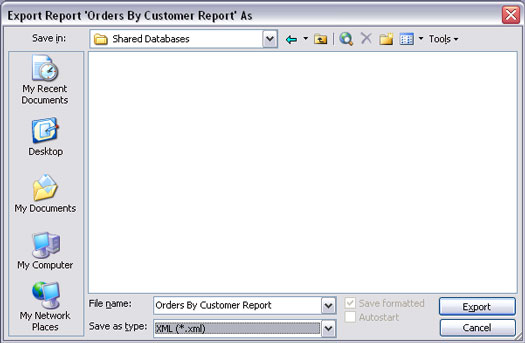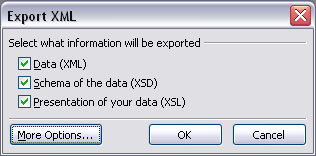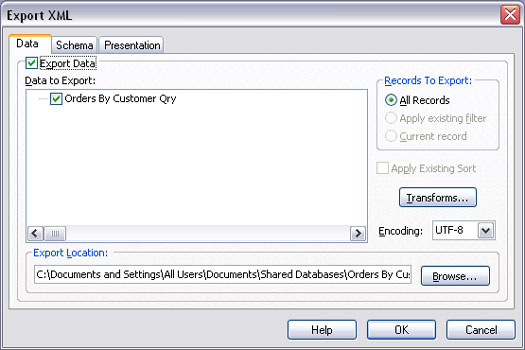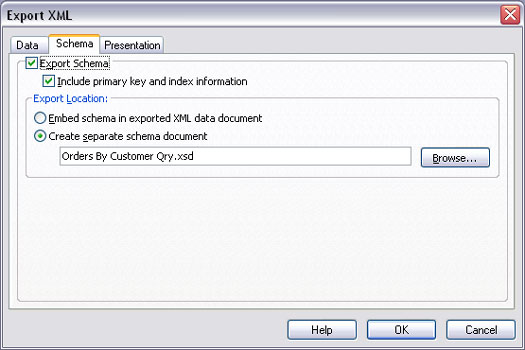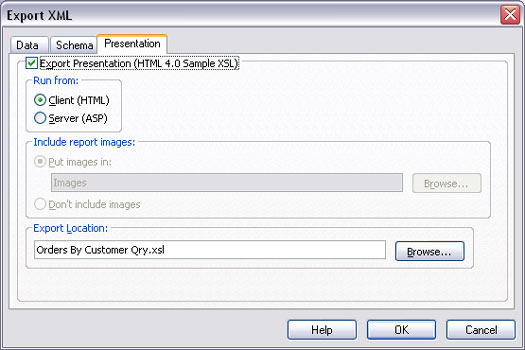Pro ty z vás, kteří jsou již obeznámeni s XML v Accessu 2002, si všimněte, že vylepšená podpora XML v Accessu 2003 umožňuje specifikovat transformační soubory XSL (Extensible Stylesheet Language) při importu dat z XML nebo exportu dat do XML. Při importu se transformace aplikuje na data ihned po zahájení importu, před vytvořením nové tabulky nebo připojením existující tabulky.
Při exportu dat do XML můžete při exportu dat do XML zahrnout libovolné předdefinované filtry nebo pořadí řazení. Můžete exportovat pouze data, pouze schéma nebo obojí. Pokud tabulka obsahuje vyhledávací hodnoty uložené v samostatné databázi, můžete tato data zahrnout do exportu.
Libovolnou tabulku, dotaz, formulář nebo sestavu můžete snadno exportovat do souborů XML z běžné databáze Accessu (soubor .mdb) nebo projektu Accessu a databáze Microsoft SQL Server (soubor .adp). Při exportu formuláře nebo sestavy ve skutečnosti exportujete data za formulářem nebo sestavou (exportujete data z podkladové tabulky nebo dotazu formuláře nebo sestavy). Bez ohledu na to, jaký typ objektu exportujete, je však postup stejný.
Prvním krokem je kliknout na tlačítko Tabulky, dotazy, formuláře nebo sestavy v seznamu Objekty v okně Databáze a vybrat položku, kterou chcete exportovat ze seznamu, který se zobrazí v pravém podokně okna. Pokud chcete exportovat všechna data, která objekt ukládá, stačí kliknout pravým tlačítkem na název objektu a z místní nabídky vybrat možnost Export. Pak přeskočte další odstavec.
Pokud nechcete exportovat celou tabulku nebo dotaz, musíte exportovat data z tabulky nebo dotazu. Otevřete tabulku nebo dotaz a poté proveďte některou z následujících akcí:
- Pokud chcete exportovat pouze jeden záznam, vyberte tento záznam.
- Chcete-li filtrovat záznamy pro export, použijte na záznamy nyní filtr.
- Pokud chcete určit pořadí řazení záznamů, seřaďte záznamy do tohoto pořadí nyní.
Po výběru záznamů zvolte Soubor –> Exportovat z nabídky Přístup.
Otevře se dialogové okno Export. Přejděte do složky, do které chcete uložit exportovaná data. Vyberte možnost XML (*.xml) z rozevírací nabídky Uložit jako typ, jak je znázorněno na obrázku 1.
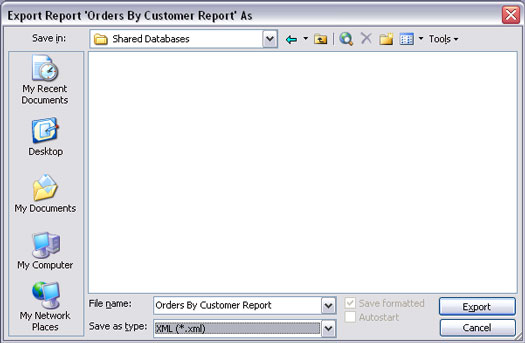
Obrázek 1: Nastavení dialogového okna Export pro export sestavy do XML.
Klikněte na tlačítko Exportovat (nebo Exportovat vše) v dialogovém okně a otevře se dialogové okno Export XML, jak je znázorněno na obrázku 2. Máte na výběr export dat pouze do souboru XML, export schématu vašich dat do XSD (XML Schema Definition ), export prezentace vašich dat do souboru XSL nebo jakékoli jejich kombinace.
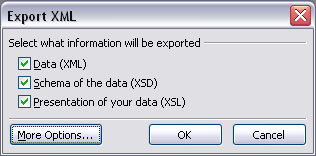
Obrázek 2: Dialogové okno Export XML.
Volitelně můžete svůj výběr dále upřesnit kliknutím na tlačítko Další možnosti. Klepnutím na tlačítko Další možnosti se dialogové okno Export XML rozbalí na . . . zobrazit více možností! Všimněte si tří karet v horní části dialogového okna: Data (zobrazeno na obrázku 3), Schéma a Prezentace.
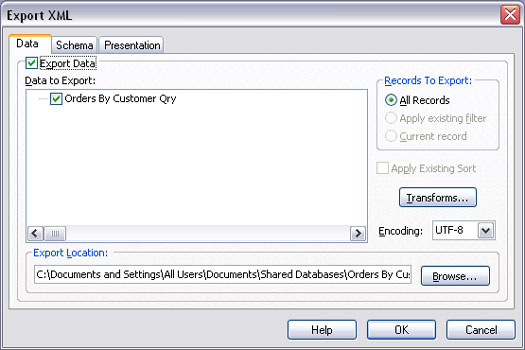
Obrázek 3: Karta Data v rozbaleném dialogovém okně Export XML.
Výběr možností dat XML
Na kartě Data můžete zvolit export všech záznamů, filtrovaných záznamů nebo aktuálního záznamu. Můžete se také rozhodnout použít pořadí řazení, které je aktuálně aplikováno na objekt. (Tyto možnosti jsou však neaktivní, pokud exportujete něco, na co se tyto možnosti nevztahují, například celou sestavu.)
Pokud jste dříve definovali vztahy mezi tabulkami v okně Vztahy v Accessu nebo Databázové diagramy na SQL Serveru, můžete si vybrat, zda chcete exportovat také data ze souvisejících tabulek. Kliknutím na znaménko + vedle názvu libovolné tabulky zobrazíte název jakékoli související tabulky. Chcete-li do exportu zahrnout data této tabulky, zaškrtněte políčko vedle názvu libovolné tabulky.
Tlačítko Transformace vám umožňuje vybrat si z libovolných vlastních transformací XML, které jste napsali nebo získali. Pokud exportujete data, která jsou importována do nějakého esoterického databázového programu, vlastník této databáze vám může poskytnout transformační soubor. Poté můžete kliknout na tlačítko Transformace a vybrat daný transformační soubor. Podobně, pokud potřebujete pro tuto esoterickou databázi použít speciální kódování, můžete si je vybrat z rozevíracího seznamu Kódování.
Výběr možností schématu XML
Karta Schema, zobrazená na obrázku 4, vám umožňuje vybrat možnosti pro export souboru schématu pro váš objekt. Můžete se rozhodnout zahrnout nebo ignorovat informace o primárním klíči a indexu. Můžete si také vybrat, zda chcete, aby byly informace o schématu vloženy do datového dokumentu XML nebo uloženy jako samostatný soubor. To, jak zde zvolíte možnosti, závisí na programu, do kterého se exportovaná data později importují.
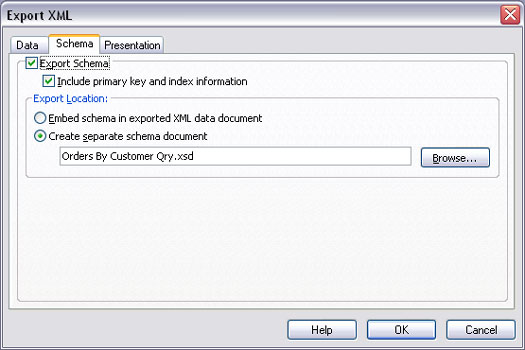
Obrázek 4: Karta Schéma v rozbaleném dialogovém okně Export XML.
Výběr možností prezentace XML
Karta Prezentace zobrazená na obrázku 5 poskytuje možnosti pro definování souboru XSL. Můžete si vybrat export do klienta (HTML), který lze číst v libovolném webovém prohlížeči. Pokud plánujete umístit soubor XSL na webový server, který podporuje Active Server Pages, můžete místo toho zvolit možnost Server (ASP).
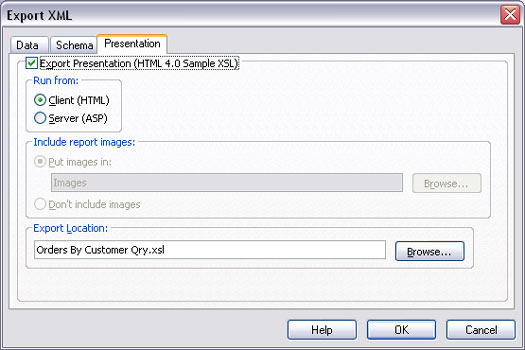
Obrázek 5: Karta Prezentace v rozšířeném dialogovém okně Export XML.
Pokud exportovaná data obsahují obrázky, můžete tyto obrázky exportovat nebo je prostě ignorovat. Pokud se rozhodnete zahrnout obrázky, můžete zadat název složky, do které jsou obrázky umístěny.
Výběrem exportu souboru prezentace ve skutečnosti vygenerujete dva soubory. Jedním z nich je soubor .xsl, který obsahuje veškerý XSLT kód potřebný k definování způsobu prezentace dat. Druhý soubor je soubor .htm — relativně jednoduchá a jednoduchá webová stránka. Tato webová stránka je „snímek“ dat v okamžiku exportu, nikoli živá data, která jsou připojena k databázi. Soubor .htm se však otevře v aplikaci Internet Explorer a odhalí skutečná data z tabulky nebo dotazu, nikoli pouze hromadu značek XML a nezpracovaná data.
Po dokončení výběru klikněte na tlačítko OK. Export může trvat jen několik sekund v závislosti na množství exportovaných dat. Po dokončení se vrátíte do Accessu. V databázi Access neuvidíte žádné změny, ale exportované soubory jsou v jakékoli složce, kterou jste zadali během procesu exportu.