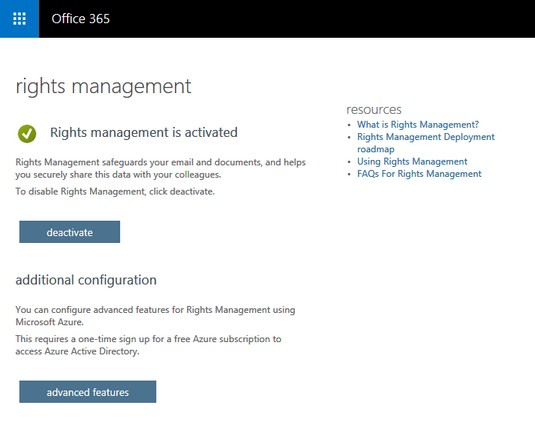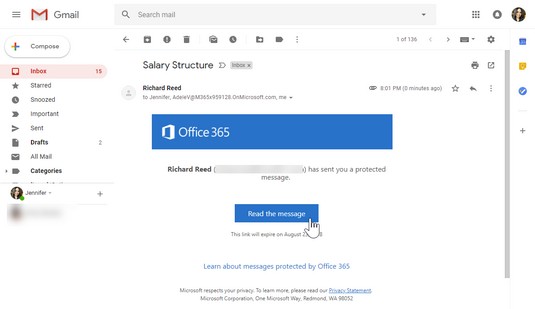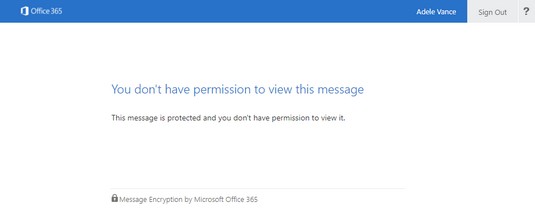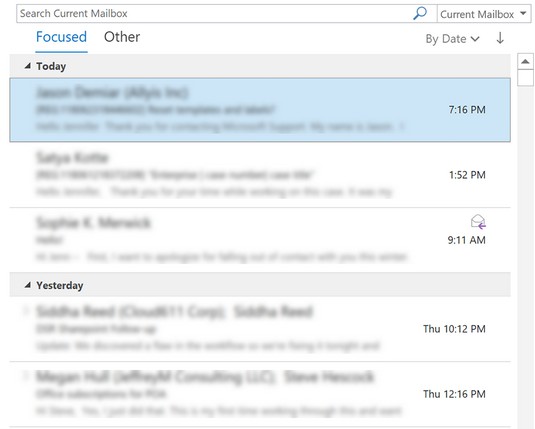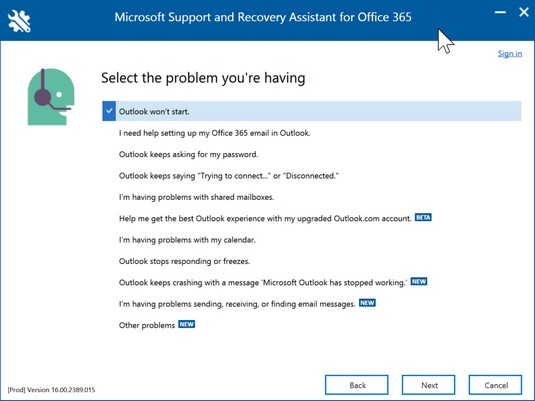Před explozí cloudových technologií, jako je Office 365 , měly organizace kontrolu nad svými daty, která se nacházela v rámci jejich místních datových center. Identita uživatelů, zařízení, která používali, aplikace, které spouštěli, a firemní data, to vše bylo omezeno tímto parametrem a kontrolováno týmem IT.
V současnosti však působíme ve světě bez hranic. kontrolujeme e-maily z našich osobních zařízení, děláme svou práci v kanceláři nebo doma – nebo dokonce na pláži – a využíváme cloudové služby mimo perimetr datového centra organizace. děláme tyto věci, protože chceme být produktivní, ale někdy tato produktivita může znamenat obětování bezpečnosti.
V Office 365 můžete i nadále dělat věci, které děláte, abyste byli produktivní a zároveň zůstali v bezpečí. Například v Exchange Online (technologie, která řídí váš e-mail), můžete svůj e-mail zašifrovat, aby si jej mohli přečíst pouze určení příjemci zprávy. Na svůj e-mail můžete použít ochranu, takže pokud je důvěrný, mohou jej číst pouze lidé ve vaší organizaci. Pokud někdo omylem přepošle nebo zkopíruje příjemce mimo organizaci na e-mail označený jako důvěrný, tento příjemce e-mail obdrží, ale nebude si jej moci přečíst.
Tyto funkce zabezpečení pro ochranu e-mailu jsou k dispozici prostřednictvím služby Office 365 Message Encryption (OME).
Licenční požadavky pro Office 365 Message Encryption
Office 365 Message Encryption (OME) je součástí níže uvedených předplatných Office 365 . Není třeba kupovat další licence pro uživatele, když jim jsou přiřazena následující předplatná:
- Office 365 E3 a E5 (Enterprise)
- Office 365 A1, A3 a A5 (vzdělávání)
- Office 365 G3 a G5 (vládní organizace)
- Podniková mobilita + zabezpečení E3
- Microsoft 365 E3
Pokud uživatelská licence není pro žádné z těchto předplatných, můžete si zakoupit samostatné předplatné s názvem Azure Information Protection Plan 1 za 2 $ na uživatele a měsíc, abyste povolili OME, pokud je aktuální licence uživatele některé z následujících předplatných:
- Exchange Online plán 1 nebo plán 2
- Office 365 F1 nebo E1
- Office 365 Business Premium nebo Business Essentials
Povolení šifrování zpráv Office 365
Pokud jste zakoupili licence Office 365 s funkcemi OME po únoru 2018, OME se automaticky nakonfiguruje a vaši uživatelé mohou službu začít používat.
Pokud jste licenci Office 365 zakoupili před únorem 2018, musíte povolit Azure Rights Management (Azure RMS) z portálu Office 365. Po povolení Azure RMS Microsoft automaticky nakonfiguruje OME ve vašem tenantovi Office 365. Zde jsou kroky k povolení Azure RMS:
Přihlaste se k portálu Office 365 pomocí účtu globálního správce a poté klikněte na ikonu Správce.
Klikněte na Nastavení z nabídky na levém panelu.
Klikněte na Služby a doplňky a ze seznamu služeb vyberte Microsoft Azure Information Protection.
V podokně klikněte na Spravovat nastavení Microsoft Azure Information Protection.
Budete požádáni o ověření pomocí přihlašovacích údajů Office 365.
Na stránce Správa práv klikněte na tlačítko Aktivovat.
Před zavřením stránky ověřte, že je zobrazeno upozornění Správa práv je aktivována se zeleným zaškrtnutím vedle něj.
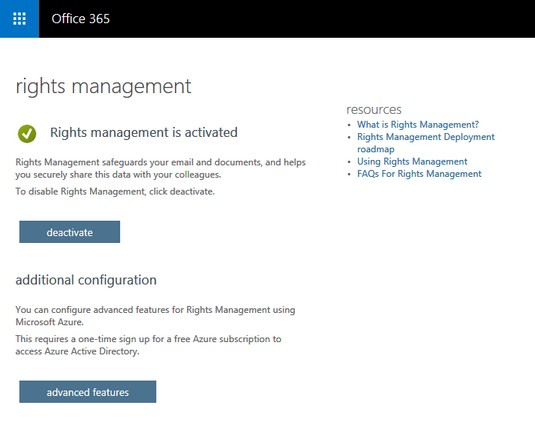
Správa práv je aktivována v Office 365.
Odeslání šifrovaného e-mailu v Office365
S povoleným OME ve vašem tenantovi Office 365 mohou uživatelé okamžitě začít odesílat zašifrované e-maily příjemcům v rámci organizace nebo mimo ni na základě výchozích zásad dostupných v OME. V závislosti na vašem předplatném a funkcích, které společnost Microsoft zavedla, najdete dvě nebo více předem nakonfigurovaných zásad šifrování. Dvě výchozí zásady v předplatných Office 365 E3 nebo Azure Information Protection Plan 1, které jsou k dispozici, jsou Šifrovat a Nepředat dál.
Chcete-li použít tyto zásady na e-mail pomocí desktopové aplikace Outlook, postupujte takto:
V desktopové aplikaci Outlook vytvořte nový e-mail a přidejte příjemce.
Na pásu karet klikněte na Možnosti.
Klikněte na tlačítko Oprávnění a poté vyberte příslušné zásady šifrování.
Klepnutím na Odeslat odešlete svůj e-mail.
Chcete-li použít tyto zásady na e-mail v aplikaci Outlook Online, postupujte takto:
Napište nový e-mail a přidejte příjemce.
Na pásu karet klikněte na Chránit.
Klepnutím na Změnit oprávnění na oznamovací liště zobrazte dostupné možnosti a poté vyberte příslušné zásady šifrování.
Klepnutím na Odeslat odešlete svůj e-mail.
Pomocí zásady šifrování
Když použijete zásadu Šifrovat, bude e-mailová zpráva na cestě k příjemci zašifrována. Jakmile se zpráva dostane k příjemci, bude dešifrována, aby byla čitelná.
Použití zásady šifrování nebrání příjemci přeposlat e-mail někomu jinému. Příjemce si může e-mail vytisknout, umístit na sociální sítě nebo zarámovat na zeď. Pokud je vyžadována další ochrana, bude muset globální správce pro portál Office 365 vytvořit vlastní zásady.
V současné době aplikace Outlook Online, Outlook pro iOS a Outlook pro Android automaticky zobrazí dešifrovanou zprávu na obrazovce. U jiných e-mailových aplikací bude e-mail obsahovat odkaz, který příjemci umožní přečíst si dešifrovanou zprávu. V blízké budoucnosti se plánuje rozšíření seznamu podporovaných aplikací, včetně desktopové aplikace Outlook, která je aktuálně ve verzi Preview.
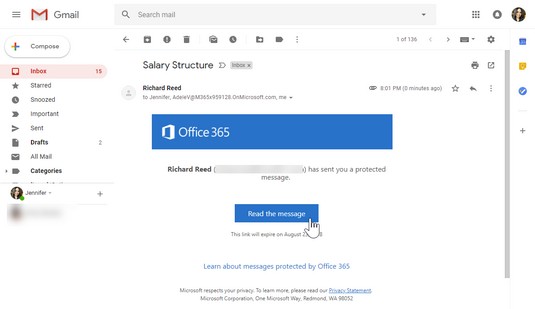
Čtení zašifrované zprávy v nepodporovaných aplikacích.
Použití zásady nepředávat dál
Zásada Nepřeposílat také šifruje e-mailovou zprávu na cestě k příjemci, ale má další zásadu, která příjemcům omezuje přeposílat e-mail někomu jinému. Pokud některý z příjemců přepošle e-mail ostatním, noví příjemci, kteří se pokusí e-mail otevřít, obdrží zprávu, že nemají oprávnění zprávu zobrazit.
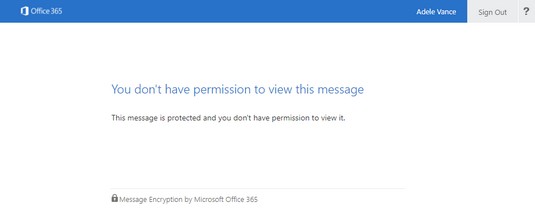
Chybová zpráva zásad nepřeposílat.
Aby Outlook a Office 365 fungovaly za vás
Jako cloudová služba má Office 365 inteligentní funkce navržené tak, aby vám pomohly upřednostnit práci, abyste mohli být produktivní. Vestavěná umělá inteligence v aplikaci Outlook vám umožní znovu zaměřit energii na to, co je důležité. A když se Outlook chová špatně, je k dispozici vestavěný nástroj, který vám pomůže vyřešit běžné problémy s Outlookem, aniž byste museli zapojit tým podpory.
Odfiltrování šumu pomocí Focused Inbox
Exchange Online v Office 365 má vestavěné spamové a spoof filtry, které blokují známé nechtěné a škodlivé e-maily, aby se dostaly do vaší poštovní schránky. Přesto i s filtry mohou být naše poštovní schránky stále přeplněné e-maily z pizzerie, našeho poskytovatele kabelových služeb a našeho oblíbeného nákupního webu. Když se snažíte být produktivní, je snadné se nechat rozptýlit legitimními, ale nedůležitými e-maily.
Desktopová aplikace Outlook a Outlook Online přicházejí s funkcí nazvanou Zaměřená doručená pošta, která tuto výzvu řeší. Zaměřená doručená pošta pomáhá se správou poštovní schránky tím, že funguje jako automatický třídič, který umístí všechny vaše důležité e-maily na kartu Zaměřeno a ty méně důležité na kartu Jiné.
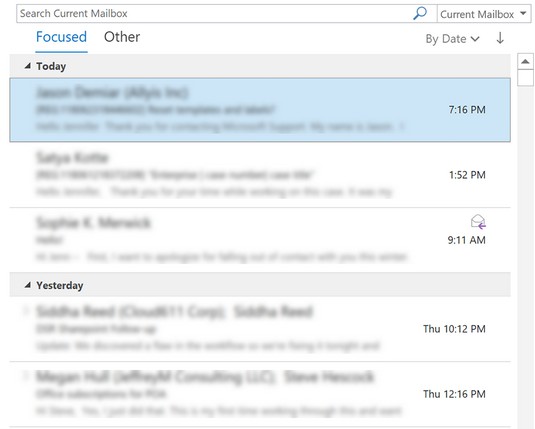
Zaměřená doručená pošta.
Vestavěná umělá inteligence v Office 365 určuje, které e-maily se dostanou na kterou kartu. E-maily od kontaktů, se kterými často komunikujete, přejdou na kartu Zaměřeno, zatímco hromadné e-maily z vašeho nákupního webu přejdou na kartu Jiné, aby se hluk odfiltroval. Můžete také vycvičit AI, aby doladila kategorizaci přesunutím e-mailu, který skončí na špatné kartě. Čím více budete AI trénovat, tím lépe se naučí vaše chování, aby zajistila, že vaše schránka bude pro vás ta pravá.
Diagnostika běžných problémů aplikace Outlook s SARA
Jednou z výhod, které má Microsoft při provozování cloudových služeb, je jeho přístup k chybovým protokolům a signálům ze zařízení a uživatelů interagujících se systémem. Tyto protokoly a signály jsou přenášeny do databází společnosti Microsoft, kde jsou monitorovány a analyzovány. Na základě těchto poznatků je společnost Microsoft schopna vylepšit své služby nebo vytvářet samoobslužná řešení pro zákazníky.
SARA je zkratka pro Support and Recovery Assistant, diagnostický nástroj zabudovaný do aplikace Outlook. Je to praktický nástroj, který automaticky opravuje běžné chyby, se kterými se uživatelé v Office 365 setkali, jako jsou problémy s Outlookem, instalace Office a další.
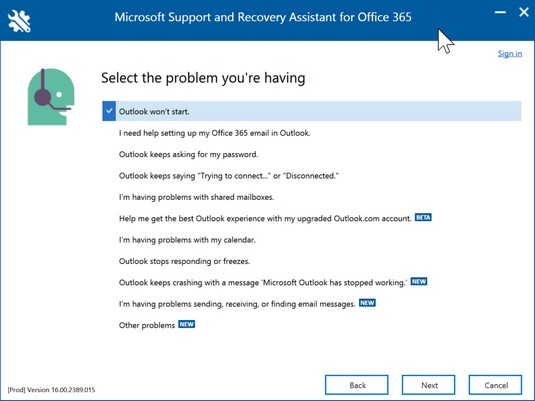
Běžné problémy aplikace Outlook, které může SARA řešit.
Pokud máte některý z těchto problémů a chcete spustit SARA, postupujte takto:
V desktopové aplikaci Outlook klikněte na pásu karet na Soubor.
Na levém panelu zákulisí klikněte na Podpora.
Klepnutím na Support Tool nainstalujte SARA.
Tato akce se připojí k systémům Office 365 a stáhne nástroj.
Jakmile nástroj dokončí stahování a spustí se, postupujte podle pokynů na základě problému, který se pokoušíte vyřešit.
V závislosti na vašem problému může proces trvat několik minut až půl hodiny.