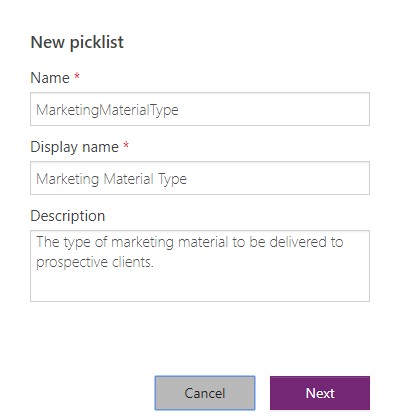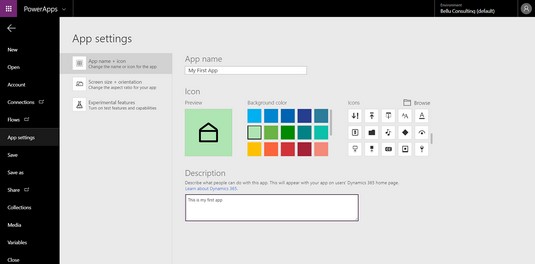Microsoft PowerApps je nabídka softwaru jako služby (SaaS) hostovaná v cloudu společnosti Microsoft na platformě Azure . Protože většina licenčních plánů pro Office 365 a pro Dynamics 365 zahrnuje licence pro PowerApps, pravděpodobně již používáte PowerApps, pokud máte Dynamics 365.
PowerApps jsou solidní cestou, jak z vašeho předplatného Dynamics 365 vytěžit maximum. Čtěte dále a zjistěte, jak přidat sadu možností, integrovat data z jiných platforem a upravit nastavení aplikací, abyste z PowerApps získali více.
Přidání sady možností do PowerApps
Zobecněné popisy všech dostupných možností ve vesmíru PowerApps jsou dobré a dobré, ale nebylo by na škodu projít si jednu konkrétní variantu PowerApps. Pokud například vytváříte aplikace pro marketingové oddělení vaší organizace, které chcete používat ke kontrole marketingových materiálů, které doručují potenciálním zákazníkům – a tyto materiály mohou být buď případové studie, brožury nebo bílé knihy – možná budete chtít vytvořit výběrový seznam, který můžete použít v celé své aplikaci ke kategorizaci marketingových materiálů. Když jsou uživatelé vyzváni, aby označili marketingový materiál, který pomocí aplikace nahráli na SharePoint, zobrazí se jim rozevírací seznam s těmito možnostmi:
- Brožura
- Případová studie
- Bílý papír
Chcete-li vytvořit novou sadu možností (výběrový seznam) v PowerApps pro právě popsaný příklad, postupujte takto:
Přejděte na web PowerApps .
V pravém horním rohu webové stránky klikněte na odkaz Přihlásit se.
Zadejte své uživatelské jméno a heslo, které používáte k přihlášení k Dynamics 365 a/nebo Office 365, a poté klikněte na Další.
Váš prohlížeč je přesměrován na úvodní webovou stránku.
V navigačním podokně na levé straně webové stránky klikněte na tlačítko Data.
Rozbalí se seznam zdrojů dat/metod.
Klepněte na možnost Sady možností.
Okno Picklists (jinými slovy, sady možností) se zobrazí napravo od navigační nabídky.
Pokud jste již dříve vytvořili výběrové seznamy, zobrazí se v seznamu na této stránce.
Klikněte na Nový výběrový seznam v pravém horním rohu webové stránky.
Zobrazí se dialogové okno Nový výběrový seznam.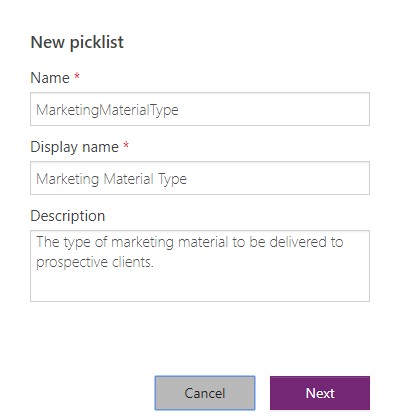
Dialogové okno Nový výběrový seznam v PowerApps.
Vyplňte pole Jméno a Zobrazovaný název.
Název je ten, který dáte objektu, který vytváříte, pro svůj vlastní účel správy dané sady možností, zatímco zobrazovaný název je to, co uživatel vaší aplikace vidí jako štítek pro toto pole při spuštění aplikace.
Zobrazovaný název je obvykle uživatelsky přívětivější popisný název, ale oba názvy mohou být stejné.
Název nesmí obsahovat mezery.
Všimněte si, že pole Popis je volitelné.
Červená hvězdička za popiskem názvu pole znamená, že pole je povinné.
Klepněte na tlačítko Další.
Objeví se nová obrazovka s prázdným seznamem položek, které mají být zahrnuty do rozevíracího seznamu, který jste právě vytvořili.
Název vašeho výběrového seznamu se zobrazí nad seznamem položek.
První položka v seznamu říká NewItem, protože systém ještě neví, jak ji chcete nazvat.
Chcete-li upravit název položky, klikněte pod nadpisem Název položky na NováPoložka.
Zobrazí se obdélníkové textové pole.
Najeďte myší na NewItem a poté do sloupce Název napište CaseStudy, do sloupce Zobrazovaný název zadejte Případová studie a do sloupce Popis zapište úspěšnou zákaznickou zkušenost.
Případně můžete nechat pole Popis prázdné. (Sloupec Popis je volitelný.)
Klikněte na tlačítko Přidat položku v pravém horním rohu webové stránky.
Nad položkou CaseStudy, kterou jste právě zadali, se objeví nový řádek.
Pro dokončení příkladu vytvořte další dva řádky – jeden pro brožuru a druhý pro bílý papír.
Klikněte na tlačítko Uložit v pravém dolním rohu webové stránky.
Výběrový seznam budete mít k dispozici při vytváření aplikací v PowerApps.
Přidání datového připojení k PowerApps
K dispozici jsou připojení ke stále se rozšiřujícímu výběru služeb a lze je snadno přidat v rámci PowerApps. Zde je seznam některých známých a široce používaných webových stránek, pro které můžete najít připojení dostupná v PowerApps:
- LinkedIn
- com
- OneDrive pro firmy
- Trello
- Cvrlikání
- Vimeo
- Gmail
- GoToMeeting
- WordPress
- Youtube
- Pracovní den HCM
Chcete-li vytvořit novou aplikaci a přidat připojení ke službě Google Gmail (například) v PowerApps, postupujte takto:
Přejděte na web PowerApps .
V pravém horním rohu webové stránky klikněte na odkaz Přihlásit se.
Na nové obrazovce, která se objeví, zadejte přihlašovací údaje ID uživatele a hesla, které používáte k přihlášení k Dynamics 365 nebo Office 365, a poté klikněte na Další.
Váš prohlížeč je přesměrován na úvodní webovou stránku.
V navigačním podokně na levé straně webové stránky klikněte na tlačítko Aplikace.
Zobrazí se aplikace, které jste vytvořili dříve.
Pokud jste ještě nevytvořili žádné aplikace, zobrazí se zpráva Nebyly nalezeny žádné aplikace.
Klikněte na tlačítko Vytvořit aplikaci, které se nachází na levé straně panelu nabídek.
Můžete vidět fialové tlačítko Vytvořit aplikaci umístěné pod zprávou Nenalezeny žádné aplikace uprostřed stránky.
Ať klepnete na kterékoli tlačítko, spustí se nová webová stránka nebo karta webové stránky (v závislosti na konfiguraci nastavení prohlížeče), která zobrazí zástupce pro vytvoření nové aplikace. Zde jsou vaše možnosti:
- Začněte s daty
- Začněte s prázdným plátnem
- Začněte šablonou
Vyberte možnost Začít s prázdným plátnem.
Pokud programujete aplikaci pro chytrý telefon, použijte rozložení telefonu.
Spustí se nová karta webové stránky a zobrazí se uvítací dialogové okno s nápisem „Vítejte v PowerApps Studio“, které vás vyzve, abyste vytvořili formulář, vytvořili galerii nebo provedli interaktivní prohlídku.
Klikněte na šedé tlačítko Přeskočit.
Nyní jste v PowerApps Studio v prázdné aplikaci a jste připraveni začít aplikaci vytvářet.
Vyberte Soubor z nabídky Soubor v levém horním rohu obrazovky.
Na levé straně obrazovky se zobrazí černé navigační podokno.
Klepněte na Připojení v černém navigačním podokně.
Na panelu nabídek nad seznamem připojení klikněte na Nové připojení.
Zobrazí se seznam dostupných připojení.
Tento seznam můžete seřadit kliknutím na záhlaví sloupce Název — první sloupec seznamu.
Do textového pole Hledat nad záhlavím sloupců na pravé straně webové stránky zadejte slovo Gmail.
Seznam dostupných připojení je automaticky filtrován na základě vašich kritérií vyhledávání.
Konektor pro Gmail by nyní měl být viditelný v seznamu připojení.
Klikněte na znaménko + nebo klikněte kamkoli na řádek Gmail Connector.
Zobrazí se dialogové okno, které poskytuje stručný popis toho, co můžete s konektorem dělat (v tomto případě odeslat nebo přijmout e-mailovou zprávu na účet Gmail).
Dialogové okno vás vyzve k vytvoření připojení.
Klikněte na tlačítko Vytvořit.
Zobrazí se dialogové okno s výzvou k přihlášení k účtu Google Gmail.
Vyberte existující účet, který váš prohlížeč rozpozná (a bude tedy uveden), nebo vyberte Použít jiný účet.
Pokud jste zvolili Použít jiný účet, zadejte e-mailovou adresu, kterou chcete použít, a klikněte na Další.
Další dialogové okno vás vyzve k zadání hesla.
Znovu, pokud jste zvolili Použít jiný účet, zadejte své heslo a klikněte na Další.
Zobrazí se dialogové okno s upozorněním, že tato akce umožní aplikacím Microsoft PowerApps a Flows číst, odesílat, odstraňovat a spravovat váš e-mail.
Klikněte na modré tlačítko Povolit.
Nyní jste přidali Gmail jako připojení, které lze použít ve všech aplikacích vytvořených v PowerApps nebo v jakémkoli pracovním postupu, který vytvoříte v Microsoft Flow.
Přizpůsobte si PowerApp podle svého pomocí Nastavení aplikace
PowerApps poskytuje snadnou konfiguraci ukaž a klikni pro návrh aplikace podle svých představ. Například mnoho aspektů vaší aplikace lze snadno konfigurovat z obrazovky Nastavení aplikace pouhým kliknutím myši.
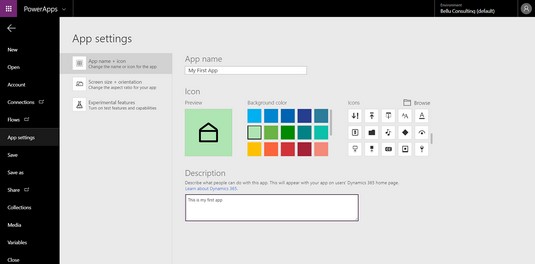
Nastavení aplikací v PowerApps.
Tato nastavení patří k těm, která můžete nakonfigurovat na obrazovce Nastavení aplikace:
- Název aplikace: Zadejte krátký a charakteristický název pro aplikaci, kterou vytváříte; ujistěte se, že název již není použit pro jinou aplikaci.
- Barva pozadí: Kliknutím na barevný čtverec změníte barvu.
- Ikony: Pomocí posuvníku napravo zobrazíte více předinstalovaných ikon, nebo načtěte vlastní ikonu kliknutím na tlačítko Procházet; Jsou přijímány formáty souborů PNG, JPG a JPEG; doporučená velikost obrázku pro ikony pro PowerApps je 245 x 245 pixelů.
- Popis: Nezapomeňte zadat popis, který uživatelům poskytne informace o tom, co vaše aplikace umí.
- Orientace obrazovky: Můžete si vybrat na šířku nebo na výšku.
- Velikost obrazovky: Vaše možnosti jsou 16:9 (výchozí), 3:2 (Surface Pro 3), 16:10 (širokoúhlý), 4:3 (iPad) nebo Vlastní; pokud zvolíte Vlastní, musíte zadat šířku a výšku.
Na obrazovce Nastavení aplikace jsou možnosti pro Uzamknout poměr stran (který zachovává výšku a šířku ve stejném poměru) a Uzamknout orientaci (který zachovává stejnou orientaci obrazovky, i když je tablet nebo smartphone otočený) ve výchozím nastavení na Zapnuto. Možná si myslíte, že by bylo hezké nechat uživatele otáčet vaši aplikaci nebo měnit její velikost libovolným způsobem, ale obě možnosti mohou snadno deformovat zobrazení vaší aplikace a učinit ji nepoužitelnou. Pokud tedy opravdu nevíte, co děláte, a nemůžete úspěšně otestovat svou aplikaci v různých poměrech stran a pozicích na výšku a na šířku, je bezpečnější nechat tato nastavení zapnutá, jednoduše uzamknout poměr stran i orientaci, abyste zajistili, že vaše aplikace se zobrazuje správně.