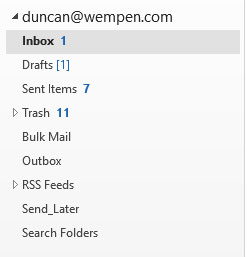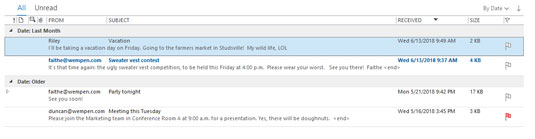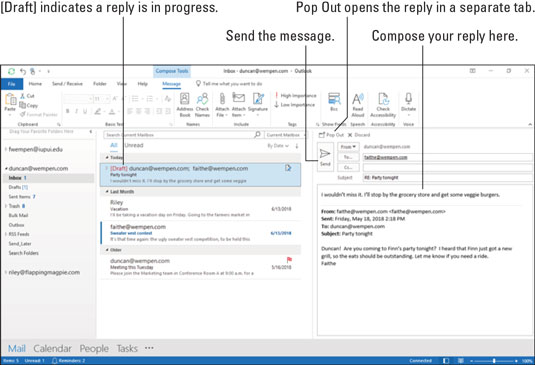Microsoft Outlook 2019 má několik způsobů, jak vám sdělit, že obdržíte e-mailovou zprávu. Stavový řádek v levém dolním rohu obrazovky aplikace Outlook vám říká, kolik e-mailových zpráv máte celkově ve složce Doručená pošta a kolik z nich je nepřečtených. Slovo Doručená pošta v podokně Složka se změní na tučné, když máte nepřečtený e-mail (viz následující obrázek), a když se podíváte do složky Doručená pošta, uvidíte také názvy nepřečtených zpráv tučně.
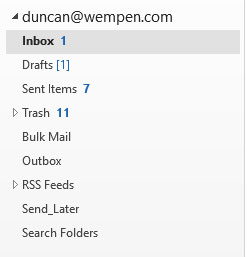
Čísla vedle ikony Doručená pošta vám řeknou, kolik máte nepřečtených zpráv.
Chcete-li otevřít a přečíst e-mailovou zprávu, postupujte takto:
1. V modulu Pošta poklepejte na název zprávy, kterou si chcete přečíst.
Zpráva se otevře ve vlastním okně.
Otevření zprávy poklepáním na ni je volitelné, protože si ji můžete dokonale přečíst v podokně Čtení, takže alternativou k tomuto kroku by bylo jednoduše kliknout na požadovanou zprávu a vybrat ji v seznamu zpráv Doručená pošta.
2. Až budete hotovi, zavřete zprávu kliknutím na kartu Zavřít (X) nebo stisknutím klávesy Esc.
Jak zobrazit náhled textu zprávy aplikace Outlook
Když začnete dostávat spoustu e-mailů, některé z nich budou důležité, ale některé z nich budou relativně nedůležité – ne-li přímo zbytečné. Když poprvé uvidíte poštu ve složce Doručená pošta, je užitečné vědět, které zprávy jsou důležité a které ne, abyste se mohli soustředit na důležité věci. Nemůžete se spolehnout na to, že vám lidé, kteří vám pošlou e-mail, řeknou: „Toto nečtěte; je to nedůležité“ (ačkoli hodnocení nízké důležitosti je dobrým vodítkem). Outlook se vám snaží pomoci tím, že vám umožní nahlédnout do prvních několika řádků zprávy.
Ve výchozím nastavení je náhled zprávy zapnutý a nastaven na 1 řádek, jak jste viděli na obrázcích, které zatím v této knize ukazují modul Pošta. Můžete to změnit na 2 řádky, 3 řádky nebo Vypnuto. Náhled zprávy je nadbytečný, pokud máte zapnuté podokno čtení, ale pokud ho nemáte, může se vám náhled hodit.
Chcete-li ovládat náhledy nepřečtených zpráv, postupujte takto:
V modulu Pošta vyberte na pásu karet kartu Zobrazit.
Klepněte na tlačítko Náhled zprávy. Zobrazí se nabídka.
Klikněte na požadované nastavení (1 řádek, 2 řádky, 3 řádky nebo Vypnuto).
Pokud budete vyzváni ke změně nastavení ve všech poštovních schránkách nebo v této složce, vyberte si, co chcete. Tento obrázek ukazuje doručenou poštu s vypnutým podoknem čtení (Zobrazit, podokno čtení, Vypnuto) a náhledem zprávy nastaveným na 3 řádky.
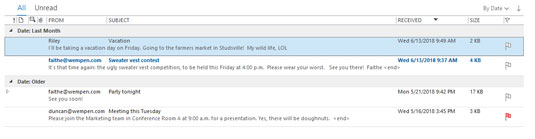
Po povolení Náhledu zpráv můžete vidět náhled svých nepřečtených zpráv.
Každý modul v aplikaci Outlook má kolekci zobrazení, která můžete použít ke snazšímu používání informací. Náhled zprávy je dobrý způsob, jak procházet příchozí e-maily, pokud nepoužíváte podokno čtení.
Ještě lepší způsob, jak přiblížit obsah složky Doručená pošta, je použít podokno čtení – oblast obrazovky aplikace Outlook, která zobrazuje obsah libovolné zprávy, kterou vyberete. Ve výchozím nastavení je zapnutá a je umístěna napravo od seznamu zpráv. Můžete ji vypnout nebo ji můžete umístit pod seznam zpráv.
Chcete-li nastavit podokno čtení, postupujte takto:
V modulu Pošta vyberte na pásu karet kartu Zobrazit.
Klepněte na tlačítko podokno čtení.
Vyberte Vpravo, Dole nebo Vypnuto.
S žádnou ze tří možností nemůžete udělat chybu; pokud se vám jeden nelíbí, vyměňte ho za jiný. Když zapnete podokno čtení, můžete procházet zprávy stisknutím klávesy ↑ nebo ↓.
Jak odeslat odpověď z aplikace Outlook 2019
Na e-mailu miluji to, že odeslání odpovědi je tak snadné. Při odesílání odpovědi ani nemusíte znát adresu osoby; stačí kliknout na tlačítko Odpovědět a Outlook se o to postará za vás.
Chcete-li odpovědět na zprávu, postupujte takto:
1. V modulu Pošta klikněte na název zprávy, na kterou chcete odpovědět.
Zpráva, na kterou jste klikli, se zobrazí v podokně Čtení a vy můžete zobrazit obsah zprávy. Zde předpokládám, že podokno čtení je povoleno; pokud tomu tak není, povolte jej podle popisu v předchozí části.
2. Vyberte jednu z těchto možností:
- Chcete-li odpovědět lidem v poli Od, klikněte na tlačítko Odpovědět.
- Chcete-li odpovědět lidem v polích Kopie a Od, klikněte na tlačítko Odpovědět všem.
V oblasti podokna čtení se otevře obrazovka Odpovědět, kde byla původní zpráva jen před několika sekundami.
Můžete obdržet (nebo odeslat) e-mail, který je adresován celé skupině lidí najednou. V ideálním případě by měla být v poli Komu uvedena alespoň jedna osoba; více než jedna osoba může být také v poli Kopie, což je pro osoby, kterým posíláte pouze kopii. Existuje malý rozdíl mezi tím, co se stane s poštou, která jde lidem v poli Komu, a poštou, která jde lidem v poli Kopie – všichni mohou na zprávu odpovědět, přeposlat ji nebo ji ignorovat. Nemusíte vždy odpovídat lidem v poli Kopie nebo možná budete chtít odpovědět jen některým z nich. Pokud tak učiníte, klikněte na tlačítko Odpovědět a znovu je přidejte do pole Kopie. Nebo můžete kliknout na tlačítko Odpovědět všem a odstranit uživatele z pole Kopie, které nechcete zahrnout.
Pokud chcete napsat odpověď v samostatném okně, klikněte na Vyskakovat. To vám dává trochu více prostoru, abyste viděli, co děláte v poli Zpráva.
3. Napište svou odpověď do pole Zpráva.
Nelekejte se, když už v poli Zpráva objevíte nějaký text – je to součást zprávy, na kterou odpovídáte. Váš blikající kurzor je v horní části obrazovky, takže vše, co napíšete, předchází zprávě druhé osoby. (Toto uspořádání znamená, že osoba, která obdrží vaši zprávu, si může prohlédnout původní zprávu jako paměťový modul, když obdrží vaši odpověď.) Obrázek ukazuje odpověď připravenou k odeslání.
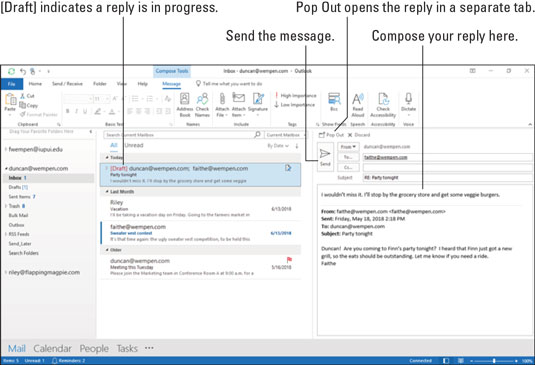
Obrazovka Odpovědět.
4. Klepněte na tlačítko Odeslat.
Vaše zpráva je odeslána, formulář Zpráva zmizí a znovu se objeví zpráva, na kterou jste odpověděli.
5. Stisknutím Esc zavřete obrazovku Zpráva.
Zpráva, na kterou jste odpověděli, zmizí a znovu se zobrazí vaše Doručená pošta.
Jak znovu odeslat zprávy v aplikaci Outlook
Jednou ze skvělých věcí na e-mailu je způsob, jakým je tak snadné požádat lidi, aby udělali to, co chcete. Lidé bohužel často věci přehlížejí, protože dostávají tolik e-mailů. Když zjistíte, že zadáváte opakované požadavky, je čas využít funkci Znovu odeslat v Outlooku. Tímto způsobem nemusíte zcela přepisovat původní požadavek; můžete jednoduše najít původní zprávu a odeslat ji znovu spolu s veselou připomínkou, jak dávno jste odeslali původní žádost.
Chcete-li znovu odeslat zprávu, postupujte takto:
V modulu Pošta klikněte na složku Odeslaná pošta v podokně Složka.
Najděte zprávu, ve které jste zadali původní požadavek, a dvakrát na ni klikněte. Tím se otevře původní zpráva ve vlastním okně. To je vyžadováno; bohužel opětovné odeslání zprávy nelze provést z podokna čtení.
Klikněte na tlačítko Akce na kartě Zpráva a poté zvolte Znovu odeslat tuto zprávu. Tím se automaticky otevře nová kopie vaší předchozí zprávy.
Napište rychlé připomenutí nebo v případě potřeby změňte zprávu.
Klepněte na tlačítko Odeslat. Pokud to uděláte dostatečně často, bude nemožné, aby vás lidé ignorovali.