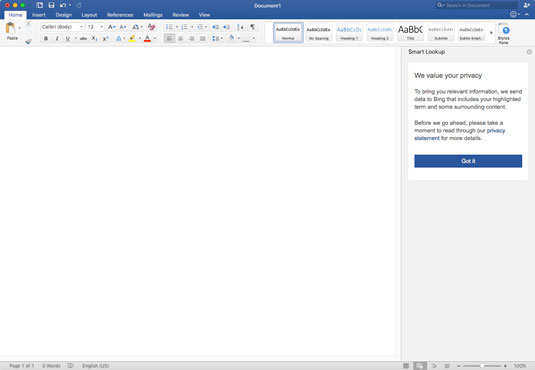Vydání aplikace Microsoft Word pro rok 2016 je nabité funkcemi a může se pochlubit schopností zjednodušit pracovní postupy a sjednotit pracovní skupiny. To pro vás znamená, že je to mnohem jednodušší produkt ve srovnání s předchozími verzemi. Se změnami bohatými na funkce zabudovanými do tlačítek a karet hlavního panelu ve stylu pásu karet aplikace Word 2016 nebylo nikdy tak snadné vytvářet a upravovat dokumenty Microsoft Word.
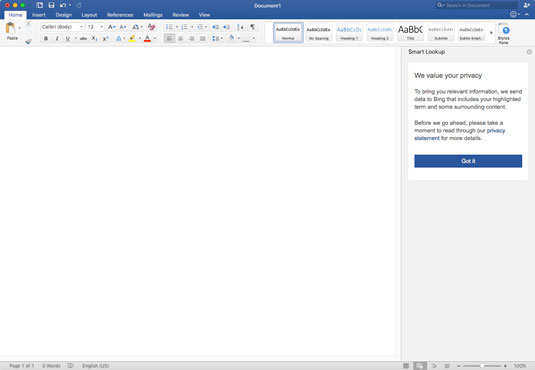
Domovská obrazovka aplikace Word 2016.
Ujišťujeme vás, že od posledního vydání aplikace Microsoft Word v roce 2013 se karty Domů, Reference a Recenze a také mnoho tlačítek příliš nezměnily. Vypadají trochu jinak, ale všechna umístění a funkce tlačítek jsou v podstatě stejné.
Některé změny zahrnuté ve verzi Wordu 2016 jsou rozděleny do skupin následovně.
Změny tlačítek
V pravém horním rohu aplikace najdete tlačítko sdílení S. Toto tlačítko vám umožňuje pozvat lidi, aby se s vámi podíleli na tvorbě vaší práce, a také poskytuje možnosti sdílení cloudových odkazů na vaše dokumenty. Tlačítko také obsahuje možnost posílat dokumenty e-mailem ostatním ve formátu Word (.docx) i .PDF.
Chcete-li použít tlačítko Sdílet, musíte jej nejprve nastavit na ukládání do cloudu. Pokud jste to ještě neudělali, můžete to snadno udělat kliknutím nebo klepnutím na ikonu disku v levém horním rohu modré stuhy. Budete vyzváni k výběru cloudu (OneDrive) nebo místní složky. Jednoduše vyberte možnost cloud a pokračujte.
Přímo pod tlačítkem Sdílet je ikona šťastné tváře. Toto nové tlačítko/ikona je tlačítko zpětné vazby od uživatelů, takže můžete společnosti Microsoft navrhovat, co přidat nebo zlepšit v příštím vydání produktu.
Změny na kartách
Přechodem na kartu Návrh umístěnou v oblasti modrého pásu aplikace Word 2016 můžete nastavit výchozí hodnoty pro své dokumenty. Můžete si vybrat vlastní barvy odkazů, nastavit velikost a styl písma, stejně jako mezery mezi odstavci a vkládání vodoznaků.
Tím, že přejde na I n SERT kartě, můžete přidat vlastní položky do dokumentů, jako je vkládání fotografií, tabulek, SmartArt, Excel Charts, odkazy a standardní záhlaví, zápatí a čísla stránek, které jste již zvyklí.
Přejděte na kartu Rozvržení a nastavte okraje, sloupce, konce stránek, odsazení a řádkování.
Na M ailings kartě můžete vytvořit štítky a obálky, stejně jako přístup k funkci hromadné korespondence. Hromadná korespondence vytváří personalizované dopisy nebo e-maily pro hromadný seznam adres z formulářového dopisu. Jednoduše postupujte podle tlačítek zleva doprava na hlavním panelu, abyste úspěšně dokončili a sloučili. Poté se vyplní seznam, který se vás zeptá, co chcete se sloučením udělat. Můžete například tisknout, e-mailovat a ukládat jednotlivé dokumenty.
Chcete-li použít funkci hromadné korespondence, musíte nejprve nastavit Outlook 2016 jako výchozího e-mailového klienta. A vaše verze Outlooku a Wordu se musí shodovat. Například Outlook 2016 v. 15.14.1 se musí shodovat s číslem verze Wordu 2016.
Na V iew kartě nové Word 2016, máte možnost spravovat více oken. Můžete nastavit vlastní uspořádání oken, okna s rozdělenou obrazovkou a rychle přepínat mezi okny a dokonce přepínat ze standardního rozvržení tisku na nové rozvržení webu, které automaticky odstraňuje okraje a zalomení stránek.
Funkce Zobrazit funguje nejlépe, když je aplikace v režimu celé obrazovky a/nebo když pracujete z počítače s dotykovou obrazovkou.
Pro ty z vás, kteří jsou zvyklí pracovat se starým softwarem a mají problémy s přizpůsobením se změnám, se nemusíte bát! Ke starým metodám můžete stále přistupovat buď kliknutím pravým tlačítkem myši a výběrem Odstavec, nebo pomocí panelu nabídek softwaru.
Nové funkce ve Wordu 2016
-
Smart Lookup – Microsoft odstranil standardní slovník z kancelářského balíku aplikací a nahradil ho vyhledávacím oknem Bing, které se vysune zprava, když se rozhodnete použít Smart Lookup. Funguje podobně jako webový prohlížeč a poskytuje vám odkazy na wiki, definice, obrázky a související webové stránky – veškerý obsah, který můžete jednoduše přetáhnout přímo do dokumentu.
-
Psaní v reálném čase – Pokud se rozhodnete uložit své dokumenty na OneDrive (cloud společnosti Microsoft), budou se i nadále ukládat v reálném čase, což znamená, že se můžete přihlásit do Wordu 2016 z jakéhokoli zařízení a pokračovat tam, kde jste skončili. To také znamená, že již nebudete muset zastavovat a ukládat kopii své práce pro zálohování.
-
Odesílání e-mailů — Pomocí aplikace Microsoft Word 2016 můžete odesílat e-maily dvěma způsoby. K odeslání jedné přílohy můžete buď použít tlačítko sdílení. Nebo pokud odesíláte hromadné e-maily, můžete využít funkci Hromadná korespondence umístěnou v záložce korespondence aplikace.
S novými funkcemi a částečně novým rozložením aplikace Microsoft Word můžete snadno procházet a vytvářet skvělé dokumenty – i když používáte dotykovou obrazovku.