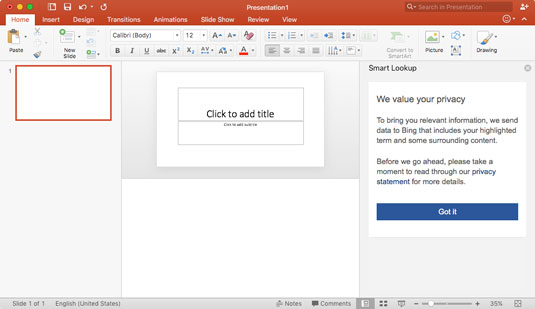Microsoft PowerPoint 2016 je vizuálně nejkomplexnější aplikací z celé sady Microsoft Office. Uživatelské rozhraní (UI) se oproti aplikaci PowerPoint 2013 opravdu příliš nezměnilo; některé funkce byly vyvinuty, aby byla aplikace uživatelsky přívětivější (zejména pro uživatele dotykové obrazovky). Místo toho, abyste museli vytvářet a upravovat projekty pomocí rozevíracích nabídek, můžete nyní snadno najít to, co potřebujete, v rozložení Tab a Button.
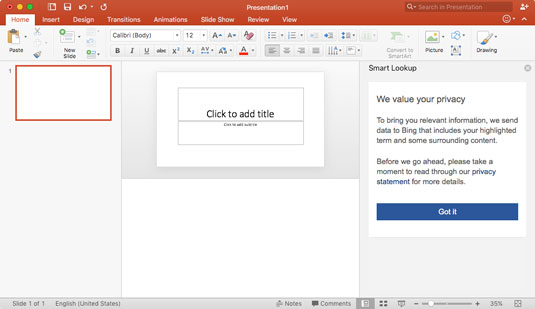
PowerPoint 2016 nabízí mimo jiné nové funkce Smart Lookup.
Nové rozvržení je také zahrnuto ve verzi 2013, nicméně pro uživatele Mac je to nový a vítaný přírůstek do uživatelského rozhraní Office.
Přestože Microsoft PowerPoint 2016 vypadá téměř stejně jako verze z roku 2013, Microsoft provedl několik změn pod kapotou, které stojí za zmínku. PowerPoint 2016 nyní obsahuje funkce, díky kterým je přidávání aplikace do vašeho pracovního postupu mnohem plynulejší. Některé z těchto nových funkcí jsou následující:
Tell Me nahrazuje Clippy v PowerPointu 2016
Nová náhrada „Clippy“ asistenta kancelářské sponky, Tell Me, funguje stejným způsobem, ale vizuálně atraktivnějším způsobem. Můžete položit otázku týkající se sady Office, která vyhledá a provede požadovanou funkci.
Chcete-li získat přístup k funkci Řekněte mi, jednoduše zadejte svou otázku nebo příkaz do vyhledávacího pole v pravém horním rohu aplikace. Můžete například napsat „Přidat přechod snímku“ a Tell Me udělá špinavou práci za vás. Pod vyhledávacím polem se zobrazí rozevírací nabídka se seznamem přechodů, ze kterých si můžete vybrat. Jednoduše klikněte na příslušnou možnost a přidá ji do vašeho projektu za vás.
Inteligentní vyhledávání dostupné v PowerPointu 2016
Inteligentní vyhledávání, známé také jako Insights from Bing, vám umožňuje vyhledat a připojit související data z online zdrojů do vašeho PowerPoint projektu. To zahrnuje obrázky, výzkum, 3D mapy, webové články a dokonce i videa.
Chcete-li použít Smart Lookup, jednoduše klikněte pravým tlačítkem nebo podržte, klikněte/podržte se dotkněte obsahu, o kterém chcete shromáždit data, a z rozbalovací nabídky vyberte Smart Lookup. Vyberte obsah, který chcete přidat do svého projektu, a přetáhněte jej na příslušné místo.
Nové grafy dostupné v PowerPointu 2016
Společnost Microsoft přidala šest nových typů grafů, které jsou zásadní pro analýzu dat a vyprávění klíčových poznámek. Nové možnosti formátování grafů zůstávají stejné jako v PowerPointu 2013, takže vytváření těchto nových grafů je stejně snadné jako 1-2-3.
Chcete-li použít nové grafy, přejděte na kartu Vložit, klikněte nebo klepněte na tlačítko Graf a všimněte si nových možností v dolní části rozevírací nabídky. Nové grafy jsou následující:
Rovnice inkoustu poskytují snazší matematiku v PowerPointu 2016
Společnost Microsoft přidala jednodušší způsob, jak do projektu přidat matematiku. Pomocí rovnic inkoustu můžete nakreslit svou matematickou rovnici a rovnice inkoustu ji před vložením rovnice do projektu PowerPoint přeformátují.
Chcete-li do své práce přidat matematickou rovnici, přejděte na kartu Vložit a klikněte nebo klepněte na tlačítko Rovnice na hlavním panelu. Nakreslete rovnici jako v poznámkovém bloku pomocí prstu/stylu nebo myši. Po nakreslení rovnice se nahoře objeví její náhled. Pokud je to rovnice, kterou jste chtěli nakreslit, klikněte na tlačítko vložit a přidejte ji do své práce.
Sdílení v PowerPointu 2016
S PowerPoint 2016 máte nyní možnost spolupracovat na projektech v cloudu a také možnost odesílat e-maily přímo z tlačítka sdílení v PowerPointu.
Chcete-li sdílet svou práci s ostatními, spoluautory projektů a posílat e-maily související s projektem, jednoduše klikněte na tlačítko/glyf pro sdílení v pravém horním rohu aplikace PowerPoint 2016. Tlačítko/glyf pro sdílení vypadá jako ikona kontaktu se znaménkem plus „+“. Po kliknutí nebo klepnutí na tlačítko se zobrazí rozevírací seznam, který obsahuje možnosti sdílení, jako jsou:
-
Pozvat lidi – zve ostatní, aby s vámi spolupracovali a upravovali projekty
-
Kopírovat odkaz – místo odesílání příloh e-mailem vám poskytne odkaz na váš soubor OneDrive
-
Odeslat přílohu — Umožňuje posílat e-maily ostatním ve formátu .PDF i .PPT
Oříznutí obrazovky a záznam v aplikaci PowerPoint 2016
Nyní můžete ořezávat snímky obrazovky a nahrávat video akce pomocí tlačítka Screen Recording. Místo vysvětlování procesu ho nyní můžete ukázat z první ruky.
Chcete-li se dostat k tlačítku Záznam obrazovky, přejděte na kartu Vložit.
Vzhledem k tomu, že PowerPoint 2016 je otevřená beta, funkce lze kdykoli změnit, aktualizovat, odebrat a dokonce nahradit novějšími lepšími funkcemi. Pokud vaše zařízení provádí aktualizaci softwaru Office Suite, nezapomeňte si před použitím softwaru přečíst, jaké nové změny jsou implementovány.
Pokud používáte Office 2013 a aktualizovali jste na nejnovější verzi, mnoho z těchto nových funkcí vám bude také k dispozici.