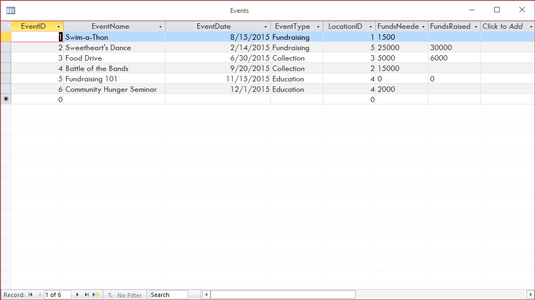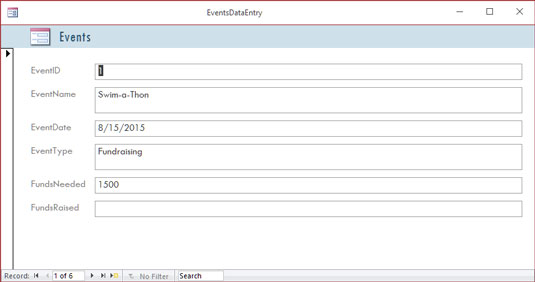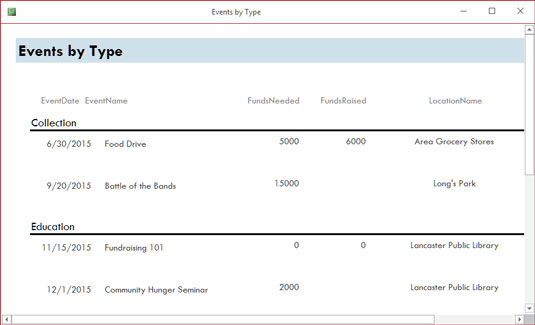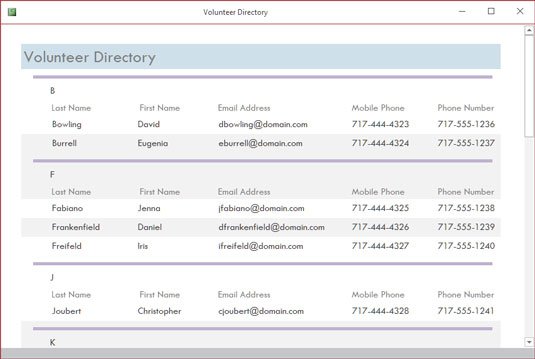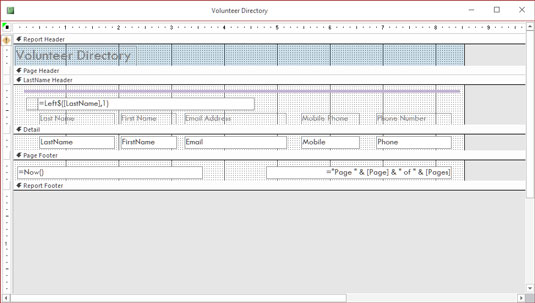Access 2019, nejnovější verze databázové aplikace Microsoft Office, byla vždy výkonným programem a tato verze není jiná. Všechna tato síla dělá z Accessu aplikaci, kterou není tak snadné se naučit sami.
Nemusíte používat všechny funkce a nástroje a tlačit okraje obálky Accessu. Ve skutečnosti můžete použít velmi málo ze všeho, co Access nabízí, a přesto vytvořit poměrně významné řešení pro vaše potřeby pro ukládání a přístup k datům – to vše proto, že Access skutečně „umí všechno“ – což vám umožní rychle nastavit databázi, vytvářet záznamy do této databáze a poté tato data používat několika užitečnými způsoby. Později, kdo ví? Můžete se stát guru Accessu.
K čemu je Access dobrý? To je dobrá otázka. Seznam toho, co s tím můžete dělat, je mnohem delší než seznam toho, co s tím dělat nemůžete – samozřejmě, zvláště pokud necháte věci jako „umýt auto“ a „odložit nádobí“ pryč. seznam „nemohu dělat“. Pokud jde o organizaci dat, ukládání a načítání, Access je v čele třídy.
Budování velkých databází s Alexou
Dobře, co myslím velkou databází? Jakákoli databáze se spoustou záznamů – a hodně, myslím stovky. Alespoň. A pokud máte tisíce záznamů, určitě k jejich správě potřebujete nástroj, jako je Access. Přestože můžete použít aplikaci Microsoft Excel k ukládání seznamů záznamů, omezuje to, kolik jich můžete uložit (ne více než počet řádků v jednom listu). Kromě toho nemůžete použít Excel k nastavení čehokoli kromě jednoduchého seznamu, který lze třídit a filtrovat. Takže cokoli se spoustou záznamů a složitými daty se nejlépe provádí v Accessu.
Některé důvody, proč Access dobře zvládá velké databáze, jsou:
- Velká databáze obvykle vyžaduje velké zadávání dat. Access nabízí nejen formuláře, ale také funkce, které dokážou vytvořit rychlý formulář, přes který může někdo všechny ty záznamy zadávat. To může usnadnit a zrychlit zadávání dat a výrazně snížit chybovost.
- Máte-li mnoho a mnoho záznamů, máte také mnoho příležitostí k tomu, aby se vloudily chyby. To zahrnuje duplicitní záznamy, záznamy s překlepy a záznamy s chybějícími informacemi – a to je jen pro otvírače. Takže potřebujete aplikaci, jako je Access, která tyto chyby odhalí a opraví.
- Velké databáze znamenají velké potřeby přesných a srozumitelných zpráv. Access má výkonné nástroje pro vytváření sestav, které můžete použít k vytváření tištěných sestav a sestav na obrazovce – a ty mohou obsahovat tak málo nebo tolik částí vašich dat, kolik potřebujete, v případě potřeby čerpaných z více než jedné tabulky. Své přehledy můžete přizpůsobit svému publiku, od toho, co se zobrazuje na stránkách přehledů, až po použité barvy a písma.
- Velké databáze se těžko prokousávají, když chcete něco najít. Access poskytuje několik nástrojů pro třídění, vyhledávání a vytváření vlastních specializovaných nástrojů (známých jako dotazy ) pro nalezení nepolapitelného jediného záznamu nebo skupiny záznamů, které potřebujete.
- Access šetří čas tím, že usnadňuje import a recyklaci dat. Možná jste použili určité nástroje k importu dat z jiných zdrojů – jako jsou pracovní listy Excelu (pokud jste začínali v Excelu a maximálně využili jeho užitečnost jako zařízení pro ukládání dat) a tabulky aplikace Word. Access vám ušetří opakované zadávání všech vašich dat a umožní vám udržovat konzistentní více zdrojů dat.
Vytváření databází s více tabulkami
Ať už vaše databáze obsahuje 100 záznamů nebo 100 000 záznamů (nebo více), pokud potřebujete uchovávat samostatné tabulky a spojovat je pro maximální využití informací, potřebujete relační databázi – a to je Access. Jak víte, zda vaše data musí být v samostatných tabulkách? Přemýšlejte o svých datech – jsou velmi rozdělená? Rozjíždí se na tangentách? Zvažte následující příklad a aplikujte koncepty na svá data a zjistěte, zda pro svou databázi potřebujete více tabulek.
Databáze velké organizace
Představte si, že pracujete pro velmi velkou společnost a tato společnost má data týkající se jejích zákazníků a jejich objednávek, produktů, které společnost prodává, jejích dodavatelů a zaměstnanců. Pro komplexní databázi, jako je tato, potřebujete několik tabulek, a to následovně:
- Jedna tabulka obsahuje údaje o zákaznících – jména, adresy, telefonní čísla a e-mailové adresy.
- Druhá tabulka obsahuje objednávky zákazníků, včetně jména zákazníka, který objednávku zadal, prodejce, který prodej vyřizoval, informace o dopravě a datum objednávky.
- Třetí tabulka obsahuje informace o produktech, které společnost prodává, včetně čísel produktů, názvů dodavatelů, cen a počtu položek na skladě.
- Čtvrtá tabulka obsahuje údaje o dodavatelích – o společnostech, od kterých hlavní organizace získává zásoby produktů k dalšímu prodeji zákazníkům. Tabulka obsahuje názvy společností, jejich kontaktní osobu a adresu, e-mail a telefonní číslo, na které je lze kontaktovat.
- Pátá tabulka obsahuje údaje o zaměstnancích – od data, kdy byli přijati, po jejich kontaktní informace až po jejich pracovní zařazení – a také o nich poznámky, jakési shrnutí jejich životopisů pro referenci.
Existují i další tabulky — pro vedení seznamu přepravních společností a jejich kontaktních informací (pro zasílání zákaznických objednávek), tabulky výdajů (pro náklady vynaložené na provozování podniku) a další tabulky, které se používají s hlavními čtyřmi tabulkami.
Protože nemusíte vyplňovat všechna pole pro každý záznam — v jakékoli tabulce v databázi — pokud například nemáte telefonní číslo nebo neznáte e-mailovou adresu, je v pořádku nechat tato pole prázdná dokud tyto informace nezískáte.
Nedaří se plánovat? Plán na neúspěch
Pokud pečlivě přemýšlíte o své databázi, o tom, jak používáte svá data a co potřebujete vědět o svých zaměstnancích, zákaznících, dobrovolnících, dárcích, produktech nebo projektech – ať už ukládáte informace o čemkoli – můžete si naplánovat:
- Kolik stolů budete potřebovat
- Která data půjdou do které tabulky
- Jak budete tabulky používat společně k získání potřebných přehledů
Každý samozřejmě na něco zapomene a plány se po zavedení systému změní. Ale nebojte se – Access není tak rigidní, aby nastal chaos, pokud začnete sestavovat své stoly a něco zapomenete (pole nebo dvě, celý stůl). Vždy můžete přidat pole, na které jste zapomněli (nebo o kterém vám nějaká jasná jiskra právě řekla, že je potřeba) nebo přidat novou tabulku dodatečně. Ale co nejdůkladnější plánování dopředu je stále zásadní.
V rámci důkladného plánování si načrtněte plánovanou databázi na papír, nakreslete jakýsi vývojový diagram s rámečky pro každou tabulku a seznamy polí, která v každé budete mít. Nakreslete šipky, abyste ukázali, jak spolu mohou souviset – je to něco jako kreslení jednoduchého rodokmenu – a jste na dobré cestě k dobře naplánované a užitečné databázi.
Zde je praktický postup, který byste měli dodržet, pokud jste v procesu plánování databáze nováčci:
1. Na papíře nebo v dokumentu textového editoru, podle toho, co je pohodlnější, zadejte následující:
- Předběžný název vaší databáze
- Seznam informací, které plánujete získávat z této databáze denně nebo pravidelně
2. Nyní na základě těchto informací vytvořte nový seznam skutečných podrobností, které byste mohli uložit:
Uveďte všechny informace, které vás napadnou o vašich zákaznících, produktech, nápadech, pouzdrech, knihách, uměleckých dílech, studentech – ať už se vaše databáze týká. Nebojte se jít přes palubu – vždy můžete některé položky v seznamu přeskočit, pokud se nezobrazují jako věci, které skutečně potřebujete vědět (nebo případně můžete zjistit) o každé položce ve vaší databázi.
3. Vezměte seznam polí – to jsou všechny ty informace – a začněte je rozdělovat do logických skupin.
Jak? Přemýšlejte o polích a o tom, jak spolupracují:
- Například v případě, že databáze udržuje knihovnu knih, snad titul, datum vydání, nakladatelství, ISBN ( I MEZINÁRODNÍ S tandard B Ook N žlutohnědý, který je jedinečný pro každou knihu), cena a počet stran může být uložen v jedné skupině, zatímco informace o autorovi, recenze a seznamy dalších titulů od stejného autora nebo knih na stejné téma mohou být uloženy v jiné skupině. Tyto skupiny se stanou jednotlivými tabulkami a vytvoří vaši relační databázi knih.
- Zjistěte, co je na každém záznamu jedinečné. Jak bylo uvedeno v předchozím bodě, potřebujete pole, které je jedinečné pro každý záznam. Ačkoli pro vás Access může vytvořit jedinečnou hodnotu, pokud pro každý záznam v databázi neexistují žádná jedinečná data, často je nejlepší mít takové pole již na místě nebo si takové pole vytvořit sami. Zákaznická čísla, čísla studentů, čísla sociálního zabezpečení, čísla ISBN knih, katalogová čísla, sériová čísla – vše, co není stejné pro žádné dva záznamy, bude stačit.
S velkým seznamem polí a několika předběžnými seskupeními těchto polí připravenými a s představou, které pole je pro každý záznam jedinečné, můžete začít zjišťovat, jak data použít .
4. Udělejte si seznam způsobů, jak můžete data využít, včetně:
- Přehledy, které chcete vytvořit, včetně seznamu polí, která by měla být součástí každého přehledu
- Další způsoby, jak můžete data využít – štítky pro zásilky, štítky produktů, katalogová data, ceníky, seznamy kontaktů atd.
5. Uveďte všechna místa, kde se vaše data aktuálně nacházejí. Může to být na útržcích papíru ve vaší kapse, na kartách v krabici, v jiném programu (jako je Excel) nebo možná prostřednictvím společnosti, která prodává data pro marketingové účely.
Po tomto plánování jste připraveni začít budovat databázi.
Přístup k databázím pomocí uživatelských formulářů
Při plánování databáze zvažte, jak budou data zadána:
- Pokud budete zadávat data sami, možná vám vyhovuje pracovat v prostředí podobném tabulkovému procesoru (v Accessu známé jako zobrazení datového listu ), kde je tabulka velká mřížka. Vyplňujete jej řádek po řádku a každý řádek je záznamem.
Obrázek ukazuje tabulku probíhajících dobrovolníků v zobrazení datového listu. Rozhodnete se: Je to snadné, nebo si dokážete představit, že byste se při zadávání každého záznamu zapomněli posunout o řádek níže a zadali nesprávné údaje do nesprávných sloupců? Jak vidíte, v okně je více polí, než je zobrazeno, takže byste museli hodně posouvat doleva a doprava, abyste toto zobrazení použili.
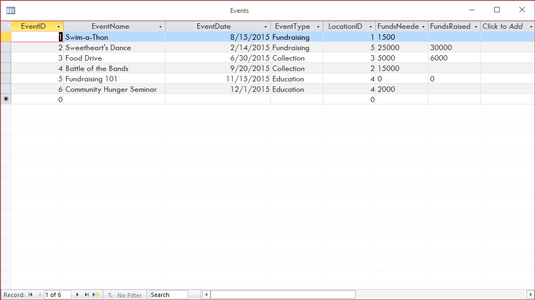
Zobrazení datového listu může být snadným prostředím pro zadávání dat. Nebo ne.
- Možná budete chtít místo toho použít formulář (zobrazený na následujícím obrázku). Formulář je specializované rozhraní pro zadávání dat, úpravy a prohlížení vaší databáze po jednotlivých záznamech, pokud:
- Zadávání dat bude řešit někdo jiný
- Psát řádek po řádku dat do velké mřížky se zdá být otupující
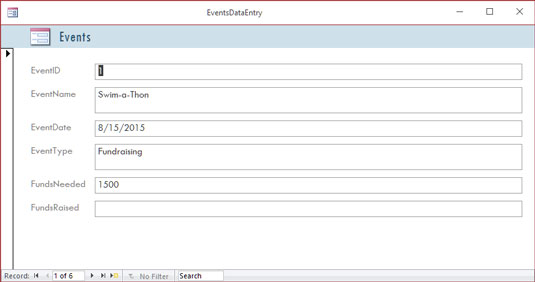
Zde je jednoduchý formulář pro zadání nových záznamů nebo kontrolu stávajících.
Účinek znecitlivění (a inherentní zvýšená rezerva na chyby) je zvláště pravděpodobný, když máte v databázi mnoho polí a uživatel, pokud pracuje v zobrazení datového listu, se musí přes pole pohybovat vodorovně. Formulář, jako je ten na obrázku, umístí pole do příjemnějšího formátu, což usnadňuje zadávání dat do polí a zobrazení všech polí současně (nebo pouze těch, do kterých chcete data zadávat).
Pokud je vaše databáze dostatečně velká na to, abyste potřebovali pomoc se zadáváním dat, nebo pokud se bude časem rozrůstat, takže je pravděpodobné, že probíhá proces zadávání dat, Access je nástroj pro vás. Skutečnost, že nabízí jednoduché formy zadávání/úpravy dat, je dostatečným důvodem k tomu, aby se z něj stala vaše oblíbená databázová aplikace.
Databáze, které vyžadují speciální reporting
Dalším důvodem, proč používat Access, je schopnost rychle a snadno vytvářet přizpůsobené sestavy. Některé databázové programy, zejména ty, které jsou určeny pro databáze s jednou tabulkou (známé jako databáze s plochým souborem ), mají vestavěné některé předpřipravené sestavy, a to je vše, co můžete udělat – stačí vybrat sestavu ze seznamu a spustit stejnou sestavu jako všechny ostatní uživatel tohoto softwaru spustí.
Pokud jste uživatelem Excelu, vaše možnosti vytváření sestav nejsou zdaleka tak snadné nebo jednoduché a nejsou navrženy pro použití s velkými databázemi – jsou určeny pro tabulky a malé seznamy s jednou tabulkou. Abyste se k těmto sestavám dostali, musíte se navíc ponořit mnohem hlouběji do nástrojů Excelu. Na druhou stranu Access je databázová aplikace, takže hlášení je hlavní, předem připravená funkce.
Příklad? Chcete-li v Excelu získat sestavu, která seskupuje vaše data podle jednoho nebo více polí ve vašem seznamu, musíte nejprve seřadit řádky v listu, pomocí polí seřadit data a poté můžete vytvořit známý jako mezisoučet . Chcete-li jej vytvořit, použijte dialogové okno, které se vás zeptá na výpočty, které chcete provést, kam umístit výsledky a zda zakládáte řazení a/nebo mezisoučet na více než jednom poli. Výsledná sestava není určena k tisku a musíte si pohrát se stránkováním tabulky (prostřednictvím specializovaného zobrazení tabulky), abyste mohli kontrolovat, jak se sestava vytiskne.
V aplikaci Access? Stačí spustit Průvodce sestavou a můžete svá data třídit, zvolit, jak je seskupit, rozhodnout, které části dat zahrnout do sestavy, a vybrat si vizuální rozvržení a barevné schéma, to vše v jednom jednoduchém a efektivním procesu. Aniž byste cokoli dělali, sestava je připravena k tisku. Access je vytvořen pro vytváření sestav – koneckonců jde o databázovou aplikaci – a sestavy jsou jedním z nejdůležitějších (ne- li nejdůležitějším) způsobů, jak budete svá data používat a sdílet.
Protože jsou sestavy tak důležitou součástí Accessu, můžete je nejen s minimálním úsilím vytvářet, ale také je přizpůsobit, abyste vytvořili účinnou dokumentaci svých nejdůležitějších dat:
- Vytvořte rychlou a jednoduchou zprávu, která jen vyplivne vše, co je ve vaší tabulce, v přehledném a snadno čitelném formátu.
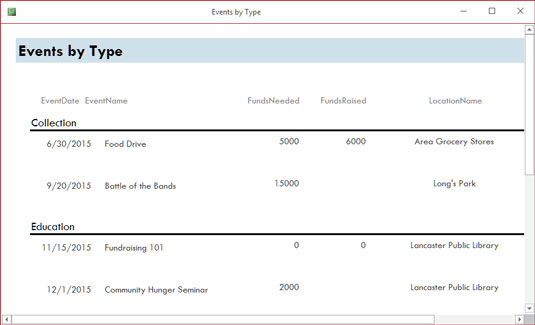
Ach, jednoduchost. Rychlý přehled je vzdálený jediným kliknutím.
- Vytvořte přizpůsobenou sestavu, kterou navrhnete krok za krokem pomocí Průvodce sestavou. Ve zprávě na obrázku jsou dobrovolníci seřazeni podle jejich příjmení. Tyto možnosti byly snadno zprovozněny pomocí několika kliknutí.
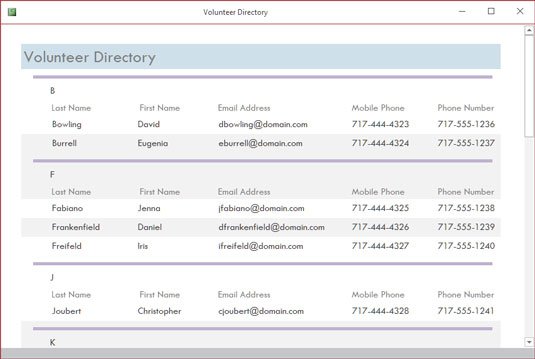
Průvodce sestavou vytváří propracovanější (ale jednoduché) sestavy, jako je tato.
- Můžete si opravdu vyhrnout rukávy a navrhnout novou zprávu, nebo si pohrát s již existující a přidat nejrůznější zvonky a píšťalky. Následující obrázek ukazuje, jak se to děje v zobrazení Návrh. Všimněte si, že je vybrán název zprávy (Seznam dobrovolníků podle stavu): Má rámeček kolem a malá držadla v rozích a po stranách rámečku, což znamená, že můžete přeformátovat název, změnit písmo, velikost nebo barvu zprávy. text nebo dokonce upravit slova, pokud je potřeba nový název.
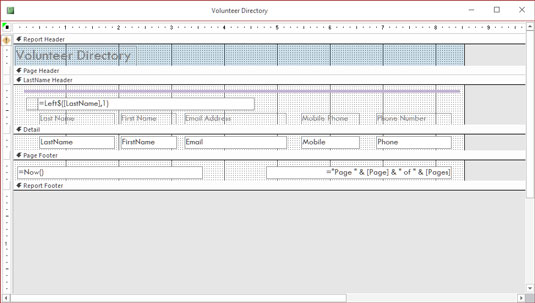
Designové zobrazení může vypadat trochu hrozivě, ale ke skutečnému přizpůsobení věcí to budete potřebovat – a dokonce se vám to bude líbit!
V Accessu tedy můžete vytvořit jakýkoli druh vlastní sestavy pomocí kterékoli nebo všech databázových tabulek a libovolných polí z těchto tabulek a můžete seskupit pole a umístit je v libovolném pořadí:
- Pomocí Průvodce sestavou si můžete vybrat z několika přednastavených rozvržení sestavy a vše můžete přizpůsobit řádek po řádku, sloupec po sloupci.
- Po vytvoření sestavy můžete pole snadno přidávat a odebírat, pokud změníte názor na to, co zpráva obsahuje. Chcete-li umístit své osobní razítko na každý aspekt zprávy, můžete pomocí zobrazení Návrh provést následující:
- Přidejte názvy, instruktážní nebo popisná textová pole a grafiku.
- Nastavte přizpůsobená záhlaví a zápatí tak, aby obsahovala jakékoli informace, které se mají zobrazovat na všech stránkách sestavy.
Pokud to vše zní vzrušující nebo alespoň zajímavě, pak jste s Accessem skutečně na správné cestě. Potřeba vytvářet vlastní sestavy je hlavním důvodem, proč používat Access.