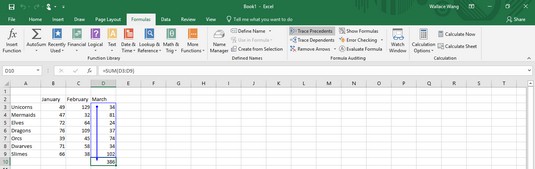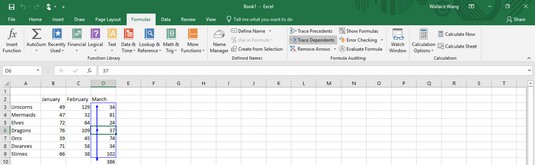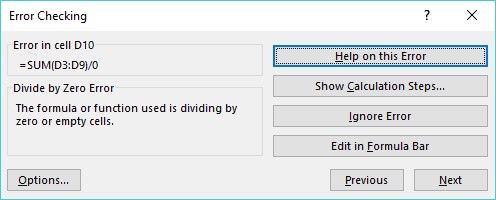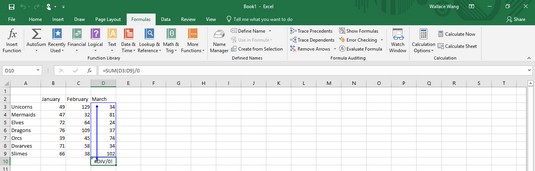Vaše excelová tabulka poskytuje výsledky, které jsou jen tak dobré jako data, která do ní zadáte, a vzorce, které vytvoříte. Zadáte-li do tabulky Excel nesprávná data, (samozřejmě) vypočítá nesprávný výsledek. Obtížnější je, když do tabulky zadáte správná data, ale váš vzorec je nesprávný, což vede k zavádějícím a nesprávným výsledkům.
I když se zdá, že Excel počítá vaše vzorce správně, zkontrolujte své výpočty, abyste se ujistili. Mezi běžné chyby, které mohou zkazit vaše vzorce, patří
- Chybějící data: Vzorec nepoužívá všechna data nezbytná k výpočtu správného výsledku.
- Nesprávná data: Vzorec získává data z nesprávné buňky (nebo nesprávná data ze správné buňky).
- Nesprávný výpočet: Váš vzorec nesprávně počítá výsledek.
Pokud vzorec počítá data nesprávně, pravděpodobně jste vzorec nezadali správně. Můžete například chtít, aby vzorec sečetl dvě čísla, ale omylem jste zadali vzorec pro vynásobení dvou čísel. Chcete-li zkontrolovat, zda vzorec počítá data nesprávně, zadejte mu data, pro která již víte, jaký by měl být výsledek. Pokud například zadáte čísla 4 a 7 do vzorce, který by měl sečíst dvě čísla, ale vrátí 28 místo 11, víte, že to nepočítá správně.
Pokud je váš vzorec správný, ale stále nevypočítává správný výsledek, je velká šance, že nezískává potřebná data ze správných buněk. Abychom vám pomohli vysledovat, zda vzorec přijímá všechna data, která potřebuje, nabízí Excel funkce auditování, které vám vizuálně ukážou, které buňky dodávají data do kterých vzorců. Pomocí funkcí auditování aplikace Excel můžete
- Ujistěte se, že vaše vzorce používají data ze správných buněk.
- Okamžitě zjistěte, zda se vzorec může zbláznit, pokud změníte odkaz na buňku.
Zjištění, kde vzorec Excel získává data
Pokud vzorec Excelu načítá data z nesprávných buněk, nikdy nevypočítá správný výsledek. Trasováním vzorce můžete vidět všechny buňky, které vzorec používá k načítání dat.
Každá buňka, která dodává data do vzorce, je precedentem.
Chcete-li vysledovat vzorec, postupujte takto:
Klikněte do buňky obsahující vzorec, který chcete zkontrolovat.
Klepněte na kartu Vzorce.
Ve skupině Auditování vzorců klikněte na ikonu Trace precedentů.
Excel nakreslí šipky, které vám ukážou všechny buňky, které vkládají data do vzorce, který jste vybrali v kroku 1.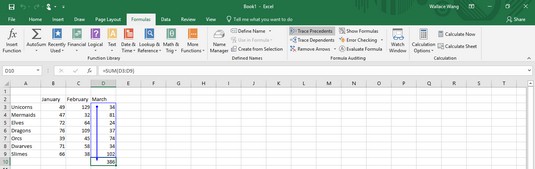
Excel nakreslí šipky, které sledují předchozí buňky, které vkládají data do vzorce.
Ve skupině Auditování vzorců klikněte na ikonu Odebrat šipky, aby šipka auditu zmizela.
Zjištění, které vzorce Excelu může buňka změnit
Někdy vás může zajímat, jak může konkrétní buňka ovlivnit vzorec uložený ve vašem listu. I když do této buňky stačí zadat novou hodnotu a hledat jakékoli změny, je snazší (a přesnější) identifikovat všechny vzorce, které jsou závislé na konkrétní buňce.
Jakýkoli vzorec, který přijímá data, je závislý.
Chcete-li najít jeden nebo více vzorců, které může ovlivnit jedna buňka, postupujte takto:
Klepněte do libovolné buňky, která obsahuje data (nikoli vzorec).
Klepněte na kartu Vzorce.
Ve skupině Auditování vzorců klikněte na možnost Trasovat závislé.
Excel nakreslí šipku, která ukazuje na buňku obsahující vzorec. To vám říká, že pokud změníte data v buňce, kterou jste vybrali v kroku 1, změní se vypočítaný výsledek v buňce obsahující vzorec.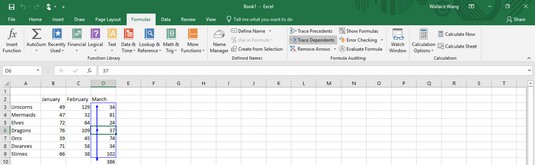
Excel dokáže určit, které vzorce může konkrétní buňka změnit.
Ve skupině Auditování vzorců klikněte na ikonu Odebrat šipky, aby šipka zmizela.
Kontrola chyb v Excelu
Pokud vytváříte velké listy s daty a vzorci, které vyplňují řádky a sloupce, může být obtížné zkontrolovat, zda s tabulkou nejsou nějaké problémy, jako je například vzorec rozdělující číslo s neexistující hodnotou v jiné buňce.
Naštěstí můžete Excel přimět k zachycení mnoha typů chyb pomocí následujících kroků:
Klepněte na kartu Vzorce.
Ve skupině Auditování vzorců klikněte na ikonu Kontrola chyb.
Excel zobrazí dialogové okno a zvýrazní všechny chyby.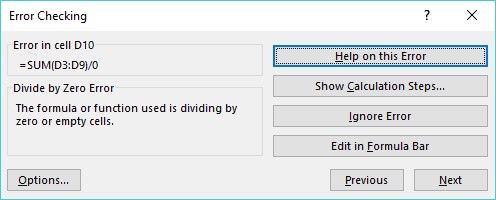
Excel dokáže identifikovat mnoho běžných chyb v tabulce.
Klepnutím na Předchozí nebo Další zobrazíte další chyby.
Až budete hotovi, klikněte na ikonu Zavřít (X) v dialogovém okně, aby zmizela.
Klikněte do buňky, která obsahuje chybu.
Klepněte na šipku směřující dolů, která se zobrazí napravo od ikony Kontrola chyb.
Zobrazí se nabídka.
Klepněte na tlačítko Trace Error.
Excel zobrazí šipky, které vám ukáží buňky, které způsobují problém chyby, kterou jste vybrali v kroku 5.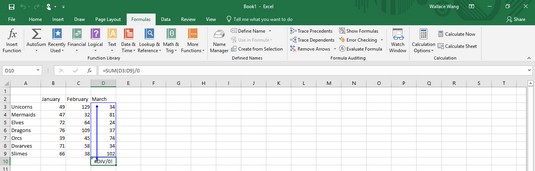
Excel vám může ukázat, kde se v tabulce vyskytují chyby.
Ve skupině Auditování vzorců klikněte na ikonu Odebrat šipky, aby šipka zmizela.