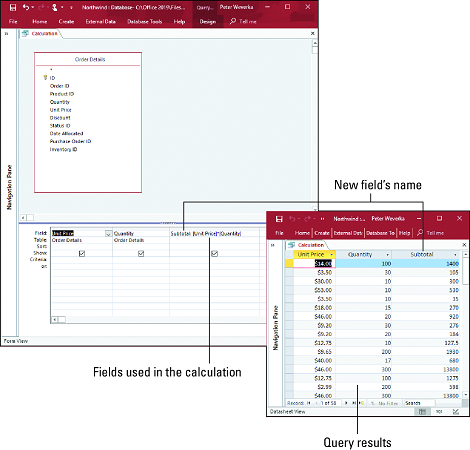Pro vaše potěšení a zábavu je zde šest užitečných typů dotazů, které můžete provádět v aplikaci Microsoft Access. Access 2019 nabízí několik dalších dotazů, ale to jsou běžné dotazy. Ty dotazy jsou dost složité. Pokud se však stanete zběhlými v dotazování, budete vyzváni, abyste se podívali do systému nápovědy v Accessu, kde naleznete rady ohledně spouštění typů dotazů, které zde nejsou vysvětleny.
Microsoft Access 2019: Vyberte dotaz
Výběrový dotaz je standardní typ dotazu. Výběrový dotaz shromažďuje informace z jedné nebo více databázových tabulek a zobrazuje informace v datovém listu. Výběrový dotaz je nejběžnější dotaz, primární dotaz, výchozí bod pro většinu ostatních dotazů.
Microsoft Access 2019: Dotaz nejvyšší hodnoty
Nejvyšší hodnota dotazu je jednoduchý způsob, jak zjistit, v řadě nebo měny pole, nejvyšší nebo nejnižší hodnoty. V mřížce Dotaz zadejte název pole Číslo nebo Měna, o kterém se chcete dozvědět více; pak zvolte Vzestupně v rozevíracím seznamu Seřadit, chcete-li hodnoty seřadit od nejnižší po nejvyšší, nebo Sestupně v rozevíracím seznamu Seřadit, chcete-li hodnoty seřadit od nejvyšší po nejnižší. Nakonec na kartě Návrh (Dotazovací nástroje) zadejte hodnotu do textového pole Návrat nebo vyberte hodnotu z rozevíracího seznamu Návrat:
- Nejvyšší nebo nejnižší podle procenta: Zadejte nebo vyberte procento, abyste našli například nejvyšší nebo nejnižší 25 procent hodnot. Chcete-li zadat procento, zadejte po zadání znak procenta (%) a stiskněte klávesu Enter.
- Nejvyšší nebo nejnižší podle pořadového čísla: Zadejte nebo vyberte číslo, abyste našli například prvních deset nebo nejnižších deset hodnot. Po zadání čísla stiskněte klávesu Enter.
To se může zdát neintuitivní, ale abyste viděli nejvyšší hodnoty, musíte seřadit pole, které řadíte, v sestupném pořadí. Pokud například seřadíte zaměstnance podle počtu prodejů v sestupném pořadí, zaměstnanci s nejvyššími prodeji se zobrazí nahoře. Chcete-li zobrazit spodní hodnoty, seřaďte je ve vzestupném pořadí.
Microsoft Access 2019: Souhrnný dotaz
Podobně jako u dotazu s nejvyšší hodnotou je souhrnný dotaz způsob, jak získat kumulativní informace o všech datech v poli. V poli, které ukládá například údaje o prodejích v Kentucky, můžete najít průměrnou částku každého prodeje, celkovou částku všech prodejů, celkový počet všech prodejů a další údaje.
Chcete-li spustit souhrnný dotaz, přejděte na kartu Návrh (Dotazovací nástroje) a klikněte na tlačítko Součty. V mřížce dotazu se objeví nový řádek s názvem Celkem. Otevřete rozevírací seznam Celkem v poli, jehož obsah chcete shrnout, a vyberte funkci.
Souhrnné funkce dotazu
| Funkce |
Návraty |
| Součet |
Součet všech hodnot v poli |
| Prům |
Průměr všech hodnot |
| Min |
Nejnižší hodnota |
| Max |
Nejvyšší hodnota |
| Počet |
Počet hodnot |
| StDev |
Směrodatná odchylka hodnot |
| Var |
Rozptyl hodnot |
| za prvé |
První hodnota |
| Poslední |
Poslední hodnota |
Volby Seskupit podle, Výraz a Kde v rozevíracím seznamu Součty slouží k zahrnutí polí, na kterých nevykonáváte žádnou funkci:
- Seskupit podle: Pro výběr polí pro zobrazení součtů.
- Výraz: Pro vytvoření počítaného pole.
- Kde: Pro nastavení kritérií (pole nemůžete zahrnout do dotazu).
Microsoft Access 2019: Výpočtový dotaz
Výpočet dotaz je takový, ve kterém jsou výpočty prováděny jako část dotazu. Můžete například vypočítat daň z obratu z prodaných položek nebo sečíst čísla ve dvou polích ve stejném záznamu. Krása výpočtového dotazu spočívá v tom, že data se přepočítávají při každém spuštění dotazu. Pokud se změní data použitá k provedení výpočtu, změní se i výsledek výpočtu. Pokud byste výpočet zahrnuli do databázové tabulky, museli byste si data sami přepočítat pokaždé, když se jedna z hodnot změní. S dotazem na výpočet za vás Access provede výpočet.
Chcete-li sestavit výpočetní dotaz, vytvořte nové pole v mřížce dotazu pro uložení výsledků výpočtu; poté zadejte název pole a vzorec pro výpočet. Chcete-li vytvořit výpočetní dotaz, postupujte takto:
Vytvořte dotaz jako obvykle a nezapomeňte do mřížky dotazu zahrnout pole, která chcete použít pro účely výpočtu.
Do pole Pole v prázdném poli zadejte název pole Výpočet a za ním zadejte dvojtečku.
Na obrázku níže bylo zadáno Mezisoučet:. Účelem nového pole Mezisoučet je vynásobit jednotkovou cenu množstvím.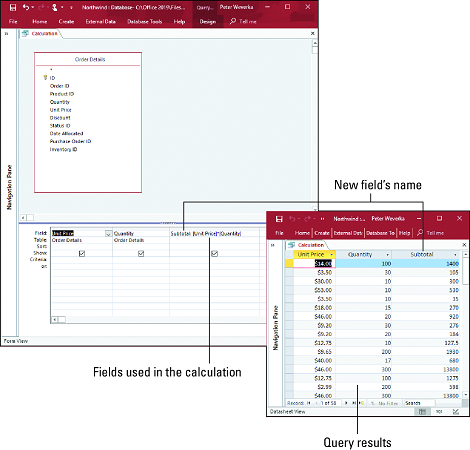
: Výpočtový dotaz.
Za dvojtečkou zadejte v hranatých závorkách ([] název pole, jehož data používáte pro výpočet.
Při výpočtu jsou použity údaje z polí Jednotková cena a Množství, proto jsou jejich názvy uvedeny v hranatých závorkách: [Jednotková cena] a [Množství]. Ujistěte se, že názvy polí píšete správně, aby je Access mohl rozpoznat.
Dokončete výpočet.
Jak to uděláte, závisí na tom, jaký druh výpočtu provádíte. Na obrázku výše byla zadána hvězdička (*), která násobí jedno pole druhým. Rovnice násobí hodnoty v polích Jednotková cena a Množství. Data ze dvou různých polí – včetně vypočítaných polí – můžete přidat tak, že jejich názvy vložíte do hranatých závorek a spojíte je znaménkem plus, například: [SubTotal]+[Shipping Cost].
Někdy nejsou výsledky dotazu v datovém listu správně naformátovány. Chcete-li přiřadit nový formát poli, které vytvoříte pro účely výpočtu dotazu, klepněte pravým tlačítkem na pole v mřížce dotazu a vyberte Vlastnosti. Zobrazí se seznam vlastností. Na kartě Obecné klikněte na rozevírací seznam Formát a vyberte správný formát pro své nové, ručně vytvořené pole.
Microsoft Access 2019: Odstranění dotazu
Buďte opatrní při spouštění mazacích dotazů. Odstranění dotaz odstraní záznamy a nedává možnost získat záznamy zpět, pokud si to rozmyslíte o jejich odstranění. Pokud je však odstraňovací dotaz používán obratně, je skvělý způsob, jak vyčistit záznamy z více než jedné databázové tabulky najednou. Před spuštěním odstraňovacího dotazu zálohujte soubor databáze.
Chcete-li spustit odstraňovací dotaz, spusťte nový dotaz a na kartě Návrh (Dotazovací nástroje) klikněte na tlačítko Odstranit. Poté udělejte, jako byste spouštěli výběrový dotaz, ale zaměřte se na záznamy, které chcete odstranit. Nakonec kliknutím na tlačítko Spustit spusťte dotaz.
Záznamy můžete odstranit z více než jedné tabulky, pokud spolu tabulky souvisejí a pokud jste při propojení tabulek zvolili možnost Kaskádové odstranění souvisejících záznamů v dialogovém okně Upravit vztahy.
Chcete-li před spuštěním odstraňovacího dotazu zobrazit náhled záznamů, které budou odstraněny, přepněte do zobrazení datového listu (klikněte na tlačítko Zobrazit). Ty záznamy, které vidíš? Pokud kliknete na tlačítko Spustit, odstraní je dotaz pro odstranění.
Microsoft Access 2019: Aktualizační dotaz
Aktualizační dotaz je způsob, jak se dostat do databáze a aktualizace záznamů v několika různých tabulek vše najednou. Aktualizační dotazy mohou být neocenitelné, ale stejně jako mazací dotazy mohou mít neblahé důsledky. Před spuštěním aktualizačního dotazu zálohujte databázi; pak jej spusťte podle následujících kroků:
V zobrazení Návrh přejděte na kartu Návrh (Dotazovací nástroje) a klikněte na tlačítko Aktualizovat.
Do pole s údaji, které je třeba aktualizovat, zadejte text nebo hodnotu do řádku Aktualizovat do. Můžete dokonce zadat jiný název pole v hranatých závorkách ([]).
To, co zadáte do řádku Aktualizovat do, nahradí to, co je v poli záznamů, které shromažďujete.
Klepněte na tlačítko Spustit.
Chcete-li aktualizovat záznamy ve více než jedné tabulce, musíte při propojování tabulek vybrat možnost Kaskádová aktualizace souvisejících polí v dialogovém okně Upravit vztahy.