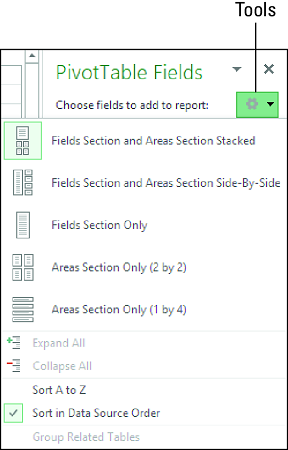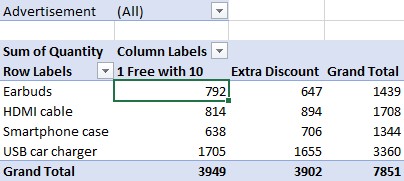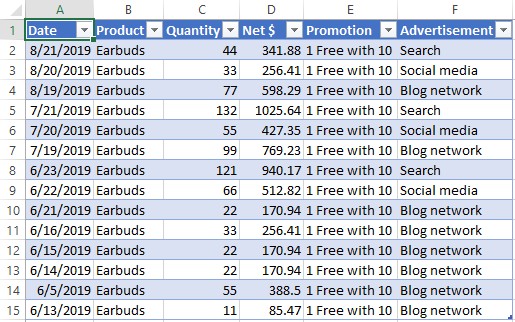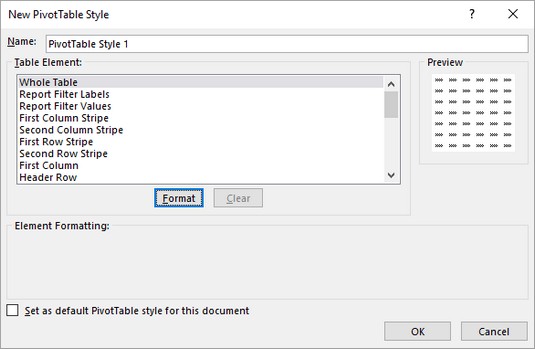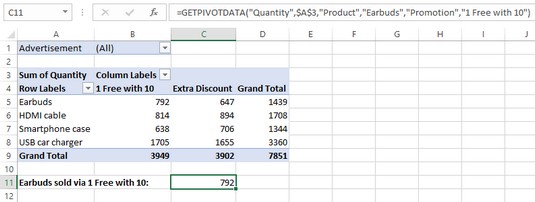Excel přichází s tolika výkonnými nástroji a funkcemi pro analýzu dat, že se možná divíte, proč se potřebujete učit ještě další: kontingenční tabulku. Krátká odpověď je, že kontingenční tabulka je užitečná zbraň, kterou můžete přidat do svého arzenálu analýzy dat. Dlouhá odpověď je, že kontingenční tabulky stojí za to se naučit, protože nepřicházejí pouze s jednou nebo dvěma, ale s dlouhým seznamem výhod.
Počítejme způsoby: Kontingenční tabulky Excel se snadno sestavují a udržují; provádějí velké a složité výpočty úžasně rychle; můžete je rychle a snadno aktualizovat, aby zohledňovaly nová data; Kontingenční tabulky jsou dynamické, takže komponenty lze snadno přesouvat, filtrovat a přidávat do nich; a kontingenční tabulky mohou využívat většinu možností formátování, které můžete použít na běžné oblasti a buňky Excelu.
Počkejte, je tu ještě jedna: kontingenční tabulky jsou plně přizpůsobitelné, takže si můžete vytvořit každou sestavu tak, jak chcete. Zde je deset technik, které z vás udělají profesionála v kontingenční tabulce.
Zjistěte, jak vytvořit kontingenční tabulku pomocí nástroje Rychlá analýza aplikace Excel .
Zapněte a vypněte podokno úloh Pole kontingenční tabulky aplikace Excel
Ve výchozím nastavení, když kliknete do kontingenční tabulky, Excel zobrazí podokno úloh Pole kontingenční tabulky a poté znovu skryje podokno úloh Pole kontingenční tabulky, když klepnete mimo sestavu kontingenční tabulky.
Na první pohled na tom není nic špatného. Pokud však chcete pracovat s příkazy na kontextové kartě Nástroje kontingenční tabulky na pásu karet, musíte mít vybranou alespoň jednu buňku v sestavě kontingenční tabulky. Ale výběr libovolné buňky kontingenční tabulky znamená, že máte také podokno úloh Pole kontingenční tabulky, které zabírá vzácnou plochu obrazovky.
Naštěstí Excel také umožňuje ručně vypnout a zapnout podokno úloh Pole kontingenční tabulky, což vám poskytne více prostoru pro zobrazení sestavy kontingenční tabulky. Poté můžete podokno úloh Pole kontingenční tabulky znovu zapnout, když potřebujete přidat, přesunout nebo odstranit pole.
Chcete-li vypnout a zapnout podokno úloh Pole kontingenční tabulky, postupujte takto (všechny dva!):
Klikněte dovnitř kontingenční tabulky.
Vyberte Analyzovat → Zobrazit → Seznam polí.
Rychlý způsob, jak skrýt podokno úloh Pole kontingenční tabulky, je kliknout na tlačítko Zavřít v pravém horním rohu podokna.
Změňte rozložení podokna úloh Pole kontingenční tabulky aplikace Excel
Ve výchozím nastavení je podokno úloh Pole kontingenční tabulky rozděleno do dvou částí: část Pole uvádí dostupná pole zdroje dat a zobrazuje se v horní části podokna a část Oblasti obsahuje oblasti kontingenční tabulky — Filtry, Sloupce, Řádky a Hodnoty — a zobrazí se ve spodní části panelu. Toto rozvržení si můžete přizpůsobit tak, aby vyhovovalo způsobu vaší práce. Zde jsou možnosti:
- Sekce polí a Sekce oblastí Skládaný: Toto je výchozí rozvržení.
- Sekce pole a sekce vedle sebe: Umístí sekci Pole nalevo a sekci Oblasti napravo. Toto rozložení použijte, pokud vaše zdrojová data obsahují velký počet polí.
- Pouze sekce polí: Skryje sekci Oblastí. Toto rozvržení použijte při přidávání polí do kontingenční tabulky kliknutím pravým tlačítkem na název pole a následným kliknutím na oblast, kam chcete pole přidat (místo přetahování polí do části Oblasti). Skrytím části Oblasti získáte více prostoru pro zobrazení polí.
- Pouze sekce oblastí (2 po 2): Skryje sekci Pole a uspořádá oblasti do dvou řad a dvou sloupců. Toto rozložení použijte, pokud jste dokončili přidávání polí do kontingenční tabulky a chcete se soustředit na přesouvání polí mezi oblastmi a filtrování polí.
- Pouze sekce oblastí (1 x 4): Skryje sekci Pole a zobrazí oblasti v jednom sloupci. Toto rozložení použijte, pokud již nepotřebujete sekci Pole. Toto rozvržení také poskytuje každé oblasti širší zobrazení, což je užitečné, pokud některá z vašich polí mají směšně dlouhé názvy.
Chcete-li změnit rozložení podokna úloh Pole kontingenční tabulky, postupujte takto:
Klikněte na libovolnou buňku uvnitř kontingenční tabulky.
Klikněte na Nástroje.
Tlačítko Nástroje je to s ikonou ozubeného kola.
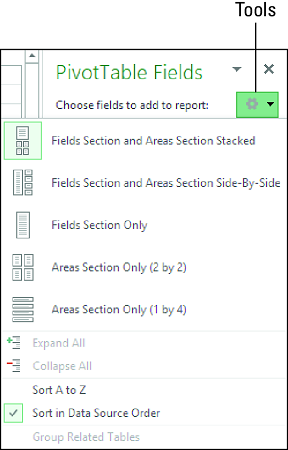
Kliknutím na Nástroje zobrazíte možnosti rozložení podokna úloh Pole kontingenční tabulky.
Excel zobrazí nástroje podokna úloh Pole kontingenční tabulky.
Klikněte na rozložení, které chcete použít.
Excel změní rozložení podokna úloh Pole kontingenční tabulky na základě vašeho výběru.
I když máte zobrazené nástroje podokna úloh Pole kontingenční tabulky, mějte na paměti, že můžete také třídit seznam polí . Výchozí hodnota je Seřadit v pořadí zdrojů dat, což znamená, že aplikace Excel zobrazuje pole ve stejném pořadí, v jakém se zobrazují ve zdroji dat. Pokud dáváte přednost řazení polí podle abecedy, klikněte na Seřadit od A do Z.
Zobrazte podrobnosti za daty kontingenční tabulky v Excelu
Hlavní výhodou používání kontingenčních tabulek je to, že vám poskytují snadnou metodu pro shrnutí velkého množství dat do stručné sestavy pro analýzu dat. Stručně řečeno, kontingenční tabulky vám místo stromů ukazují les. Občas je však potřeba nějaké ty stromy vidět. Pokud například studujete výsledky marketingové kampaně, vaše kontingenční tabulka vám může ukázat celkový počet prodaných sluchátek v důsledku akce 1 zdarma s 10. Co když však chcete vidět podrobnosti o tomto čísle? Pokud vaše zdrojová data obsahují stovky nebo tisíce záznamů, musíte data nějakým způsobem filtrovat, abyste viděli pouze ty záznamy, které chcete.
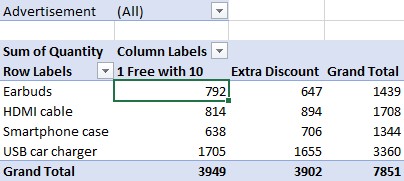
Prodali jste 792 sluchátek, ale jaké detaily se skrývají za tímto číslem?
Naštěstí vám Excel poskytuje snazší způsob, jak zobrazit požadované záznamy, protože vám umožňuje přímo zobrazit podrobnosti, které jsou základem konkrétní hodnoty dat. Tomu se říká vrtání do detailů. Když se v kontingenční tabulce ponoříte do konkrétní hodnoty dat, Excel se vrátí ke zdrojovým datům, extrahuje záznamy, které obsahují hodnotu dat, a poté zobrazí záznamy v novém listu. U kontingenční tabulky založené na rozsahu nebo tabulce tato extrakce trvá jen sekundu nebo dvě v závislosti na tom, kolik záznamů zdrojová data obsahují.
Chcete-li proniknout do podrobností pod datovým bodem kontingenční tabulky, použijte některou z následujících metod:
- Klikněte pravým tlačítkem na datovou hodnotu, pro kterou chcete zobrazit základní podrobnosti, a potom klikněte na Zobrazit podrobnosti.
- Poklepejte na hodnotu dat.
Excel zobrazí podkladová data v novém listu. Tento obrázek například ukazuje podrobnosti za 792 sluchátky prodávanými s akcí 1 zdarma s 10 zobrazenými na obrázku výše.
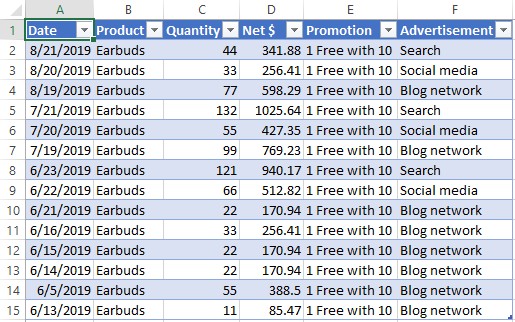
Podrobnosti o prodeji sluchátek.
Při pokusu o procházení k podkladovým podrobnostem datové hodnoty se může v Excelu zobrazit chybová zpráva Tuto část kontingenční tabulky nelze změnit. Tato chyba znamená, že funkce, která normálně umožňuje přejít na nižší úroveň, byla vypnuta. Chcete-li tuto funkci znovu zapnout, klikněte na libovolnou buňku uvnitř kontingenční tabulky a poté kliknutím na Analyzovat → Kontingenční tabulka → Možnosti zobrazte dialogové okno Možnosti kontingenční tabulky. Klepněte na kartu Data, zaškrtněte políčko Povolit zobrazení podrobností a klepněte na tlačítko OK.
Opačná situace nastane, když distribuujete sešit obsahující kontingenční tabulku a nechcete, aby ostatní uživatelé procházeli a zahlcovali sešit podrobnými listy. V tomto případě klikněte na Analyzovat → Kontingenční tabulka → Možnosti, klikněte na kartu Data, zrušte zaškrtnutí políčka Povolit Zobrazit podrobnosti a klikněte na OK.
Někdy můžete chtít zobrazit všechna základní zdrojová data kontingenční tabulky. Pokud jsou zdrojovými daty rozsah nebo tabulka v jiném listu, můžete zobrazit podkladová data zobrazením tohoto listu. Pokud však zdrojová data nejsou tak snadno dostupná, Excel vám nabízí rychlý způsob, jak zobrazit všechna podkladová data. Klikněte pravým tlačítkem na buňku Celkový součet kontingenční tabulky (tj. na buňku v pravém dolním rohu kontingenční tabulky) a potom klikněte na Zobrazit podrobnosti. (Můžete také na tuto buňku dvakrát kliknout.) Excel zobrazí všechna podkladová data kontingenční tabulky v novém listu.
Použijte styl kontingenční tabulky v Excelu
Jednou z pěkných věcí na kontingenční tabulce je to, že se nachází na běžném listu aplikace Excel, což znamená, že na části kontingenční tabulky můžete použít možnosti formátování, jako jsou zarovnání a písma. To funguje dobře, zejména pokud máte vlastní požadavky na formátování.
Můžete mít například interní pokyny pro styl, které musíte dodržovat. Bohužel, použití formátování může být časově náročné, zvláště pokud používáte řadu různých možností formátování. A celková doba formátování může být náročná, pokud potřebujete použít různé možnosti formátování na různé části kontingenční tabulky. Pokud místo toho použijete styl, můžete výrazně zkrátit čas, který strávíte formátováním kontingenčních tabulek.
Styl je kolekce možnosti formátování - písma, ohraničení a barvy pozadí - to Excel definuje pro různé oblasti kontingenční tabulky. Styl může například používat tučný bílý text na černém pozadí pro štítky a celkové součty a bílý text na tmavě modrém pozadí pro položky a data. Ruční definování všech těchto formátů může trvat půl hodiny až hodinu. S funkcí stylu si ale vyberete ten, který chcete použít pro kontingenční tabulku jako celek, a Excel použije jednotlivé možnosti formátování automaticky.
Excel definuje více než 80 stylů rozdělených do tří kategorií: Světlý, Střední a Tmavý. Kategorie Světlo zahrnuje kontingenční styl Light 16, výchozí formátování použité na sestavy kontingenční tabulky, které vytvoříte; a Žádné, což odstraní veškeré formátování z kontingenční tabulky. Můžete si také vytvořit vlastní formáty stylů.
Chcete-li použít styl na kontingenční tabulku aplikace Excel, postupujte takto:
Klepněte na libovolnou buňku v kontingenční tabulce, kterou chcete formátovat.
Klepněte na kartu Návrh.
Ve skupině Styly kontingenční tabulky klikněte na tlačítko Více.
Zobrazí se galerie stylů.
Klikněte na styl, který chcete použít.
Excel použije styl.
Vytvořte si vlastní styl kontingenční tabulky v Excelu
Možná zjistíte, že žádný z předdefinovaných stylů kontingenční tabulky vám neposkytne přesný vzhled, jaký chcete. V takovém případě můžete tento vzhled definovat sami vytvořením vlastního stylu kontingenční tabulky od začátku.
Excel vám nabízí obrovskou flexibilitu při vytváření vlastních stylů kontingenčních tabulek. Můžete naformátovat 25 samostatných prvků kontingenční tabulky. Tyto prvky zahrnují celou tabulku, štítky a hodnoty polí na stránce, první sloupec, řádek záhlaví, řádek Celkový součet a sloupec Celkový součet. Můžete také definovat pruhy, což jsou samostatné formáty aplikované na střídající se řádky nebo sloupce. Například pruh prvního řádku použije formátování na řádky 1, 3, 5 atd.; proužek druhého řádku použije formátování na řádky 2, 4, 6 a tak dále. Proužky mohou usnadnit čtení dlouhé nebo široké zprávy.
Díky kontrole nad tolika prvky si můžete vytvořit vlastní styl, který bude vyhovovat vašim potřebám. Můžete například potřebovat, aby kontingenční tabulka odpovídala vašim firemním barvám. Podobně, pokud se kontingenční tabulka objeví jako součást větší sestavy, možná budete potřebovat formátování kontingenční tabulky, aby odpovídalo motivu použitému ve větší sestavě.
Jedinou nevýhodou vytváření vlastního stylu kontingenční tabulky je to, že to musíte udělat od začátku, protože Excel neumožňuje přizpůsobit existující styl. Hurá, Excel! Pokud tedy potřebujete definovat formátování pro všech 25 prvků kontingenční tabulky, může být vytvoření vlastního stylu časově náročné.
Pokud na to však stále máte chuť, zde jsou kroky k vytvoření vlastního stylu kontingenční tabulky Excel:
Klepněte na kartu Návrh.
Ve skupině Styly kontingenční tabulky klikněte na Další.
Zobrazí se galerie stylů.
Klepněte na Nový styl kontingenční tabulky.
Zobrazí se dialogové okno Nový styl kontingenční tabulky.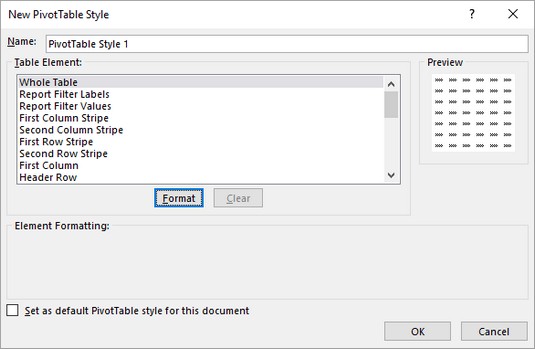
Nové dialogové okno Styl kontingenční tabulky.
Zadejte název vlastního stylu.
Pomocí seznamu Prvek tabulky vyberte funkci kontingenční tabulky, kterou chcete formátovat.
Klepněte na tlačítko Formát.
Zobrazí se dialogové okno Formát buněk.
K formátování textu prvku použijte možnosti na kartě Písmo.
Můžete si vybrat písmo, styl písma (například tučné nebo kurzíva) a velikost písma. Můžete si také vybrat podtržení, barvu a efekt přeškrtnutí.
Pomocí možností na kartě Ohraničení naformátujte ohraničení prvku.
Můžete si vybrat styl ohraničení, barvu a umístění (například levý okraj, horní okraj nebo obojí).
Pomocí voleb na kartě Výplň naformátujte barvu pozadí prvku.
Můžete si vybrat jednobarevnou barvu nebo vzor. Můžete také kliknout na tlačítka Efekty výplně a určit přechod, který se mění z jedné barvy na druhou.
Klepněte na tlačítko OK.
Excel vás vrátí do dialogového okna Nový styl kontingenční tabulky.
Opakujte kroky 5 až 10 pro formátování dalších prvků tabulky.
Dialogové okno Nový styl kontingenční tabulky obsahuje sekci Náhled, která vám ukáže, jak bude styl vypadat, když je aplikován na kontingenční tabulku. Pokud jste na svůj nový styl obzvlášť hrdí, možná ho budete chtít použít pro všechny své kontingenční tabulky. Proč ne? Chcete-li Excelu sdělit, aby použil váš nový styl jako výchozí pro jakoukoli budoucí kontingenční tabulku, kterou vytvoříte, zaškrtněte políčko Nastavit jako výchozí styl kontingenční tabulky pro tento dokument.
Až budete mít konečně vše hotovo, klikněte na OK.
Excel uloží vlastní styl kontingenční tabulky.
Je zvláštní, že po zavření dialogového okna Nový styl kontingenční tabulky Excel nepoužije nový styl na aktuální kontingenční tabulku. Němý! Chcete-li styl použít sami, vyberte libovolnou buňku v kontingenční tabulce, klikněte na Návrh, kliknutím na tlačítko Další ve skupině Styly kontingenční tabulky otevřete galerii stylů a poté klikněte na svůj styl v části Vlastní, která se nyní zobrazí v horní části galerie.
Pokud potřebujete provést změny ve vašem vlastním stylu, otevřete galerii stylů, klikněte pravým tlačítkem na vlastní styl a poté klikněte na Upravit. Pomocí dialogového okna Upravit styl kontingenční tabulky proveďte změny a klepněte na tlačítko OK.
Pokud zjistíte, že potřebujete vytvořit další vlastní styl, který je podobný existujícímu vlastnímu stylu, neobtěžujte se vytvářením nového stylu od začátku. Místo toho otevřete galerii stylů, klikněte pravým tlačítkem na existující vlastní styl a potom klikněte na Duplikovat. V dialogovém okně Upravit styl kontingenční tabulky upravte název stylu a formátování a klepněte na tlačítko OK.
Pokud již vlastní styl nepotřebujete, měli byste jej odstranit, abyste snížili nepořádek v galerii stylů. Klikněte na kartu Návrh, otevřete galerii stylů kontingenčních tabulek, klikněte pravým tlačítkem na vlastní styl, který již nepotřebujete, a poté klikněte na Odstranit. Když vás Excel požádá o potvrzení, klikněte na OK.
Zachovat formátování kontingenční tabulky Excel
Excel má ošklivý zvyk, že někdy nezachová vaše vlastní formátování, když aktualizujete nebo znovu sestavujete kontingenční tabulku. Pokud jste například na některé štítky použili tučné písmo, mohou se tyto štítky po aktualizaci vrátit zpět na běžný text. Excel má funkci nazvanou Zachovat formátování, která umožňuje zachovat takové formátování během aktualizace; své vlastní formátování můžete zachovat jeho aktivací.
Funkce Zachovat formátování je ve výchozích kontingenčních tabulkách vždy aktivována. Tuto funkci však mohl deaktivovat jiný uživatel. Můžete například pracovat s kontingenční tabulkou vytvořenou jinou osobou a tato osoba mohla deaktivovat funkci Zachovat formátování.
Všimněte si však, že když aktualizujete nebo znovu sestavíte kontingenční tabulku, Excel znovu použije aktuální formátování stylu sestavy. Pokud jste neurčili styl, Excel znovu použije výchozí styl kontingenční tabulky (pojmenovaný Pivot Style Light 16); pokud jste zadali styl, Excel jej znovu použije.
Zde jsou kroky, které je třeba dodržet při konfiguraci kontingenční tabulky Excel pro zachování formátování:
Klepněte na libovolnou buňku v kontingenční tabulce, se kterou chcete pracovat.
Vyberte Analyzovat → Kontingenční tabulka → Možnosti.
Zobrazí se dialogové okno Možnosti kontingenční tabulky se zobrazenou kartou Rozvržení a formát.
Zrušte zaškrtnutí políčka Automaticky přizpůsobit šířky sloupců při aktualizaci.
Zrušením výběru této možnosti zabráníte Excelu v automatickém formátování věcí, jako jsou šířky sloupců, když měníte pole.
Zaškrtněte políčko Zachovat formátování buněk při aktualizaci.
Klepněte na tlačítko OK.
Excel zachová vaše vlastní formátování pokaždé, když aktualizujete kontingenční tabulku.
Přejmenujte kontingenční tabulky Excel
Když vytvoříte první kontingenční tabulku v sešitu, Excel ji pojmenuje nepříliš motivující kontingenční tabulka1. Následující kontingenční tabulky jsou pojmenovány sekvenčně (a stejně tak neinspirativně): Kontingenční tabulka2, kontingenční tabulka3 a tak dále. Excel však tyto názvy opakuje také při vytváření nových kontingenčních tabulek na základě různých zdrojů dat. Pokud váš sešit obsahuje několik kontingenčních tabulek, můžete je usnadnit jejich rozlišení tím, že každé z nich dáte jedinečný a popisný název. Zde je postup:
Klepněte na libovolnou buňku v kontingenční tabulce, se kterou chcete pracovat.
Klikněte na Analyzovat → Kontingenční tabulka.
Pomocí textového pole Název kontingenční tabulky zadejte nový název kontingenční tabulky.
Maximální délka názvu kontingenční tabulky je 255 znaků.
Klepněte mimo textové pole.
Excel přejmenuje kontingenční tabulku.
Vypněte celkové součty kontingenčních tabulek Excel
Výchozí kontingenční tabulka, která má alespoň jedno pole řádku, obsahuje ve spodní části tabulky další řádek. Tento řádek je označen jako Celkový součet a obsahuje součet hodnot spojených s položkami polí řádků. Hodnota v řádku Celkový součet však ve skutečnosti nemusí být součtem. Pokud je například souhrnný výpočet Průměr, řádek Celkový součet zahrnuje průměr hodnot přidružených k položkám pole řádku.
Podobně kontingenční tabulka, která má alespoň jedno sloupcové pole, obsahuje další sloupec zcela vpravo v tabulce. Tento sloupec je také označen jako „Grand Total“ a obsahuje součet hodnot spojených s položkami pole sloupce. Pokud kontingenční tabulka obsahuje pole řádku i sloupce, řádek Celkový součet obsahuje také součty pro každou položku sloupce a sloupec Celkový součet také obsahuje součty pro každou položku řádku.
Kromě toho, že zabírají místo v kontingenční tabulce, tyto celkové součty často nejsou nutné pro analýzu dat. Předpokládejme například, že chcete prozkoumat čtvrtletní prodeje svých prodejců, abyste zjistili, které částky překračují určitou hodnotu pro účely bonusu. Protože vás zajímají pouze jednotlivé souhrnné hodnoty pro každého zaměstnance, celkové součty jsou k ničemu. V takovém případě můžete Excelu sdělit, aby nezobrazoval celkové součty, a to následovně:
Klepněte na libovolnou buňku v kontingenční tabulce, se kterou chcete pracovat.
Klikněte na Návrh → Celkové součty.
Excel zobrazí nabídku možností pro zobrazení celkových součtů.
Klikněte na možnost, kterou preferujete.
Menu obsahuje čtyři položky:
Záhlaví polí, která se objevují v sestavě, jsou další často obtěžující funkcí kontingenční tabulky. Tato záhlaví zahrnují tlačítka Seřadit a filtrovat, ale pokud tato tlačítka nepoužíváte, záhlaví polí kontingenční tabulku pouze zaplňují. Chcete-li vypnout záhlaví polí, klikněte do kontingenční tabulky a poté vyberte Analyzovat → Zobrazit → Záhlaví polí.
Zmenšete velikost sešitů kontingenční tabulky Excel
Výsledkem kontingenčních tabulek jsou často velké sešity, protože Excel musí sledovat velké množství dalších informací, aby byl výkon kontingenční tabulky přijatelný. Například, aby se zajistilo, že přepočet zahrnutý v pivotování proběhne rychle a efektivně, Excel uchovává kopii zdrojových dat ve speciální paměťové oblasti zvané mezipaměť pivotů.
Pokud sestavujete kontingenční tabulku z dat, která jsou umístěna v jiném sešitu nebo v externím zdroji dat, Excel uloží zdrojová data do mezipaměti kontingenčních tabulek. To výrazně zkracuje čas, který Excel potřebuje k obnovení a přepočtu kontingenční tabulky. Nevýhodou je, že může zvětšit jak velikost sešitu, tak i dobu, kterou Excel potřebuje k uložení sešitu. Pokud je váš sešit příliš velký nebo jeho uložení trvá příliš dlouho, pomocí následujících kroků sdělte Excelu, aby neukládal zdrojová data do mezipaměti pivotů:
Klepněte na libovolnou buňku v kontingenční tabulce.
Klikněte na Analyzovat → Kontingenční tabulka → Možnosti.
Zobrazí se dialogové okno Možnosti kontingenční tabulky.
Klepněte na kartu Data.
Zrušte zaškrtnutí políčka Uložit zdrojová data se souborem.
Klepněte na tlačítko OK.
Excel již neukládá externí zdrojová data do mezipaměti pivotů.
Použijte hodnotu kontingenční tabulky ve vzorcích aplikace Excel
Možná budete muset použít hodnotu kontingenční tabulky ve vzorci listu. Obvykle odkazujete na buňku ve vzorci pomocí adresy buňky. To však nebude fungovat s kontingenčními tabulkami, protože adresy hodnot sestavy se mění, jak kontingenční tabulku upravujete, filtrujete, seskupujete a obnovujete.
Chcete-li zajistit přesné odkazy na kontingenční tabulky, použijte funkci GETPIVOTDATA aplikace Excel. Tato funkce používá datové pole, umístění kontingenční tabulky a jeden nebo více párů (řádek nebo sloupec) pole/položka, které určují přesnou hodnotu, kterou chcete použít. Tímto způsobem, bez ohledu na to, jaké je rozložení kontingenční tabulky, pokud hodnota zůstane viditelná v sestavě, váš odkaz na vzorec zůstane přesný.
Zde je syntaxe funkce GETPIVOTDATA:
GEPTIVOTDATA ( datové_pole , kontingenční_tabulka , [, pole1, položka1][, …]
Tyto dvě povinné položky jsou data_field , což je název pole, které používáte v oblasti Hodnoty kontingenční tabulce je a pivot_table , která určuje adresu buňky levém horním rohu kontingenční tabulce. Zbývající argumenty jsou ve dvojicích: název pole a položka v tomto poli.
Zde je například vzorec GETPIVOTDATA, který vrací hodnotu kontingenční tabulky, kde položka pole Produkt je Sluchátka a položka pole Propagace je 1 zdarma s 10:
=GETPIVOTDATA("Množství", $A$3, "Produkt", "Sluchátka", "Promo akce", "1 zdarma k 10")
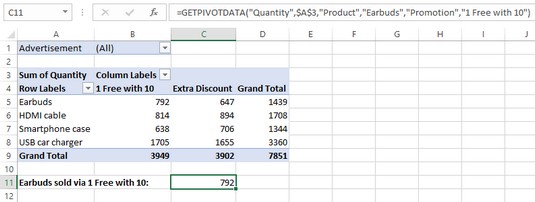
Funkce GETPIVOTDATA dělá své.
GETPIVOTDATA je trochu komplikovaná, ale nezlobte se. Téměř nikdy nebudete muset tuto funkci a všechny její argumenty vytahovat ručně. Místo toho Excel vše pohodlně zpracuje za vás, když kliknete na hodnotu kontingenční tabulky, kterou chcete použít ve vzorci. Fuj!