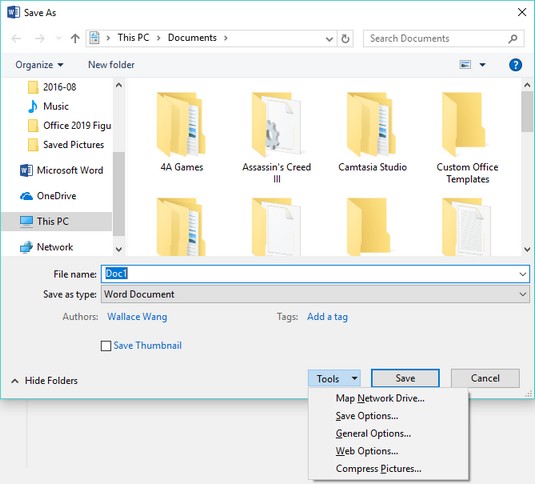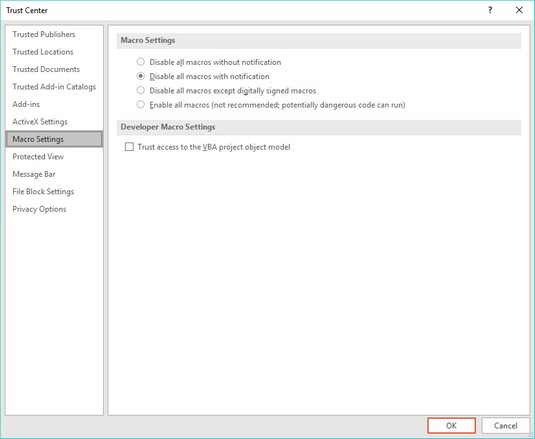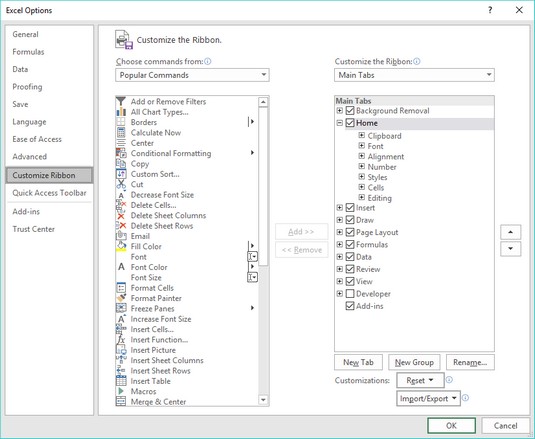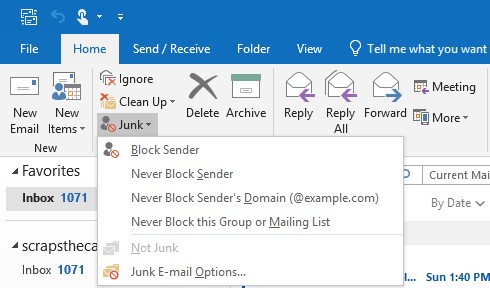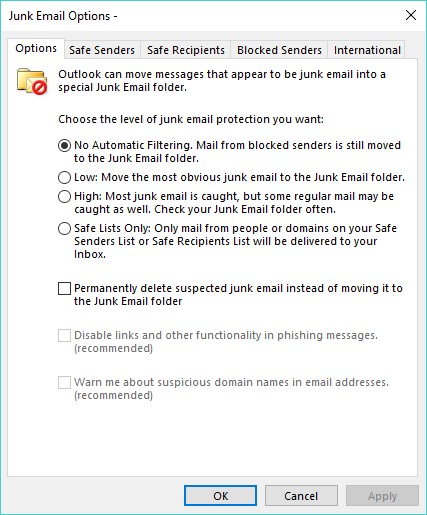Microsoft Office je známý tím, že pohřbívá spoustu užitečných funkcí, o kterých většina lidí nikdy neví. Zde objevíte některé funkce Office 2019 , abyste je mohli využít a aby bylo používání Office 2019 pro vás pohodlnější (a bezpečnější).
Ukládání souborů Office 2019
Většina lidí ukládá své dokumenty do složky ve složce Dokumenty. Do této složky však ukládejte příliš mnoho dokumentů a zjistíte, že je téměř nemožné nic najít. Aby bylo načítání souborů snazší, je dobré ukládat různá data do vlastních složek, jako je ukládání informací souvisejících s daněmi do speciální složky Daňová přiznání nebo faktur do speciální složky Faktury za rok 2021.
Office 2019 samozřejmě bude ukládat všechny vaše soubory do složky Dokumenty, takže budete muset programu sdělit, kam chcete soubory ukládat.
Kromě definování výchozí složky pro ukládání souborů můžete také definovat výchozí formát souborů pro programy Office 2019. To může být užitečné zejména v případě, že potřebujete sdílet soubory s ostatními, jako jsou lidé, kteří stále používají starší verzi Microsoft Office (97/2000/XP/2003).
Microsoft Office 2007 a vyšší používají modernější formát souboru, ve kterém se přípona souboru skládá z více než tří písmen, například .docx nebo .xlsx. Tento nový formát souboru nabízí další funkce, které nejsou dostupné ve starším formátu souboru, který má třípísmennou příponu souboru, například .doc nebo .xls.
A konečně, pro ochranu vašich dat (co nejvíce) před nevyhnutelnými pády počítače a selháním pevného disku obsahují programy Office 2019 speciální funkci automatického obnovení, která ukládá dočasnou kopii vašeho souboru v pevných intervalech, například každých deset minut. Tímto způsobem, pokud vypadne proud, ztratíte pouze ty změny, které jste provedli za posledních deset minut, a ne všechny změny.
Access nenabízí funkci automatického obnovení, protože stejně automaticky ukládá všechny změny vašich dat.
Chcete-li přizpůsobit umístění, formát a funkci automatického obnovení aplikace Office 2019, postupujte takto:
Načtěte program Office 2019, který chcete přizpůsobit (například Excel nebo PowerPoint).
Klepněte na kartu Soubor.
Klikněte na Možnosti.
Zobrazí se dialogové okno Možnosti.
Klikněte na Uložit v levém podokně.
Dialogové okno Možnosti zobrazuje různé možnosti uložení.
(Volitelné) Chcete-li uložit soubory, které jsou kompatibilní s předchozími verzemi Office, klikněte na seznam Uložit soubory v tomto formátu a vyberte formát souboru, například formát 97–2003.
(Volitelné) Chcete-li definovat výchozí složku, klikněte do textového pole Výchozí umístění místního souboru a zadejte jednotku a složku.
Nebo klikněte na tlačítko Procházet a vyberte složku.
(Volitelné) Chcete-li definovat, jak často má Office 2019 automaticky ukládat vaše soubory, zaškrtněte políčko Uložit informace automatického obnovení každý, klikněte do textového pole Minuty a zadejte hodnotu nebo klikněte na šipku nahoru nebo dolů a definujte hodnotu, např. jako 7 minut.
Klepněte na tlačítko OK.
Ochrana souborů Office heslem
Chcete-li zabránit zvědavým pohledům nahlížet do vašich souborů Word, Excel nebo PowerPoint, můžete je chránit heslem. Pokud tedy někdo chce otevřít, zobrazit nebo upravit vaše soubory, musí použít vaše heslo. Pokud někdo nezná vaše heslo, nebude moci prohlížet – natož upravovat – vaše soubory.
Vy (nebo kdokoli) si můžete na internetu koupit programy, které dokážou prolomit soubor Office 2019 chráněný heslem. Pro skutečné zabezpečení se nespoléhejte na funkci ochrany heslem Office 2019.
Chcete-li soubor chránit heslem, postupujte takto:
Načtěte Word, Excel nebo PowerPoint.
Klepněte na kartu Soubor.
Zvolte Uložit jako.
Zobrazí se okno Uložit jako.
Klepněte na tlačítko Procházet.
Zobrazí se dialogové okno Uložit jako.
Klepněte na tlačítko Nástroje.
Zobrazí se rozbalovací nabídka.
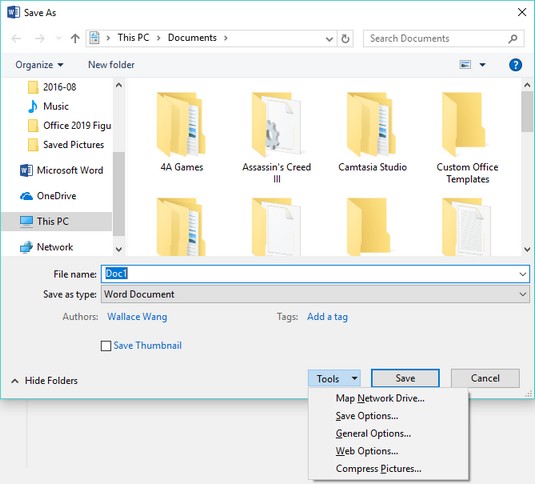
V pravém dolním rohu dialogového okna Uložit jako se zobrazí tlačítko Nástroje.
Vyberte Obecné možnosti.
Zobrazí se dialogové okno Obecné možnosti.
Chcete-li soubor chránit heslem, klikněte do textového pole Heslo pro otevření a zadejte heslo.
Zobrazí se další dialogové okno a požádá vás o potvrzení hesla jeho opětovným zadáním.
Zadejte heslo znovu a klepněte na tlačítko OK.
Chcete-li definovat samostatné heslo pro úpravu souboru, klikněte do textového pole Heslo pro úpravu a zadejte heslo.
Toto heslo se může lišit od hesla, které jste zadali v kroku 6. Objeví se další dialogové okno a požádá vás o potvrzení hesla jeho opětovným zadáním.
Zadejte heslo znovu a klepněte na tlačítko OK.
Klikněte na Uložit.
Můžete vytvořit heslo nebo hesla odstranit opakováním předchozích kroků a opětovným zadáním nového hesla nebo vymazáním hesla.
Ochrana proti makrovirům v Office 2019
Makroviry jsou škodlivé programy určené k připojení k souborům Word, Excel a PowerPoint. Když nic netušící oběť otevře infikovaný soubor, virus se může rozšířit a udělat něco nepříjemného, jako je smazání vašich souborů nebo smazání celého obsahu vašeho pevného disku.
Chcete-li zabránit těmto škůdcům ničit vaše soubory , pořiďte si antivirový program, vyhněte se stahování nebo přijímání souborů od neznámých lidí a zapněte vestavěnou funkci ochrany maker Office 2019, která může deaktivovat makra nebo omezit to, co mohou dělat makroviry a červi. i když infikují váš počítač.
Chcete-li zapnout ochranu maker v Office 2019, postupujte takto:
Načtěte Word, Excel nebo PowerPoint.
Klepněte na kartu Soubor.
Klikněte na Možnosti.
Zobrazí se dialogové okno Možnosti.
Klikněte na Centrum důvěryhodnosti.
Možnosti Centra důvěryhodnosti se zobrazí v pravém podokně.
Klepněte na tlačítko Nastavení centra důvěryhodnosti.
Zobrazí se dialogové okno Centrum důvěryhodnosti.
V levém podokně klikněte na Nastavení maker.
Zobrazí se možnosti nastavení maker.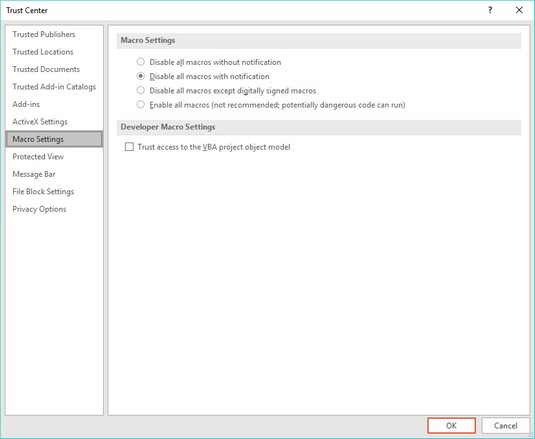
Dialogové okno Centrum důvěryhodnosti.
Vyberte jeden z následujících přepínačů:
- Zakázat všechna makra bez upozornění: Nejbezpečnější, ale nejvíce omezující nastavení, které zabrání spuštění jakýchkoli maker (platných nebo virů) při otevření souboru.
- Zakázat všechna makra s upozorněním: Toto je výchozí nastavení; zobrazí dialogové okno, které vám umožní zapnout makra, pokud věříte, že soubor není infikován.
- Zakázat všechna makra kromě maker s digitálním podpisem: Blokuje všechna makra kromě maker ověřených (dříve definovaných jako důvěryhodné) uživatelem.
- Povolit všechna makra: Toto nastavení spustí všechna makra, což je nejnebezpečnější nastavení.
Klepněte na tlačítko OK, dokud se nevrátíte do dialogového okna Uložit jako.
Klikněte na Uložit.
Změna velikosti okna Office 2019
Když načtete jakýkoli program Office 2019, může se rozbalit a vyplnit celou obrazovku. Ačkoli vám to může poskytnout nejvíce prostoru pro práci, možná budete chtít vidět i části oken jiných programů. Chcete-li přepínat mezi zobrazením programu Office 2019 na celé obrazovce nebo jako okno, klikněte na ikonu Obnovit dolů/Maximalizovat, která se zobrazí v pravém horním rohu okna programu Office 2019.
Chcete-li rozbalit nebo zmenšit okno programu Office 2019, postupujte takto:
Načtěte program Office 2019, jako je Word nebo Excel.
Klepněte na ikonu Obnovit dolů.
Ikona Obnovit dolů se objeví nalevo od ikony Zavřít (X). Když klepnete na ikonu Obnovit dolů, okno se zmenší a ikona Obnovit dolů se změní na ikonu Maximalizovat. Když je okno Office 2019 menší, můžete jej přetáhnout nebo změnit jeho velikost.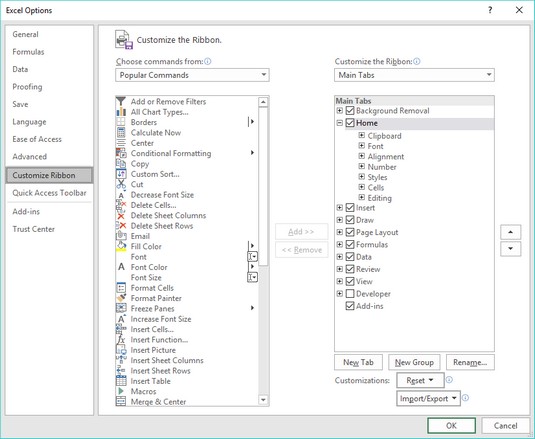
Ikony Obnovit dolů a Maximalizovat vám umožňují zmenšit nebo rozbalit okno programu Office 2019.
Klepněte na ikonu Maximalizovat.
Okno programu Office 2019 se rozbalí a znovu vyplní celou obrazovku.
Klepněte pravým tlačítkem myši v Office 2019
Jako zkratku k zadávání příkazů do Office 2019 si zapamatujte tento jednoduchý pokyn: Nejprve vyberte a poté klikněte pravým tlačítkem.
Pokud tedy chcete změnit text nebo obrázek, nejprve je vyberte a sdělte Office 2019, co chcete upravit. Poté klikněte pravým tlačítkem myši a zobrazí se vyskakovací nabídka příkazů. Tyto rozbalovací nabídky zobrazují seznam příslušných příkazů pro položku, kterou jste právě vybrali.
Ukotvení záhlaví řádků a sloupců v Excelu 2019
Jedním z problémů při vytváření velkých tabulek v Excelu je to, že vaše identifikační záhlaví řádků a sloupců se mohou posouvat z dohledu, pokud list posunete dolů nebo napravo od listu.
Abyste tomu zabránili, můžete zmrazit řádek nebo sloupec obsahující identifikační štítky. Tímto způsobem při procházení listu zůstane zmrazený řádek nebo sloupec vždy viditelný.
Chcete-li zmrazit řádek nebo sloupec v listu aplikace Excel, postupujte takto:
Klepněte na kartu Zobrazit.
Ve skupině Okna klikněte na ikonu Ukotvit podokna.
Klikněte na jednu z následujících možností:
- Ukotvit podokna : Rozdělí list do více podoken
- Ukotvit horní řádek: Vždy zobrazí horní řádek bez ohledu na to, jak daleko se posunete
- Zmrazit první sloupec: Vždy zobrazí první sloupec, bez ohledu na to, jak daleko doprava rolujete
Chcete-li zrušit ukotvení řádku nebo sloupce, opakujte kroky 1 až 3, ale v kroku 2 klikněte na Unfreeze Panes.
Zobrazení snímků mimo pořadí v PowerPointu 2019
Při zobrazení prezentace PowerPoint se snímky obvykle zobrazí v pořadí, v jakém jste je uspořádali, počínaje prvním snímkem. Pokud chcete uprostřed prezentace zobrazit snímky v jiném pořadí, postupujte takto:
Stiskněte F5.
Zobrazí se první snímek vaší prezentace.
Zadejte číslo snímku, který chcete zobrazit, a stiskněte Enter.
Pokud chcete v prezentaci přejít na pátý snímek, zadejte 5 a stiskněte Enter. Pokud přeskočíte na pátý snímek, kliknutím myší nebo stisknutím mezerníku dále zobrazíte šestý snímek a poté sedmý a tak dále.
Vytiskněte si seznam názvů a čísel snímků na list papíru, abyste věděli, jaké číslo snímku zadat, abyste si konkrétní snímek zobrazili.
Omezení spamu v Outlooku 2019
Pokud máte e-mailový účet, budete dostávat spam , nevyžádaný e-mail, který každý den ucpe miliony e-mailových schránek nepříjemnými nabídkami na refinancování hypoték, levnými léky na předpis nebo pornografií celebrit. Pokud vás nebaví mazat tyto zprávy ručně, můžete své e-maily filtrovat pomocí aplikace Outlook.
Nastavení filtru nevyžádané pošty v aplikaci Outlook
Aplikace Outlook může automaticky přesunout podezřelý spam do speciální složky Nevyžádaná pošta. Protože Outlook hledá ve spamu klíčová slova, uvědomte si, že nikdy nebude 100% efektivní při identifikaci spamu. Dokáže však identifikovat do očí bijící spam a ušetří vám čas a námahu při mazání zpráv sami.
Chcete-li definovat filtr spamu aplikace Outlook, postupujte takto:
Klikněte na ikonu Pošta v levém dolním rohu okna aplikace Outlook.
Klepněte na kartu Domů.
Ve skupině Odstranit klikněte na ikonu Nevyžádaná pošta.
Zobrazí se nabídka.
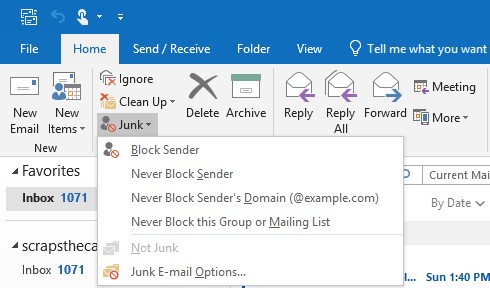
Nevyžádané menu.
Klikněte na Možnosti nevyžádané pošty.
Zobrazí se dialogové okno Možnosti nevyžádané pošty.
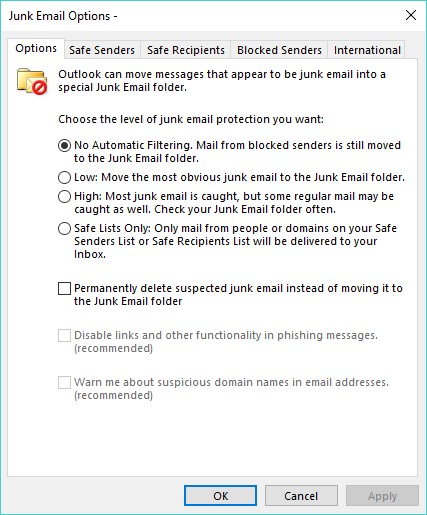
Dialogové okno Možnosti nevyžádané pošty vám umožňuje definovat, jak agresivně chcete, aby filtr nevyžádané pošty v aplikaci Outlook fungoval.
Vyberte jeden z následujících přepínačů:
- Žádné automatické filtrování: Vypne filtr spamu aplikace Outlook
- Nízká: Identifikuje a přesune nejviditelnější spam do složky Nevyžádaná pošta
- Vysoká: Identifikuje a přesouvá téměř veškerý spam do složky Nevyžádaná pošta spolu s některými běžnými e-mailovými zprávami, takže pravidelně kontrolujte složku Nevyžádaná pošta, abyste hledali platné zprávy.
- Pouze bezpečné seznamy: Identifikuje a přesouvá e-mailové zprávy do složky Nevyžádaná pošta, s výjimkou zpráv odeslaných z adres uvedených ve vašem seznamu bezpečných odesílatelů nebo seznamu bezpečných příjemců
Klepněte na tlačítko OK.
Znovu se zobrazí dialogové okno Možnosti.
Klepněte na tlačítko OK.
Vytvoření seznamu bezpečných odesílatelů v Outlooku 2019
Seznam bezpečných odesílatelů vám umožňuje definovat všechny e-mailové adresy, ze kterých chcete přijímat zprávy. Outlook směruje všechny e-maily z jiných e-mailových adres přímo do složky Nevyžádaná pošta.
The advantage of a Safe Senders list is that it guarantees you will never receive spam. On the downside, it also guarantees that if someone tries to contact you whose email address doesn’t appear on your Safe Senders list, you won’t get that valid message, either.
To create a Safe Senders list, follow Steps 1 through 4 in the section above to display the Junk Email Options dialog box. Then follow these steps:
In the Junk Email Options dialog box, click the Safe Senders tab.
The Safe Senders tab of the Junk Email Options dialog box appears.
(Optional) Select (or clear) the Also Trust Email from My Contacts check box.
Selecting this check box tells Outlook that if you store someone’s email address in your Contacts list, you will also accept email from that person.
(Optional) Select (or clear) the Automatically Add People I Email to the Safe Senders List check box.
Selecting this check box tells Outlook that if you send email to someone, you’ll accept his or her messages in return.
(Optional) Click the Add button.
The Add Address or Domain dialog box appears.
Type a complete email address.
Or type a domain name — for example, if you trust everyone from Microsoft.com to send you valid email, type @microsoft.com in this dialog box.
Click OK.
Repeat Steps 4 through 6 for each additional email address or domain you want to add.
Keep clicking OK until all the dialog boxes disappear.
If you click the Safe Recipients tab, you can repeat these steps to define another list of email addresses that you’ll accept as valid.
Creating a Blocked Senders list in Outlook 2019
If a particular email address persists in sending you spam, you can selectively block that single email address or domain. To create a Blocked Senders list, follow Steps 1 through 4 to set up Outlook’s junk email filter to display the Junk Email Options dialog box. Then follow these steps:
In the Junk Email Options dialog box, click the Blocked Senders tab.
The Blocked Senders tab of the Junk Email Options dialog box appears.
Click the Add button.
The Add Address or Domain dialog box appears.
Type an email address or domain name, and then click OK.
The Options dialog box appears again.
Keep clicking OK until all the dialog boxes disappear.
Using Office 365 and Office 2019 on Android and iOS
Office 2019 gobbles up a huge chunk of hard-drive space and bombards you with waves of features that you’ll probably never need (or use) in a million years. In case you want to use Microsoft Office but don’t want to pay its hefty upfront cost, you might like Office 365 instead.
Office 365 provides versions of Word, Excel, and PowerPoint that you can access over the Internet. As long as you have an Internet connection and a browser, you can use Office 365 to create, edit, and share files with others.
Perhaps the greatest advantage of Office 365 is that you can use it on any computer that has an Internet connection. This means you can use a Macintosh or Linux PC to create Office documents.
Office 365 is basically Microsoft’s answer to Google Docs, so if the idea of using a word processor, spreadsheet, or presentation program over the Internet appeals to you, give Office 365 a try.
In case you don’t like the idea of accessing Office 2019 through the Internet, grab a tablet running Android or iOS. By using Office for Android or iOS, you can create and edit Office files when you’re away from your computer.
Now you can still be productive with your favorite Microsoft Office programs without lugging around a heavy and bulky laptop computer running the full version of Windows 10.