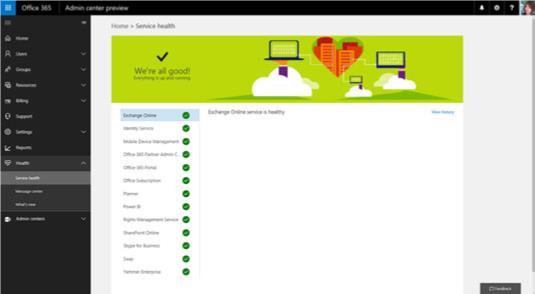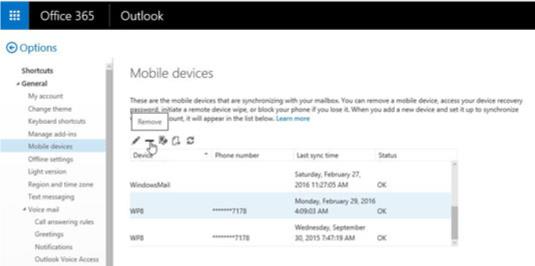Office 365 jako cloudová technologie poskytuje jakékoli organizaci výhody sofistikovaného datového centra bez potíží a nákladů na údržbu. Zde najdete tipy a triky připravené k použití pro zvýšení produktivity a efektivity ve vaší organizaci nebo praxi.
Samoobsluha z řídicího panelu stavu služby
Pokud jste určeným správcem pro vaši organizaci, budete s největší pravděpodobností dostávat dotazy týkající se problémů, se kterými se vaši uživatelé setkávají v Office 365. Než strávíte spoustu času řešením problému, podívejte se nejprve na panel Service Health Dashboard v Office 365. určit, zda je problém z vaší strany.
Nový vzhled a prostředí portálu Office 365 je stále ve zkušební verzi, ale je naplánováno, že bude brzy spuštěn. V něm můžete spravovat svého tenanta Office 365: spravovat uživatele, vytvářet skupiny, aktualizovat předplatné, kontrolovat fakturaci, kontaktovat podporu, konfigurovat nastavení, spouštět sestavy a zobrazovat stav služby (viz následující obrázek).
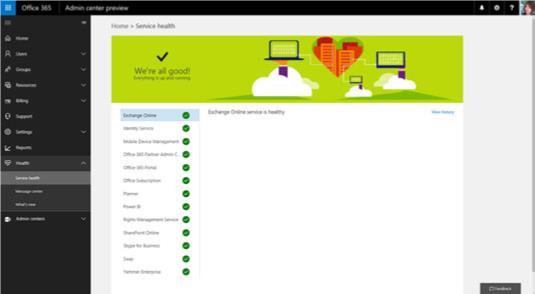
Náhled verze nového řídicího panelu pro správu Office 365.
Pokud některá ze sledovaných služeb na panelu Service Health Dashboard není zelená, zobrazí se užitečné informace o pozadí problému, o tom, koho se to týká, co s tím Microsoft dělá a jaké jsou další kroky.
Když budete mít přehled o tom, která služba je nahoru nebo dolů, ušetří vám spoustu času a dokonce i telefonát na podporu, pokud už víte, že na tom někdo pracuje.
Chovej se jako ten IT
V té či oné chvíli si všichni tajně přejeme, abychom měli úžasné schopnosti IT Guy. Je to osoba, která může magicky odemknout váš počítač, resetovat vaše heslo a poskytnout vám přístup k privilegovanému obsahu ve vaší organizaci.
Co se tedy stane, když ztratíte telefon s důvěrnými daty a IT Guy není k dispozici? Pak se můžete chovat jako IT.
Můžete snadno vymazat data ze svého bezdrátového zařízení a dokonce zařízení smazat ze svého účtu, abyste zabránili narušení bezpečnosti a/nebo soukromí.
Rychle vymažte data nebo smažte své zařízení z účtu Exchange Online pomocí těchto kroků:
Přihlaste se k portálu Office 365 .
Ve spouštěči aplikací klikněte na dlaždici Pošta.
Napravo od navigačního panelu Office 365 klikněte na ikonu Nastavení.
Klikněte na Pošta v podokně Nastavení vpravo.
V levém podokně klikněte na Obecné.
Klikněte na Mobilní zařízení a vyberte mobilní zařízení, které je synchronizováno s vaším účtem.
Klikněte na ikonu Vymazat zařízení (viz následující obrázek).
Můžete také chtít úplně odebrat mobilní zařízení ze svého účtu kliknutím na ikonu Odebrat (vypadá jako znaménko mínus).
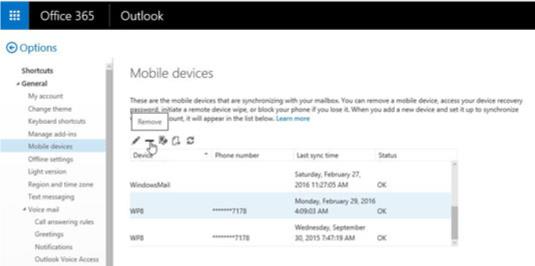
Vzdáleně vymazat zařízení.
Sdílejte pracovní zátěž
Není neobvyklé, že pracovníci IT nakonec tráví spoustu času péčí o úkoly typu Help Desk a nemají mnoho času na to, aby byli proaktivní a strategickí.
V Office 365 mohou pracovníci IT zmocnit své uživatele ke správě oprávnění webu SharePoint a dokonce uživatelům umožnit zvát externí uživatele. Zkontrolujte nastavení v centru pro správu SharePointu a vyberte jednu ze dvou možností externího sdílení (zobrazené), která vyhovuje potřebám vaší organizace, abyste mohli začít sdílet tuto pracovní zátěž s ostatními ve vaší organizaci.

Možnosti externího sdílení v SharePoint Online.
Použijte Plánovacího asistenta
Není nic šílenějšího, než se snažit domluvit schůzku s partou lidí a neznat jejich dostupnost. V Office 365 informace o volném čase v Exchange Online ušetří situaci. Tato funkce vám dá vědět, zda je daná osoba volná, zaneprázdněná, pracuje jinde, mimo kancelář nebo má v kalendáři nezávaznou schůzku. Funguje nejen pro lidi, ale také pro zdroje, jako jsou konferenční místnosti.
Když vytvoříte schůzku a použijete Asistenta plánování, uvidíte informace o volném čase osoby. Zde je postup:
Vytvořte pozvánku na schůzku v Outlooku.
Přidejte lidi, které chcete pozvat na schůzku.
Na pásu karet klikněte na Pomocník plánování.
Pokud se čas, který jste vybrali, zdá být pro některé z vašich pozvaných zablokovaný, najděte čas, který nejlépe vyhovuje všem, a klikněte na tlačítko Odeslat.
Sdílejte svůj kalendář
Jednou ze skvělých funkcí aplikace Outlook Online je, že kalendář je stejně robustní jako aplikace pro stolní počítače. Na schůzky můžete použít barvy, abyste si mohli na první pohled prohlédnout svůj den, týden nebo měsíc, odeslat žádost o schůzku, nastavit upozornění a upozornění a mnoho dalšího.
Svůj kalendář můžete sdílet s lidmi mimo vaši organizaci, aby mohli snadno zjistit vaši dostupnost. Můžete si vybrat, zda jim poskytnete úplné podrobnosti o svém kalendáři, omezeně, nebo jen ukážete svou dostupnost.
Chcete-li sdílet kalendář z aplikace Outlook Online, postupujte takto:
Klikněte na ikonu Kalendář ve spouštěči aplikací.
V horní navigační nabídce klikněte na Sdílet a poté klikněte na Kalendář.
Zadejte e-mailovou adresu nebo adresy lidí, se kterými chcete kalendář sdílet, a poté vyberte podrobnosti, které chcete sdílet.
Klepněte na Odeslat.
Vybavte si obličej
Pokud pracujete pro velkou organizaci, můžete skončit s několika lidmi se stejným jménem. Pokud ve své doručené poště hledáte e-mail od někoho, kdo sdílí stejné jméno s ostatními lidmi, se kterými pracujete, musíte se ujistit, že vybíráte správnou osobu. Výsledky vyhledávání můžete rychle zúžit tím, že se podíváte na obrázek, který se zobrazuje vedle jména kontaktu přímo z výsledků vyhledávání. Pěkné, ano?
Zbavte se nepořádku
Filtrujte e-maily s nízkou prioritou ze své poštovní schránky pomocí Nepořádku, abyste se mohli soustředit na zprávy, na kterých vám nejvíce záleží. Office 365 sleduje vaše e-mailové chování a učí se z něj, aby věděl, na kterých e-mailech vám záleží nebo na kterých nezáleží. E-maily, které skončí ve složce Nepořádek, jsou stále k dispozici ke kontrole; nejsou smazány. Systém můžete také „naučit“ svým preferencím přesunutím e-mailu zpět do složky Doručená pošta, pokud skončil ve složce Nepořádek.
Velká část o tom? Nemusíte dělat nic! Nepořádek je zapnutý automaticky, takže můžete přejít přímo k dalšímu tipu.
Synchronizujte své soubory
Bez ohledu na to, jak jste připojeni, nevyhnutelně se dostanete do situace, kdy nebudete mít přístup k internetu. To, že nemáte přístup, neznamená, že vaše efektivita musí klesat.
Můžete pokračovat v práci na dokumentech OneDrivu pro firmy nebo SharePoint Online offline a synchronizovat je zpět na server, až budete mít připojení k internetu. Aplikace OneDrive pro firmy by měla být nainstalována jako součást Office Pro Plus. Pokud ji nevidíte, klikněte na OneDrive ze spouštěče aplikací v Office 365, klikněte na Synchronizovat v horní navigaci a poté postupujte podle pokynů. Stejné tlačítko je dostupné v knihovnách dokumentů SharePointu Online.
Zabijte strom e-mailů
Situace je následující: Za tři dny máte odevzdat zprávu a potřebujete informace od Johna, Jane, Mary a Petera. Všem pošlete e-mail s žádostí o vstup. John a Jane odpovídají svým vstupem. Mary neviděla tvůj e-mail. Peter odpoví a zkopíruje Beth. Beth odpoví, ale bcc je David. David odpoví všem, ale zapomene zahrnout Beth. Konečně máte všechny informace a chystáte se dokončit zprávu, ale Mary na poslední chvíli odpoví všem, ale nepodívá se na vstupy od Beth a Davida. Takže teď musíte přidat její zpětnou vazbu a znovu odeslat novou verzi, aby si ji mohli prohlédnout všichni.
Tento příběh může pokračovat, dokud vám frustrace nezediví vlasy, ale existuje lepší způsob, jak to udělat: Zabijte strom e-mailů. Místo toho použijte Yammer.
S Yammerem každý uvidí zpětnou vazbu od všech. Pokud se objeví někdo nový, tato osoba uvidí zpětnou vazbu od všech. Takže tam. Žádné další e-mailové stromy.
Buďte moderní se svými přílohami
Ve starém světě byste pracovali na dokumentu, uložili ho do knihovny dokumentů, přiřadili knihovně správná oprávnění, vzali odkaz na dokument, spustili Outlook, spustili e-mail a poté poslali odkaz na tento dokument vaši kolegové, aby s vámi mohli být spoluautory.
V novém světě jde o moderní přílohy. Funguje to takto: Hoříte. Máte čtyři dokumenty, které jste právě dokončili a uložili na SharePoint nebo OneDrive. Přejděte do Outlooku, vytvořte nový e-mail a přidejte příjemce. Když kliknete na tlačítko Připojit soubor, zobrazí se seznam posledních dokumentů, na kterých jste pracovali. Ze seznamu můžete vybrat dokument, který chcete sdílet. Pak si pamatujete, že jeden z příjemců nemá přístup do knihovny. Žádný problém. Příjemci můžete udělit přístup k souboru přímo z Outlooku, aniž byste museli nejprve přejít na OneDrive nebo SharePoint. Jak je to s moderními?