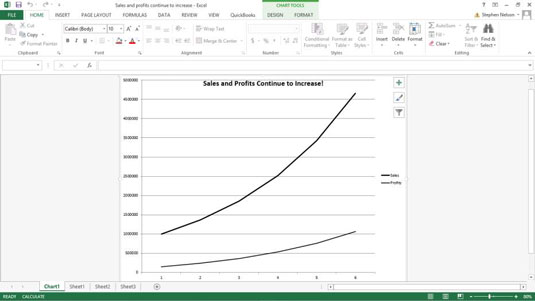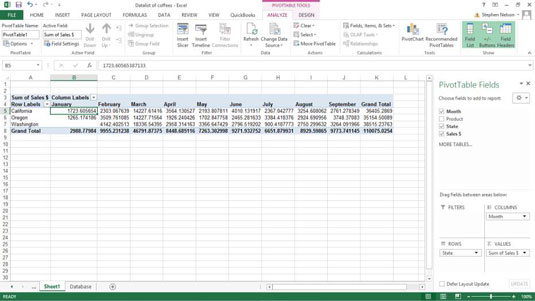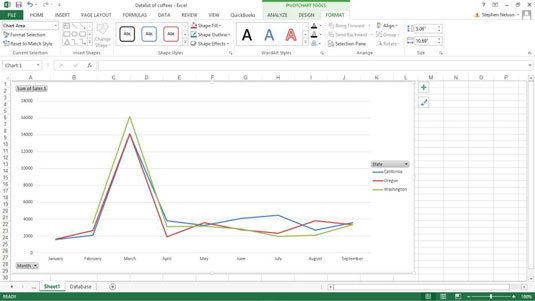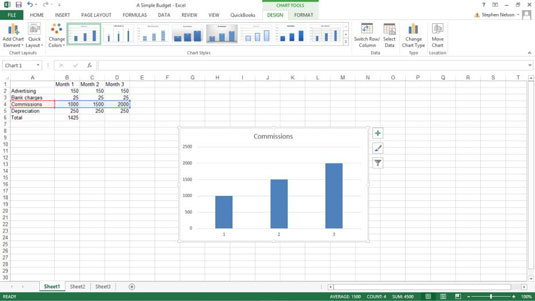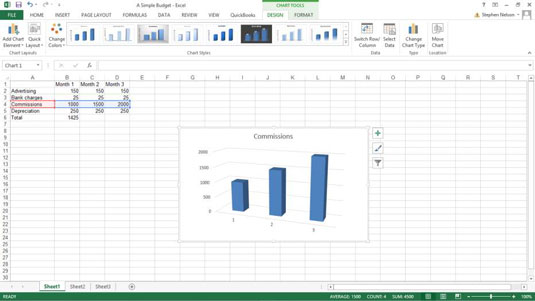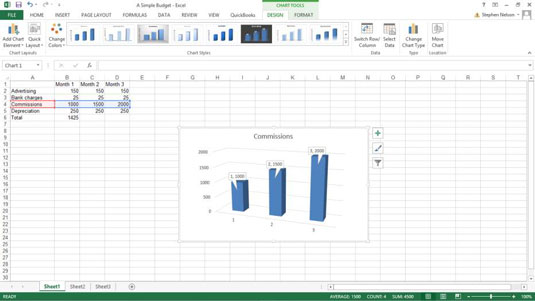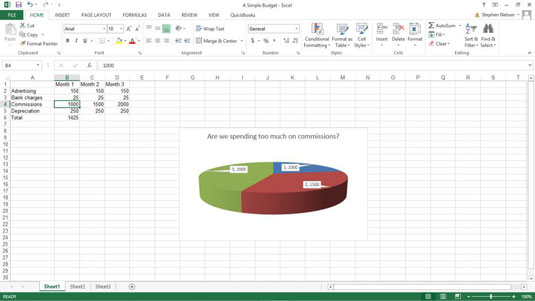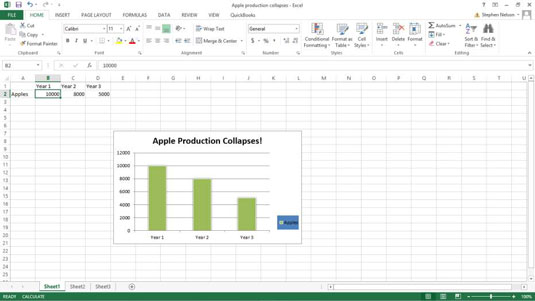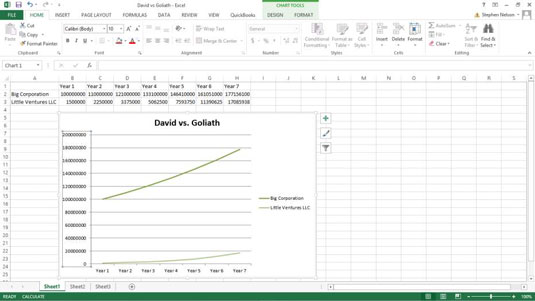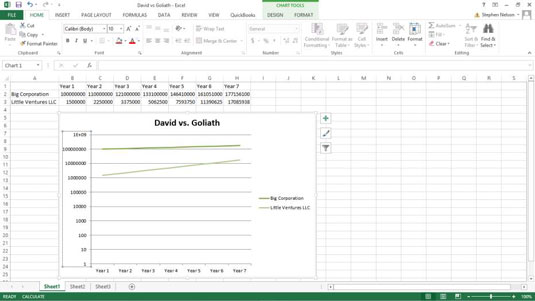Zde je několik konkrétních návrhů, jak můžete úspěšněji používat grafy jako nástroje pro analýzu dat v aplikaci Excel a jak můžete pomocí grafů efektivněji komunikovat výsledky analýzy dat, kterou provádíte.
Použijte správný typ grafu
Mnoho lidí si neuvědomuje, že v grafech aplikace Excel můžete provést pouze pět porovnání dat.
| Srovnání |
Popis |
Příklad |
| Část k celku |
Porovná jednotlivé hodnoty se součtem těchto hodnot. |
Porovnání tržeb vytvořených jednotlivými produkty s
celkovými tržbami firmy. |
| Z celku do celku |
Porovnává jednotlivé datové hodnoty a sady datových hodnot (nebo
to, co Excel nazývá datové řady ) navzájem. |
Porovnání tržeb z prodeje různých firem ve vašem
oboru. |
| Časové řady |
Ukazuje, jak se hodnoty mění v čase. |
Graf zobrazující tržby z prodeje za posledních 5 let nebo zisky
za posledních 12 měsíců. |
| Korelace |
Sleduje různé datové řady ve snaze prozkoumat
korelaci nebo asociaci mezi datovými řadami. |
Porovnání informací o počtech dětí školního věku
s prodejem hraček. |
| Zeměpisný |
Prohlíží hodnoty dat pomocí geografické mapy. |
Zkoumání prodeje podle zemí pomocí mapy světa. |
Pokud se rozhodnete nebo dokážete zjistit, jaké porovnání dat chcete provést, výběr správného typu grafu je velmi snadný:
-
Koláč, kobliha nebo plocha: Použijte pro porovnání dat části k celku .
-
Tyč, válec, kužel nebo pyramida: Použijte pro porovnání dat celku k celku .
-
Řádek nebo sloupec: Použijte pro porovnání dat v časové řadě .
-
Bodový nebo bublinový: Používá se pro srovnání korelačních dat v Excelu.
-
Povrch: Použijte pro porovnání geografických dat.
Použijte svou zprávu grafu jako název grafu
Názvy grafů se běžně používají k identifikaci organizace, které předkládáte informace, nebo možná k identifikaci klíčových datových řad, které v grafu používáte. Lepším a účinnějším způsobem použití názvu grafu je vytvořit z něj stručné shrnutí zprávy, kterou chcete, aby graf sděloval.
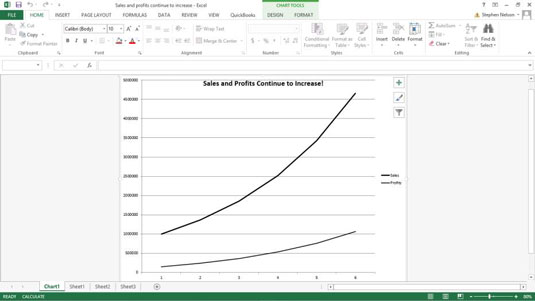
Pozor na koláčové grafy
Koláčové grafy jsou velmi podřadné nástroje pro vizuální porozumění datům a pro vizuální sdělování kvantitativních informací.
Téměř vždy by se informace, které se objevují v koláčovém grafu, lépe zobrazily v jednoduché tabulce.
Koláčové grafy mají několik oslabujících slabin:
-
Jste omezeni na práci s velmi malou sadou čísel.
-
Výsečové grafy nejsou vizuálně přesné.
-
U výsečových grafů jste omezeni na jednu datovou řadu.
Zvažte použití kontingenčních grafů pro malé soubory dat
U malých souborů dat mohou velmi dobře fungovat kontingenční grafy. Klíčová věc, kterou je třeba si zapamatovat, je, že kontingenční graf, prakticky řečeno, umožňuje vykreslit pouze několik řádků dat.
Pokud však vytvoříte křížovou tabulku, která zobrazuje pouze několik řádků dat, zkuste kontingenční graf. Zde je křížová tabulka ve formě kontingenční tabulky .
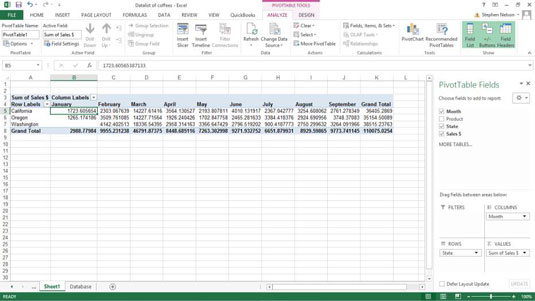
Zde je křížová tabulka ve formě kontingenčního grafu . Pro mnoho lidí zde grafická prezentace ukazuje trendy v podkladových datech rychleji, pohodlněji a efektivněji.
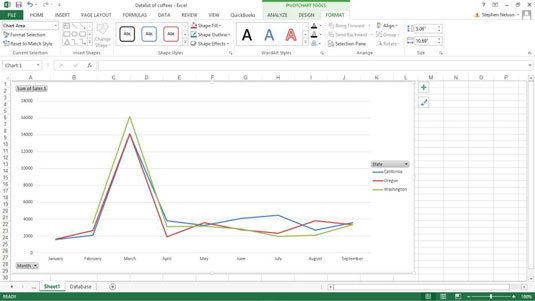
Vyhněte se 3D grafům
Problém s 3-je, že další rozměr nebo iluze hloubky snižuje vizuální přesnost grafu. S 3-D grafem nemůžete tak snadno nebo přesně měřit nebo vyhodnocovat vykreslená data.
Zde je jednoduchý sloupcový graf.
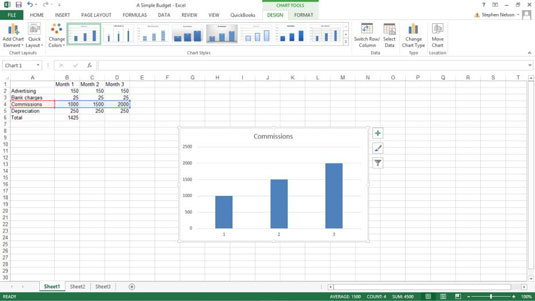
Zde jsou stejné informace v 3D sloupcovém grafu. Pokud se na tyto dva grafy podíváte pozorně, uvidíte, že je mnohem obtížnější přesně porovnat dvě datové řady v 3D grafu a skutečně zjistit, jaké základní datové hodnoty jsou vykreslovány.
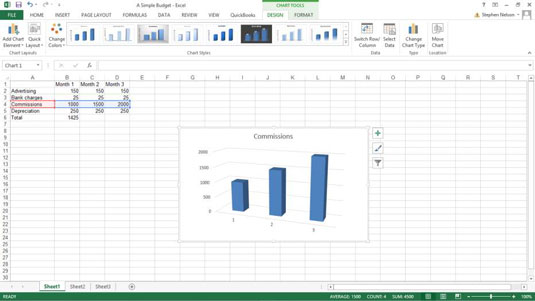
Tabulky se často příliš snadno zaplní nadbytečnými a matoucími informacemi.
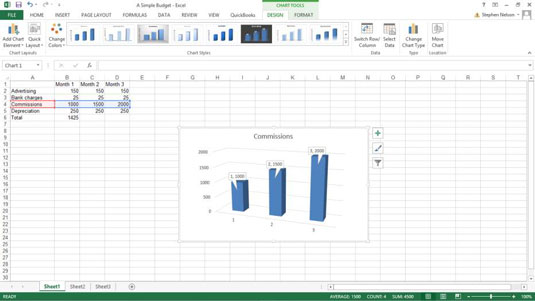
Nikdy nepoužívejte 3D koláčové grafy
Výsečové grafy jsou opravdu slabé nástroje pro vizualizaci, analýzu a vizuální sdělování informací. Přidání třetí dimenze do grafu dále snižuje jeho přesnost a užitečnost. Když spojíte slabost koláčového grafu s nepřesností a nepřesností trojrozměrnosti, dostanete něco, co je obvykle zavádějící.
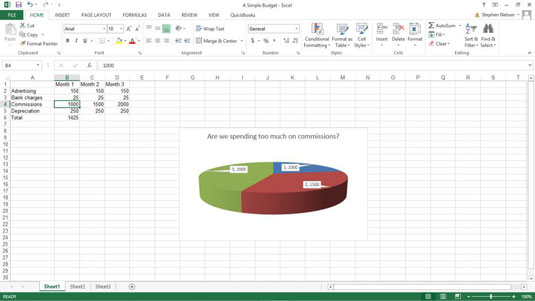
Buďte si vědomi značek fantomových dat
Značka fantomových dat je nějaký zvláštní vizuální prvek na grafu, který zveličuje nebo zavádí diváka grafu. Zde je malý hloupý sloupcový graf, který byl vytvořen za účelem vykreslení produkce jablek ve státě Washington.
Všimněte si, že legenda grafu, která se zobrazuje vpravo od oblasti grafu, vypadá jako další datová značka. Je to v podstatě fantomová datová značka, která zveličuje trend v produkci jablek.
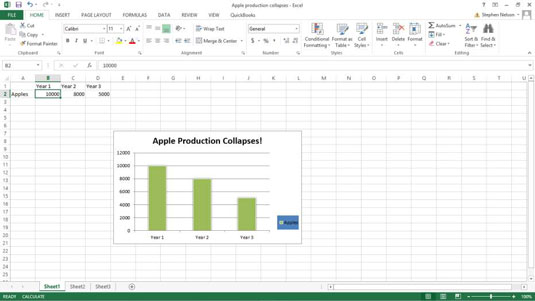
Použijte logaritmické škálování
Pomocí logaritmického měřítka vaší osy hodnot můžete porovnávat relativní změnu hodnot datových řad. Tento spojnicový graf nepoužívá logaritmické měřítko osy hodnot.
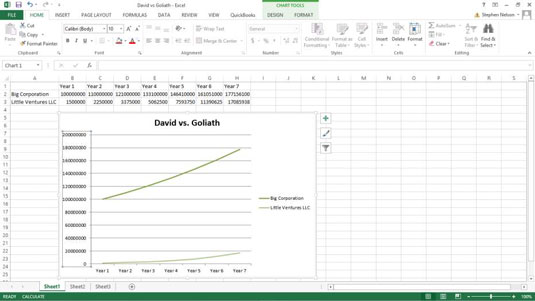
Toto je stejná informace ve stejném typu a podtypu grafu, ale měřítko osy hodnot bylo změněno tak, aby používala logaritmické měřítko.
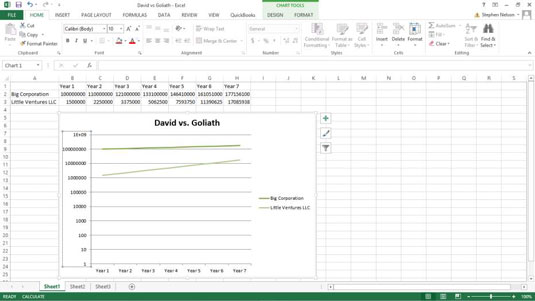
Chcete-li Excelu sdělit, že chcete použít logaritmické škálování osy hodnot, postupujte takto:
Klepněte pravým tlačítkem na osu hodnot (Y) a poté vyberte příkaz Formát osy z místní nabídky, která se zobrazí.
Když se zobrazí dialogové okno Formát osy, vyberte ze seznamu položku Možnosti osy.
Chcete-li Excelu sdělit, aby používal logaritmické měřítko osy hodnot (Y), jednoduše zaškrtněte políčko Logaritmické měřítko a klikněte na OK.
Nezapomeňte experimentovat
Návrhy, které zde financujete, jsou opravdu dobrými pokyny k použití. Ale měli byste experimentovat s vaší vizuální prezentací dat. Někdy tím, že se podíváte na data nějakým funky, šíleným, vizuálním způsobem, získáte poznatky, které byste jinak zmeškali.
Pokud pravidelně používáte tabulky a grafy k analýze informací nebo pokud takové informace pravidelně prezentujete ostatním ve vaší organizaci, bude pro vás velkým přínosem čtení jedné nebo více z těchto knih.