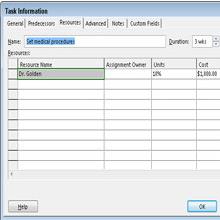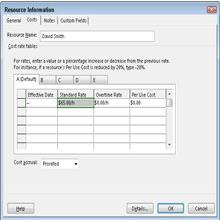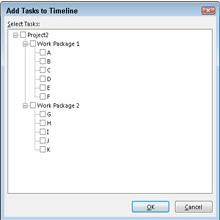Zde se naučíte deset skvělých zkratek, které vám pomohou zvládnout Project 2016 jako profesionál. Budete tak zběhlí v používání Projectu 2016, že se vám bude zdát, že vaše prsty létají po klávesnici.
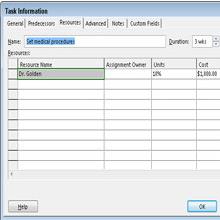
1 Informace o úkolu
V zobrazení Ganttova diagramu můžete poklepáním na libovolný úkol v projektu otevřít dialogové okno Informace o úkolu. Poté jej můžete použít k zadávání nebo úpravě trvání, informací o předchůdcích, zdrojů, poznámek, typů úkolů a omezení.
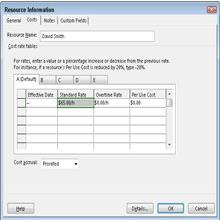
2 Informace o zdrojích
Pokud se chcete dozvědět něco o zdroji, můžete tyto informace najít v dialogovém okně Informace o zdroji. V libovolném zobrazení listu zdrojů poklepejte na název zdroje, abyste viděli kontaktní informace, dostupnost, cenové sazby a jakékoli poznámky, které jste ke zdroji zadali.
Dialogové okno Informace o zdroji můžete použít k zadání, úpravě nebo aktualizaci informací o zdrojích pro lidi, zásoby, vybavení a místa, která jsou považována za zdroje.
Když je otevřené dialogové okno Přiřadit zdroje, poklepáním na název zdroje zobrazíte dialogové okno Informace o zdroji.
3Často používané funkce
Většina uživatelských akcí v Projectu je poměrně standardní, takže byste neměli muset navštěvovat pás karet pokaždé, když chcete zadat příkaz. Místo toho můžete jednoduše kliknout pravým tlačítkem na úlohu a zobrazit plovoucí nabídku možností, která vám umožní (například) vyjmout, zkopírovat a vložit text; vkládat a mazat úkoly; přidělovat zdroje; přejděte do dialogového okna Informace o úloze; přidat poznámky; a přidejte úkol na časovou osu.
4 Dílčí úkoly
Někdy je potřeba vidět části projektu rozbalené, aby se zobrazily všechny úkoly podrobně, zatímco ostatní části zůstávají srolované na úrovni souhrnného úkolu. Kromě standardní metody klepnutí na trojúhelník vedle souhrnného úkolu pro rozbalení nebo shrnutí úkolů můžete použít klávesové úhozy.
Chcete-li skrýt dílčí úkol, stiskněte Alt+Shift+pomlčku (–). Chcete-li zobrazit dílčí úkoly, stiskněte Alt+Shift+znaménko plus (+).
5Odsazení a odsazení
Struktura rozpisu práce (WBS) vám umožňuje ukázat vztah rodič-dítě v úkolu odsazením jeho dílčích úkolů, abyste vytvořili osnovu (WBS) projektu. Namísto výběru všech úkolů, se kterými chcete pracovat, a následného odsazení nebo odsazení na pásu karet, je můžete vybrat a poté stisknutím Alt+Shift+šipka vpravo je odsadit. Chcete-li odsadit úkol, stiskněte Alt+Shift+šipka doleva.
6Vyplňte dolů
Předpokládejme, že všechny úkoly v řadě mají stejný zdroj nebo stejnou dobu trvání. Spíše než opakovaně zadávat stejný zdroj nebo dobu trvání, můžete zadat dobu trvání na úplně nejvyšším úkolu v seznamu, vybrat zbytek úkolů a poté stisknout Ctrl+D. Projekt „doplní“ zdroj ke zbytku vybraných úkolů.
7Navigace
Klávesa Alt je užitečný nástroj pro navigaci na začátek nebo konec projektu. Jednoduše stiskněte Ctrl+Home pro přesun na začátek projektu nebo stiskněte Ctrl+End pro přesun na konec.
Můžete také stisknout klávesu Alt a procházet časovou osou. Chcete-li se přesunout doprava (vpřed v čase), stiskněte Alt+šipka vpravo. Chcete-li se přesunout doleva (zpět v čase), stiskněte Alt+šipka doleva.
8 hodin až let
Někdy chcete vidět celkový pohled na projekt zobrazením časové osy na úrovni měsíců a let. Jindy musíte vidět podrobnosti o tom, kdy se úkoly vyskytnou. V Projectu můžete nastavit časovou os tak, aby zobrazovala čas v letech až po hodiny. Chcete-li zobrazit postupně větší jednotky časové osy, stiskněte Ctrl+/ (lomítko). Chcete-li zobrazit menší a podrobnější jednotky časové osy, stiskněte Ctrl+Shift+* (hvězdička).
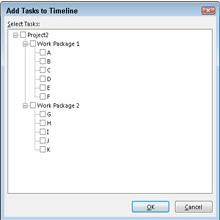
9Zkratky časové osy
Dokonce i časová osa má zkratky. Když poprvé zobrazíte časovou osu, zobrazí se text Přidat úkoly s daty na časovou osu. Poklepáním na text otevřete dialogové okno Přidat úkoly na časovou osu. Každý úkol je doprovázen zaškrtávacím políčkem; jednoduše vyberte ty, které chcete zobrazit na časové ose.
Dvojitým kliknutím na počáteční text otevřete dialogové okno Přidat úkoly na časovou osu pouze při prvním otevření časové osy. Jakmile začnete zadávat informace na časovou osu, text, který se na ní objeví při prvním otevření, zmizí a úkoly musíte zadat tak, že na ně nejprve kliknete pravým tlačítkem a z místní nabídky vyberete Přidat na časovou osu.
10 Rychlé hledání
Chcete-li rychle najít informace v projektu, stisknutím Ctrl+F otevřete dialogové okno Rychlé hledání. Poté zadejte slovo, které chcete najít, do pole Najít.