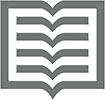Některé funkce aplikace Microsoft Word se týkají spíše témat DTP nebo grafiky než zpracování textu. Tyto úkoly se dělají mnohem lépe pomocí jiného softwaru, ale zde Word se svými jedinečnými a podivnými funkcemi nekončí. Vítejte v Twilight Zone, edice Word.
Rovnice v aplikaci Microsoft Word
Microsoft si musí uvědomit, že drtivá většina uživatelů Wordu má tituly z astrofyziky a kvantové mechaniky. Pokud jste jedním z nich, nebo možná fušujete do raketové vědy nebo mozkové chirurgie, oceníte nástroje Word's Equation. Tyto nástroje uspokojí vaši touhu umístit do dokumentu polynomiální rovnici nebo kvantový výpočet, aniž byste museli snášet únavné vytváření věci sami.
Chcete-li umístit předpřipravenou rovnici do své třetí doktorské práce z MIT, klikněte na kartu Vložit. Ve skupině Symboly klikněte na nabídku tlačítka Rovnice a vyberte přednastavené matematické monstrum ze seznamu. Nebo můžete zvolit příkaz Vložit novou rovnici a sdílet svou vlastní brilantnost tím, že rovnici vytvoříte sami.
- Ovládací prvek obsahu rovnice je vložen do dokumentu na místo kurzoru. Po výběru se na pásu karet zobrazí karta Návrh nástrojů rovnic.
- Ne, Word rovnici nevyřeší.
Video ve vašem dokumentu Microsoft Word
Vážně? Hádám, že schopnost Wordu vložit video do dokumentu se při tisku stránky nepřekládá dobře. To je jen odhad – nezkoušel jsem to, i když si myslím, že mám pravděpodobně pravdu.

Když jste dlouho vzhůru a alkohol ve vašem krevním řečišti flirtuje s každým neuronem ve vašem mozku, klikněte na kartu Vložit. Použijte YouTube nebo v okně Vložit video vyberte jinou možnost pro propálení videa. Když uplyne příliš mnoho času, video se v dokumentu objeví jako velký grafický goober. Můžete si to přehrát přímo na obrazovce. Úžasný.
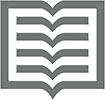
Videa se nejlépe prohlížejí, když je dokument aplikace Word prezentován v režimu čtení – což je samo o sobě další bizarní věc. Chcete-li vstoupit do režimu čtení, klepněte na tlačítko Režim čtení na stavovém řádku (zobrazeno na okraji); nebo na kartě Zobrazení zvolte režim čtení ze skupiny Zobrazení.
Skrytý text ve Wordu 2019
Skrytý text se v dokumentu nezobrazuje. Netiskne se. Prostě to tam není!
Pokud si přejete napsat skrytý text, abyste jej mohli vložit do svého životopisu pro žádost u CIA, vyberte text a stiskněte Ctrl+Shift+H. Stejná klávesová zkratka tento formát deaktivuje.
Jediný způsob, jak zjistit, že v dokumentu existuje skrytý text, je použít příkaz Zobrazit/Skrýt: Klepněte na kartu Domů a ve skupině Odstavec klepněte na tlačítko Zobrazit/skrýt, které vypadá jako symbol Odstavec. Skrytý text se v dokumentu zobrazí s tečkovaným podtržením.
Karta Vývojář v aplikaci Microsoft Word
Uživatelé počítačů milují tajemství, zvláště když o nich nikdo jiný neví. Jedním takovým tajemstvím ve Wordu je karta Vývojář. Psst!
Karta Vývojář je hostitelem některých pokročilých a tajemných funkcí aplikace Word. Tyto příkazy neusnadňují vytváření dokumentu a otevírají plechovku červů, o kterých se v této knize nechci věnovat. Přesto čtete tento text, takže postupujte podle následujících kroků a vyvolejte tajemnou kartu Vývojář:
Klepněte na kartu Soubor.
Zvolte příkaz Možnosti, chcete-li zobrazit dialogové okno Možnosti aplikace Word.
Vyberte položku Přizpůsobit pás karet na levé straně dialogového okna.
V seznamu Přizpůsobit pás karet na pravé straně dialogového okna zaškrtněte položku Vývojář.
Klepněte na tlačítko OK.
Záložka Vývojář je pojmenována příhodně; nejlépe se hodí pro lidi, kteří buď používají Word k vývoji aplikací, speciálních dokumentů a online formulářů, nebo si chtějí upravovat Word pomocí maker . Děsivé věci, ale je to popsáno v knize Word 2016 pro profesionály pro LuckyTemplates (Wiley). Nyní znáte tajemství.
Dělení slov v aplikaci Microsoft Word
Dělení slov je automatická funkce, která rozděluje dlouhé slovo na konci řádku, aby se text lépe vešel na stránku. Většina lidí nechá tuto funkci vypnutou, protože slova s pomlčkou mají tendenci zpomalovat tempo, kterým lidé čtou. Pokud však chcete v dokumentu dělit slova, klepněte na kartu Rozvržení a potom na skupinu Nastavení stránky a zvolte Dělení slov →Automaticky.
Automatické dělení slov funguje pouze u odstavců formátovaných s úplným zarovnáním do bloku. Pokud je odstavec naformátován jinak, příkazové tlačítko Dělení slov bude ztlumené.
Vlastnosti dokumentu v aplikaci Microsoft Word
Word vesele sleduje spoustu podrobností o dokumentech, které vytváříte, věcí, kterým byste normálně nevěnovali pozornost, pokud byste nevěděli o funkci Vlastnosti dokumentu.
Chcete-li zobrazit vlastnosti dokumentu, klepněte na kartu Soubor a vyberte položku Informace. Vlastnosti jsou vpravo a zobrazují velikost dokumentu, stránky, počet slov a další drobnosti. Chcete-li zobrazit nebo nastavit další možnosti, klepněte na tlačítko Vlastnosti a vyberte Upřesnit vlastnosti.
Historie verzí dokumentu aplikace Word
Píšeš, šetříš, píšeš, šetříš. Tyto různé verze dokumentů lze obnovit, pokud povolíte funkci Historie souborů systému Windows. Ve Wordu však můžete prohlížet historii revizí dokumentu za předpokladu, že jste dokument uložili na OneDrive.
Chcete-li si prohlédnout předchozí vydání dokumentu, klikněte na název dokumentu, nahoře a uprostřed okna. Z nabídky vyberte Zobrazit všechny verze. Zobrazí se podokno Historie verzí. Pokud kliknete a nevidíte nabídku, dokument byl uložen místně nebo do cloudového úložiště, které je lepší než OneDrive.
V podokně Historie verzí jsou uvedeny všechny hlavní revize dokumentu podle data, času a autora. Chcete-li zobrazit revizi, klikněte na odkaz Otevřít verzi. Vybraná revize se objeví v novém okně.
Shromáždit a vložit v aplikaci Microsoft Word
Doufám, že koncept zpracování textu kopírování a vkládání je pro vás jednoduchý. Co není jednoduché, je posunout to na další úroveň pomocí funkce shromažďování a vkládání aplikace Word.
Collect-and-paste umožňuje zkopírovat více kusů textu a vložit je v libovolném pořadí nebo všechny najednou. Tajemství je kliknout na spouštěč dialogového okna v pravém dolním rohu skupiny Schránka na kartě Domů, hned vedle slova Schránka. Na obrazovce se objeví podokno schránky.
Když je podokno schránky viditelné, můžete ke shromažďování textu použít příkaz Kopírovat vícekrát za sebou. Chcete-li vložit text, jednoduše klikněte myší na tento kus textu v podokně schránky. Nebo můžete pomocí tlačítka Vložit vše vložit do dokumentu všechny položky, které jste shromáždili.
Ještě bizarnější: Ve skutečnosti můžete v dokumentu vybrat několik samostatných bloků textu. Chcete-li tak učinit, vyberte první blok a poté při stisknuté klávese Ctrl přetáhněte další text. Dokud držíte stisknutou klávesu Ctrl, můžete tažením vybrat více kusů textu na různých místech. Různé vybrané části fungují jako blok, který můžete vyjmout, kopírovat nebo odstranit nebo na který můžete použít formátování.
Klepněte a zadejte v aplikaci Microsoft Word
Funkce představená ve Wordu 2002 a nevěřím, že by ji někdo někdy používal, je klikání a psaní. V prázdném dokumentu můžete pomocí klepnutí a psaní bodnout ukazatelem myši kamkoli na stránku a zadat informace na tomto místě. Bam!
Nevidím žádnou hodnotu v klikání a psaní, zvláště když je pozitivnějším aspektem vašeho vzdělání ve Wordu naučit se základní formátování. Ale klikání a psaní vás může obtěžovat, když uvidíte zobrazený některý z jeho specializovaných ukazatelů myši; tím pádem:

Tyto podivné ukazatele myši označují funkci klikání a psaní v akci. Samotný ukazatel myši se pokouší označit formát odstavce, který se má použít, když klepnete myší.
Překlady
Allora, víte, co chcete napsat, co jste testo l'italiano? Namísto toho, abyste se nudili snahou učit se italsky ve škole nebo ztráceli drahocenný čas na dovolené v Itálii, můžete pomocí funkce překladu aplikace Word magicky vytvořit italský nebo jakýkoli jiný cizojazyčný text. Tajemství spočívá na kartě Revize ve skupině Jazyk.
Chcete-li přeložit kus textu v dokumentu, postupujte takto:
Napište text, který chcete přeložit.
Přišel jsem. Viděl jsem. dobyl jsem.
Vyberte text.

Na kartě Recenze ve skupině Jazyk klikněte na tlačítko Přeložit a zvolte Přeložit výběr.
Zobrazí se příkazové tlačítko Přeložit.
Pokud budete vyzváni k aktivaci inteligentních služeb, klepněte na tlačítko Zapnout.
Panel překladače se zobrazí na pravé straně okna dokumentu. Automaticky detekuje vybraný jazyk, což je u této knihy, předpokládám, angličtina.
Vyberte cílový jazyk z nabídky Komu.
Bohužel, latina mezi ně nepatří, alespoň když jde tato kniha do tisku.
Zkontrolujte překlad.
Pokud ovládáte vybraný jazyk alespoň trochu, zvažte jeho opravu. Například italská věta na začátku této části byla původně přeložena s druhou osobou množného čísla namísto druhé osoby jednotného čísla.
Klepnutím na tlačítko Vložit vložte přeložený text do dokumentu. Bello.
Zavřete podokno překladu.
Klepnutím na tlačítko X zavřete.
Stejně jako u všech počítačových překladů je to, co získáte, spíše přiblížením toho, co by řekl rodilý mluvčí. Text je obecně srozumitelný, ale znalost jazyka – nebo měsíc v Itálii – nic nenahradí.