Jak importovat data z Excelu do databáze Accessu?

Naučte se, jak získat data Excelu do nové nebo existující tabulky aplikace Access.
Teplotní mapa – Teplotní mapy jsou skvělým nástrojem pro rychlou analýzu velkého množství dat a zároveň porovnání různých hodnot. Zde je návod, jak vytvořit tepelnou mapu v aplikaci Excel .
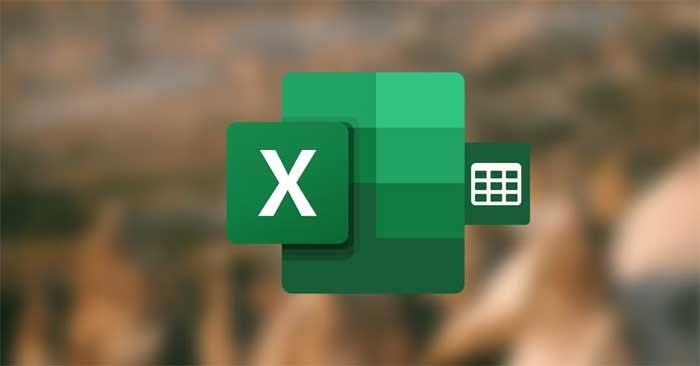
Jak vytvořit podmíněné formátování v Excelu
Tepelné mapy můžete vytvářet v Excelu pomocí funkce podmíněného formátování . Tato metoda vám pomůže změnit data a aktualizuje se také teplotní mapa. Zde je návod, jak vytvořit teplotní mapu v Excelu, jakmile shromáždíte všechna data:
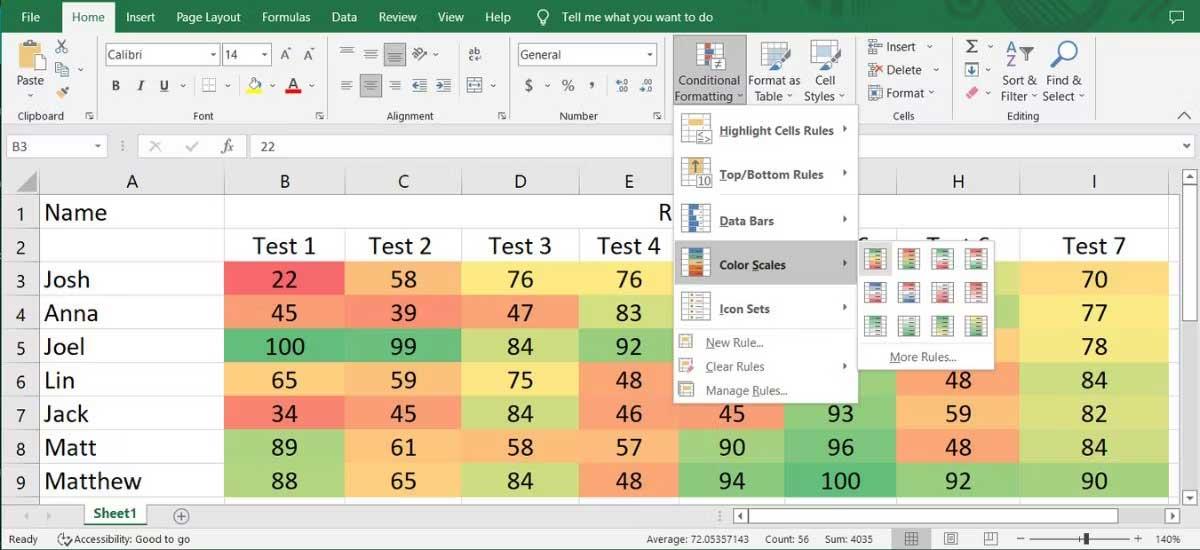
Pokud chcete vytvořit profesionální excelovou tabulku, můžete do tepelné mapy přidat další pravidla. Přejděte na Podmíněné formátování > Barevné škály a vyberte Další pravidla . Nové pravidlo můžete vybrat ze seznamu Vyberte typ pravidla .
Tento příklad vybere Formátovat všechny buňky na základě jejich hodnot a nastaví Styl formátu na 3-barevné měřítko . Nyní můžete upravit nastavení Minimum , Midpoint a Maximum . Můžete dokonce změnit barvy, aby byla mapa srozumitelnější. Po úspěšném nastavení nových pravidel klikněte na OK .
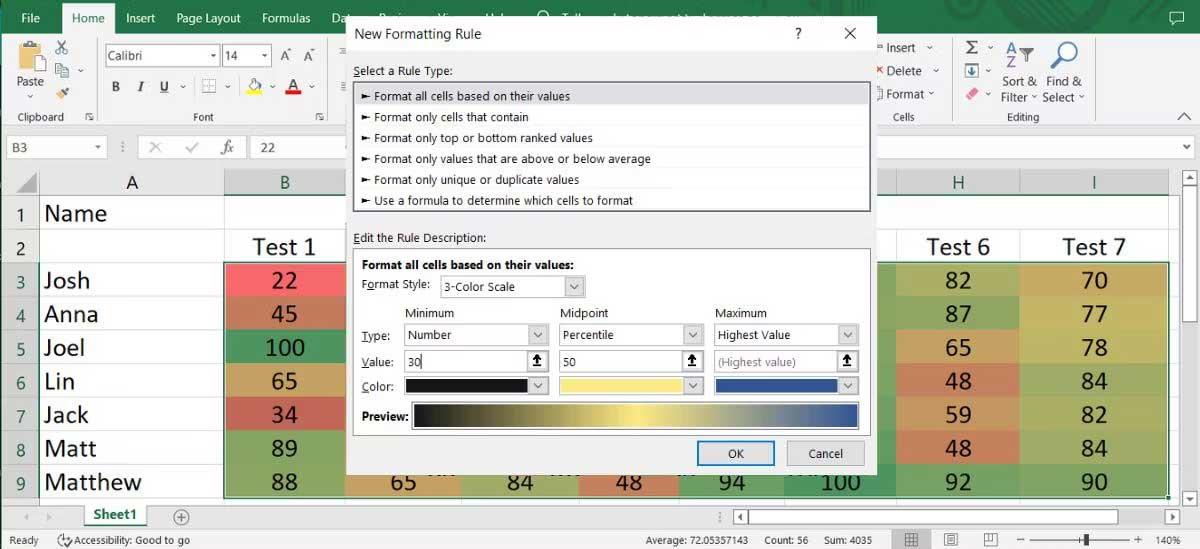
Pokud chcete analyzovat data z různých perspektiv, můžete vytvořit kontingenční tabulku v Excelu. Tepelnou mapu můžete stále přidat do tabulky provedením výše uvedených kroků, ale pokud tabulku upravíte, Excel nemusí být schopen aplikovat pravidla podmíněného formátování na nová data, v závislosti na vašem nastavení.
Můžete to však snadno opravit a nechat si kontingenční tabulku aktualizovat při každé změně dat.
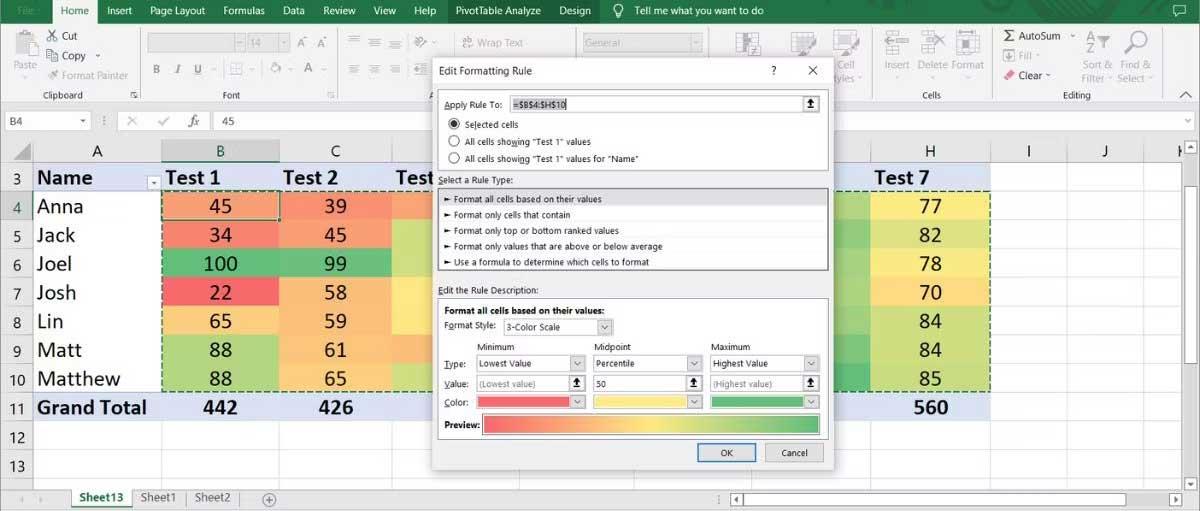
Pokud chcete data vizualizovat, aniž byste zacházeli do přílišných detailů, můžete z teplotní mapy odstranit čísla. Je to skvělá metoda pro vizualizaci dat, která přidává hodnotu vašim přehledům.
Chcete-li odebrat hodnoty jednotlivých buněk, aniž by to ovlivnilo celkové zobrazení, otevřete kartu Domů , vyberte buňky a přejděte na Formát > Formát buněk .
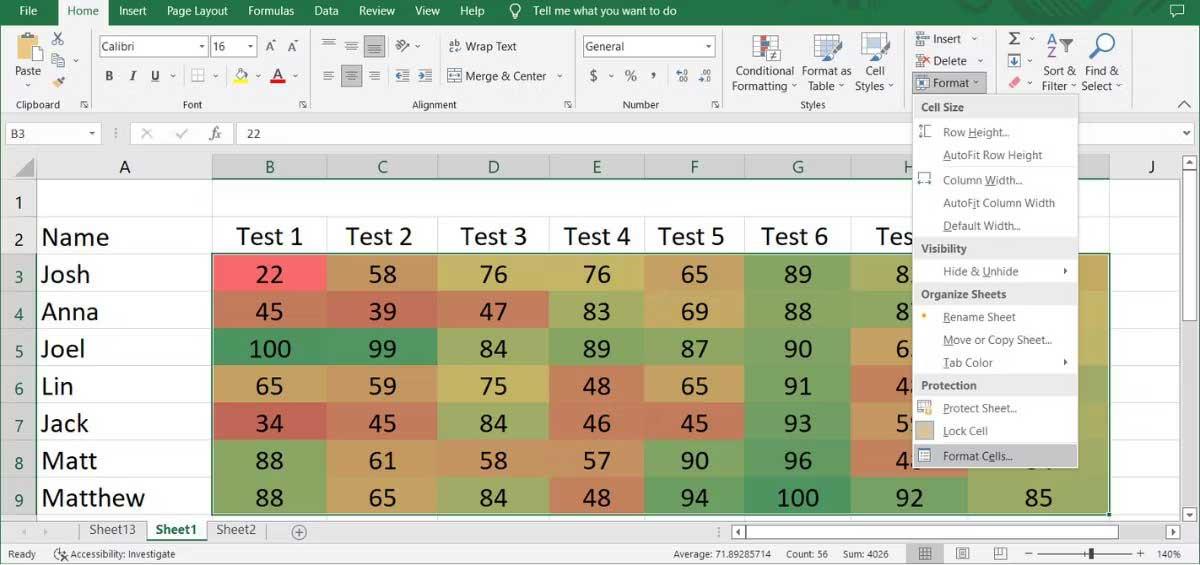
V nabídce Kategorie vyberte možnost Vlastní . Poté zadejte ;;; a klepněte na OK .
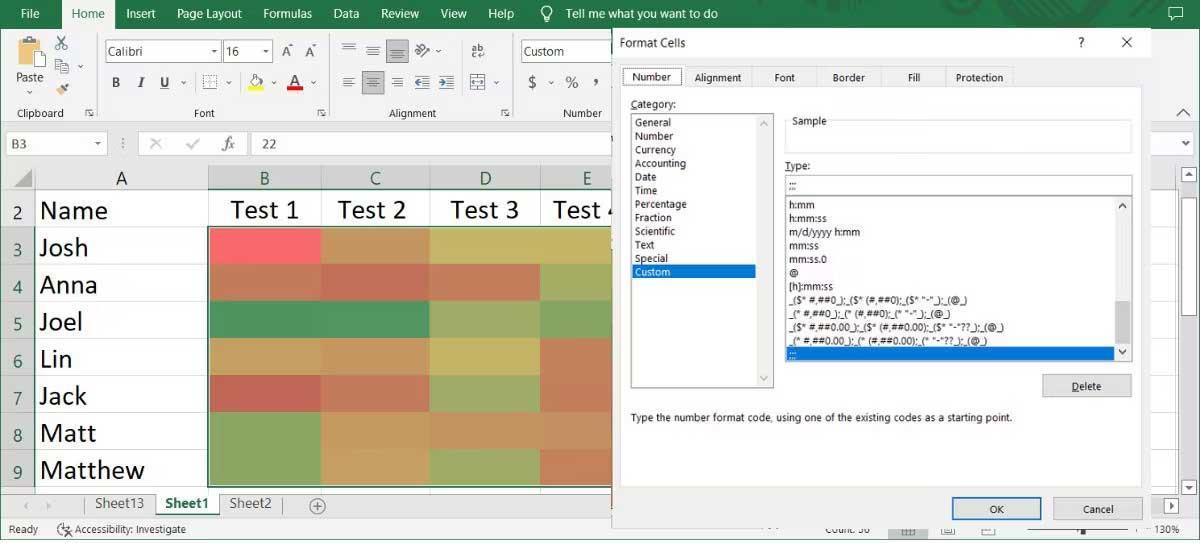
Je to hotovo. Nyní si můžete vizualizovat tepelné mapy bez čísel.
Výše je uveden postup vytvoření teplotní mapy v aplikaci Excel . Doufám, že článek je pro vás užitečný.
Naučte se, jak získat data Excelu do nové nebo existující tabulky aplikace Access.
Naučte se, jak rychle vytvořit kombinovaná a rozevírací pole v Excelu 365.
Naučte se, jak snadno exportovat data Access tabulky do Excelu, TXT, XML atd.
Funkce SUMIF a SUMIFS v Excelu umožňují efektivní výpočet podmíněného součtu. Zjistěte, jak tyto funkce používat a opravovat chyby.
Přečtěte si, jak povolit automatickou kontrolu pravopisu a aktualizace v Excelu, Wordu a PowerPointu.
Naučte se, jak snadno vkládat popisky dat a štítky do grafů v Microsoft Excel 365.
Zjistěte, jak otevřít staré excelové soubory v Excelu 365 (2016/2019) a řešit problémy s kompatibilitou.
Naučte se přidávat vlastní vodoznaky do souborů Microsoft Excel a PowerPoint 2019 a 2016.
Jak opravit chybu při otevírání prázdného souboru Excel. Zjistěte efektivní metody, které vám pomohou opravit chybu bez zobrazení dat.
Návod k použití funkce ABS k výpočtu absolutní hodnoty v Excelu Funkce ABS slouží k výpočtu absolutní hodnoty čísla nebo výpočtu. Použití funkce ABS je celkem jednoduché








