Jak importovat data z Excelu do databáze Accessu?

Naučte se, jak získat data Excelu do nové nebo existující tabulky aplikace Access.
Excel je výpočetní software, který dnes používá mnoho lidí. Pomáhá nám snadno vypočítat data pomocí základních funkcí. V tomto článku si představíme funkce SUMIF a SUMIFS, které umožňují spočítat součet čísel při splnění specifických podmínek.
Funkce SUMIF je základní funkcí Excelu, která se používá pro výpočet součtu hodnot odpovídajících zadaným podmínkám. Funkce také podporuje logické výpočty jako: (>,<>,=) či symboly (*,?). Následující část článku se zaměří na syntaxi a pokyny pro použití těchto funkcí.
Syntaxe funkce SUMIF je následující:
=SUMIF (range, “criteria”, sum_range)
Tam:
| Parameter | Popis |
|---|---|
| range | Rozsah buněk, které se mají vyhodnotit podle kritérií. |
| criteria | Podmínky pro výpočet, může být číslo, výraz nebo text. |
| sum_range | Buňky, které se skutečně sečtou. |
Příklad:
Máme následující tabulku a chceme vypočítat celkovou částku zaplaceného školného tělesné výchovy:
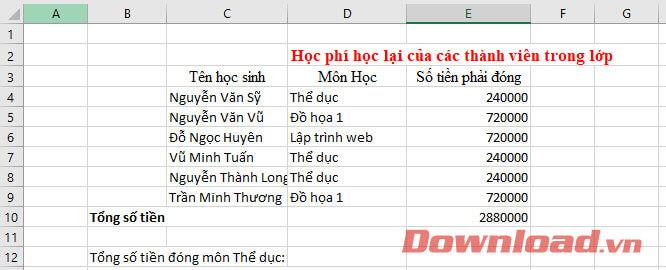
Funkci zadáte jako:
=SUMIF(D4:D9, "Fitness", E4:E9)
=SUMIF(rozsah, "kritéria", rozsah_součtu).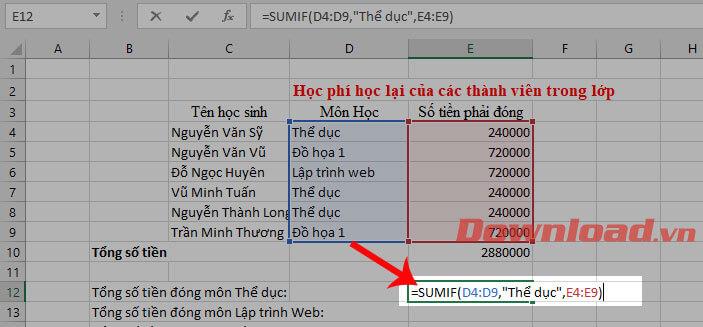
Pokud se vám zobrazí chyba #HODNOTA!, může to mít několik příčin:
Odkazy na uzavřené sešity vedou k chybě. Řešení: Otevřete příslušný sešit a použijte klávesu F9 pro obnovení vzorce.
SUMIF vrátí nesprávné výsledky pro řetězce nad 255 znaků. Řešení: Zkraťte řetězec nebo použijte funkci CONCATENATE k rozdělení hodnoty.
Rozsahy musí mít stejný počet buněk. Příklad:
SUMIF(D4:D9, "Fitness", E4:E11) → #HODNOTA!SUMIF(D4:D9, "Fitness", E4:E9)SUMIFS je pokročilá funkce, která sčítá buňky splňující více kritérií. Je ideální pro výpočty založené na různých podmínkách.
=SUMIFS(sum_range, criteria_range1, criteria1, [criteria_range2], [criteria2], ...)
Příklad použití:
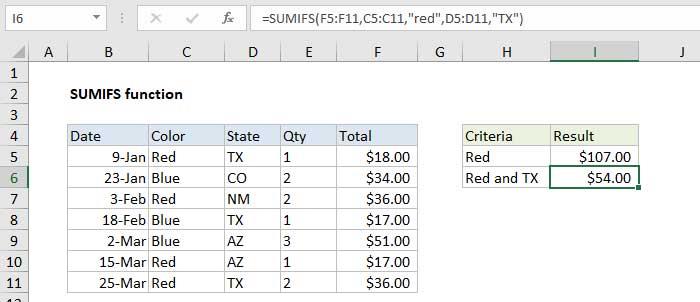
Pokud máte další dotazy či potřebujete pomoc s funkcemi SUMIF a SUMIFS, neváhejte se podívat na naši kompletní příručku.
Přejeme vám hodně úspěchů ve vašem výpočtu!
Naučte se, jak získat data Excelu do nové nebo existující tabulky aplikace Access.
Naučte se, jak rychle vytvořit kombinovaná a rozevírací pole v Excelu 365.
Naučte se, jak snadno exportovat data Access tabulky do Excelu, TXT, XML atd.
Funkce SUMIF a SUMIFS v Excelu umožňují efektivní výpočet podmíněného součtu. Zjistěte, jak tyto funkce používat a opravovat chyby.
Přečtěte si, jak povolit automatickou kontrolu pravopisu a aktualizace v Excelu, Wordu a PowerPointu.
Naučte se, jak snadno vkládat popisky dat a štítky do grafů v Microsoft Excel 365.
Zjistěte, jak otevřít staré excelové soubory v Excelu 365 (2016/2019) a řešit problémy s kompatibilitou.
Naučte se přidávat vlastní vodoznaky do souborů Microsoft Excel a PowerPoint 2019 a 2016.
Jak opravit chybu při otevírání prázdného souboru Excel. Zjistěte efektivní metody, které vám pomohou opravit chybu bez zobrazení dat.
Návod k použití funkce ABS k výpočtu absolutní hodnoty v Excelu Funkce ABS slouží k výpočtu absolutní hodnoty čísla nebo výpočtu. Použití funkce ABS je celkem jednoduché









Kryštof Krajčík -
Také jsem objevila funkci SUMIFS a je to úžasné! Pomalu se učím a vaše příspěvky mi hodně pomáhají
Jana Hladíková -
Wow, konečně jsem pochopila, jak fungují ty funkce! Snažila jsem se to najít doslova týdny. Velká úleva!
David Král -
Má někdo zkušenosti s kombinací SUMIF a VLOOKUP? Rád bych se podíval na nějaké příklady. Děkuji předem
Ludmila Krásková -
Pěkně pojato! Určitě to doporučím ostatním, kteří se snaží porozumět Excelu. Byl to skvělý návod
Kristýna Malinová -
Skvělé! Teď už chápu, jak fungují funkce v Excelu. Můžete taky říct, jak na víc podmínek v rámci SUMIFS?
Monika Ševčíková -
Vždycky jsem se bála funkcí v Excelu, ale se SUMIF to vypadá snáz. Můžu se zeptat, zda to funguje i s textovými hodnotami?
Lukáš Malý -
Skvělý článek! Už dávno používám SUMIFS, ale pochopil jsem, jak moc je to užitečné pro analýzu dat. Děkuji za sdílení
Jakub Špaček -
Tak tohle je přesně to, co jsem potřeboval. S pomocí SUMIF se moje práce stala mnohem přehlednější. Díky moc
Barbora Grygarová -
Proč jsem se s těmito funkcemi nezačala seznamovat dřív? To mi připadlo jednoduše úžasné
Hana Pokorná -
Super článek, ale mohla bys prosím podrobněji vysvětlit, jak přesně funguje podmínění? Ráda bych se dozvěděla víc!
Jan Veselý -
Konečně jsem našel funkci, kterou jsem potřeboval. SUMIF mi ušetřil spoustu času při přípravě dat pro prezentaci. Skvělé
Jitka Dvořáková -
Díky za skvělé vysvětlení! Nedávno jsem použila SUMIFS na projekt a opravdu to urychlilo mou práci
Kateřina Zelenková -
Mějte se, lidi! Používám SUMIF pravidelně, ale nikdy jsem nevěděla, jak moc tomu mohu porozumět. Můžete mi říct, jestli bych mohla použít také funkci COUNTIF
Jaroslav Procházka -
Už se těším na další články o Excelu. Myslím, že by to ocenilo více lidí v mém týmu. Můžeš přidat příklady
Petra Tomečková -
To je pro mě obrovská pomoc! Používám funkcionalitu každý den, ale nikdy jsem se nezaměřovala na tyto detaily. Děkuji!
Radek Müller -
Jaký je rozdíl mezi SUMIF a SUMIFS? Můžu je kombinovat v jednom vzorci, anebo to raději dělat odděleně
Alena Šimečková -
Opravdu mi pomohla funkce SUMIF v případě mého účetnictví. Teď se součty dělají samy.
Ivana Sýkorová -
Člověk se pořád učí! Teď už chápu, jak správně podmíněné součty fungují. Mám pocit, že jsem udělala pokrok!
Lucie Stoklasová -
Páni, to jsem nečekal, jak moc tento článek bude užitečný. Už mě to přestalo bavit, ale teď mám novou motivaci
Martin Eliáš -
Funkce SUMIF je pro mě novinkou, ale už se těším, až ji začnu používat v dalších projektech. Skvěle napsané!
Vladislav Koutný -
Co se týče funkce SUMIFS, jaká je nejlepší praxe pro její aplikaci na větším datasetu? Mám pár dotazů, pokud je to možné
Věra Olšovská -
Myslím, že tyto funkce mi pomohou v práci, ale hlavně při úklidu dat. Máte nějaké tipy na organizaci dat v Excelu?
Martin Černý -
Chtěl bych si přečíst víc o pokročilých technikách s těmito funkcemi. Je tu někdo, kdo má doporučení na další zdroje
Simona Hrdličková -
Jak miluju formulace jako SUMIF! Je to jeden z těch nástrojů, které šetří tolik práce. Můj oblíbený!
Tomáš Varga -
Tohle je skvélé! Ale mohl bys prosím udělat videonávod? Myslím, že by to pomohlo více lidem, včetně mně!
Renata Jankovská -
Konečně se mi podařilo použít funkce tak, jak jsem to vždy chtěla. Funguje to skvěle pro moje faktury
Adam Šimon -
Doufám, že se o těchto funkcích dozví více lidí. Plánuji to ukázat všem kolegům v kanceláři
Michal Hřebík -
Používám Excel každý den a SUMIFS je jednou z nejlepších funkcí. Děkuji za osvěžení paměti
Baťa Petřík -
Paráda, konečně jsem našel funkci, která mi vyřeší úkol, na kterém jsem strávil několik hodin. Děkuji
Marek Leška -
Musím se zeptat, jak to vypadá s limitacemi této funkce. Jaké jsou hlavní překážky, kterým mohu čelit?
Eva Bílá -
Nemůžu uvěřit, jak snadné je teď pracovat s daty! Pokud některý student potřebuje pomoc, určitě doporučuji tento příspěvek
Petr Novák -
Tato funkce SUMIF je naprosto úžasná! Pomohla mi hrozně moc při práce s daty v Excelu. Díky
Zuzana Čapkova -
Nejlepší je, jak jednoduché to nakonec je. Děkuji, že jste to sdíleli, pomohlo mi to hodně
Andrej Hercík -
Přemýšlím, zda existuje něco jako podmíněnýAVG? To by byla super funkce na získání průměrných hodnot