Jak importovat data z Excelu do databáze Accessu?

Naučte se, jak získat data Excelu do nové nebo existující tabulky aplikace Access.
Vidíte při otevírání souboru aplikace Excel prázdný dokument? Níže jsou uvedeny efektivní metody, které vám pomohou opravit chybu při otevírání souborů aplikace Excel bez zobrazení dat.
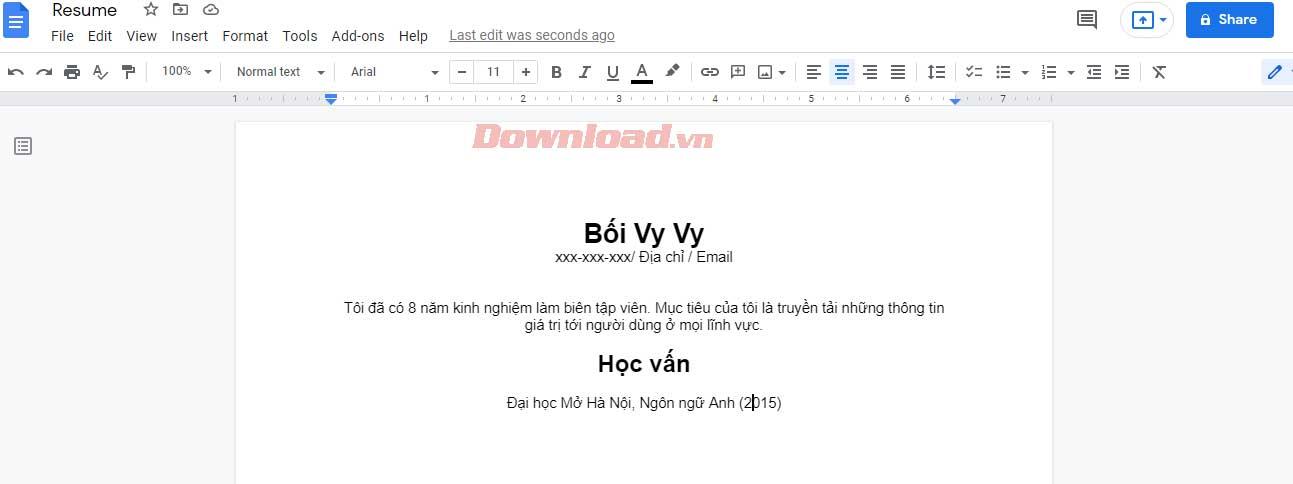
Pokud otevřete soubor a Excel zobrazí prázdnou stránku, první věc, kterou byste měli udělat, je prozkoumat soubor. Tímto způsobem se vyhnete nutnosti řešit problém, který ve skutečnosti neexistuje. Otevřete další tabulku a zjistěte, zda Excel funguje správně. V takovém případě byste měli soubor stáhnout znovu nebo požádat vlastníka, aby soubor znovu zkontroloval.
Pokud soubor funguje dobře pro ostatní, podívejte se na jeho vlastnosti. Klikněte pravým tlačítkem na tabulku a vyberte Vlastnosti. Na kartě Obecné zkontrolujte, zda je soubor otevřen v aplikaci Excel. Pokud ne, klikněte na Změnit a v tomto seznamu vyberte Microsoft Excel.
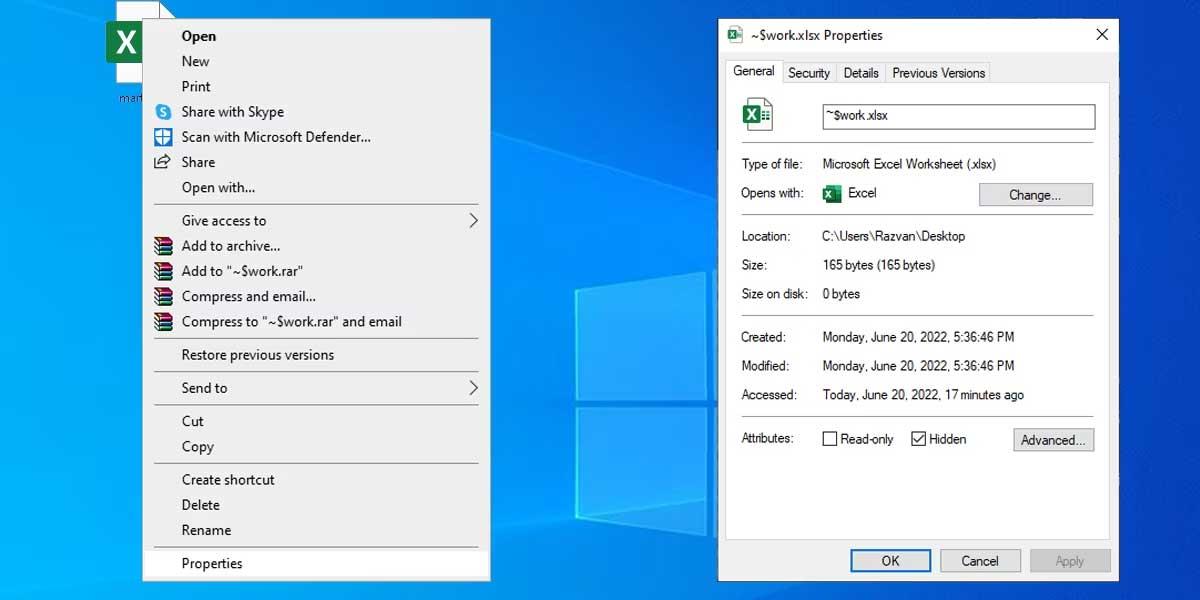
Skrytí listů dokumentu je běžný způsob, jakým lidé skrývají obsah, pokud nechtějí soubor aplikace Excel chránit heslem. Pokud tedy Excel zobrazuje prázdný dokument, můžete tento problém vyřešit odkrytím jeho listů.
Otevřete tabulku, vyberte kartu Zobrazit > klikněte na Odkrýt. Poté vyberte sešit aplikace Excel, který chcete zobrazit, a potvrďte jej kliknutím na tlačítko OK.
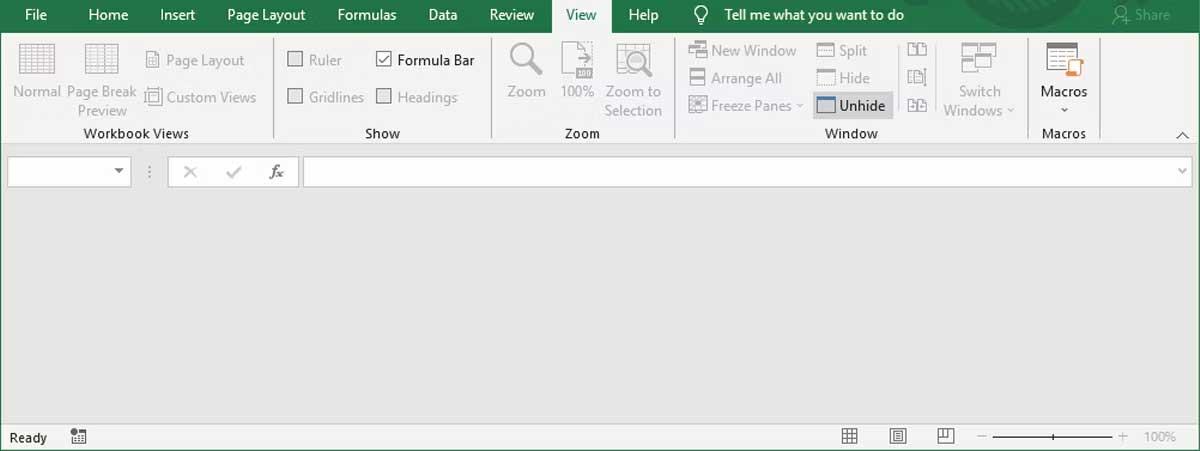
Obnovení Excelu může být zvláštní trik, ale může pomoci, aby se tabulka znovu objevila. Otevřete problémový soubor Excel a klikněte na Minimalizovat v pravém horním rohu okna. Poté počkejte několik sekund a kliknutím na ikonu Excel na hlavním panelu soubor znovu otevřete.
Pokud výše uvedené metody nefungují, je čas přejít na složitější řešení. Doplňky aplikace Excel jsou navrženy tak, aby rozšířily funkčnost aplikace, ale staré nebo poškozené doplňky mohou způsobit problémy s načítáním souboru.
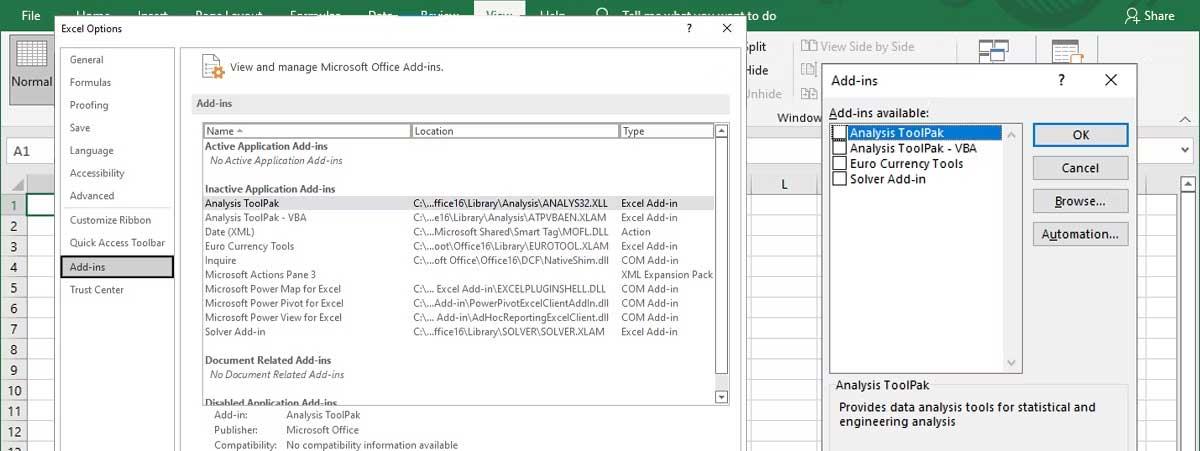
Hardwarová akcelerace grafiky pomáhá Excelu zobrazit efekty nebo jiné grafické prvky v tabulce. Ve skutečnosti to není velký rozdíl, ale často ovlivňuje celkový výkon Excelu, proto byste ji měli vypnout.
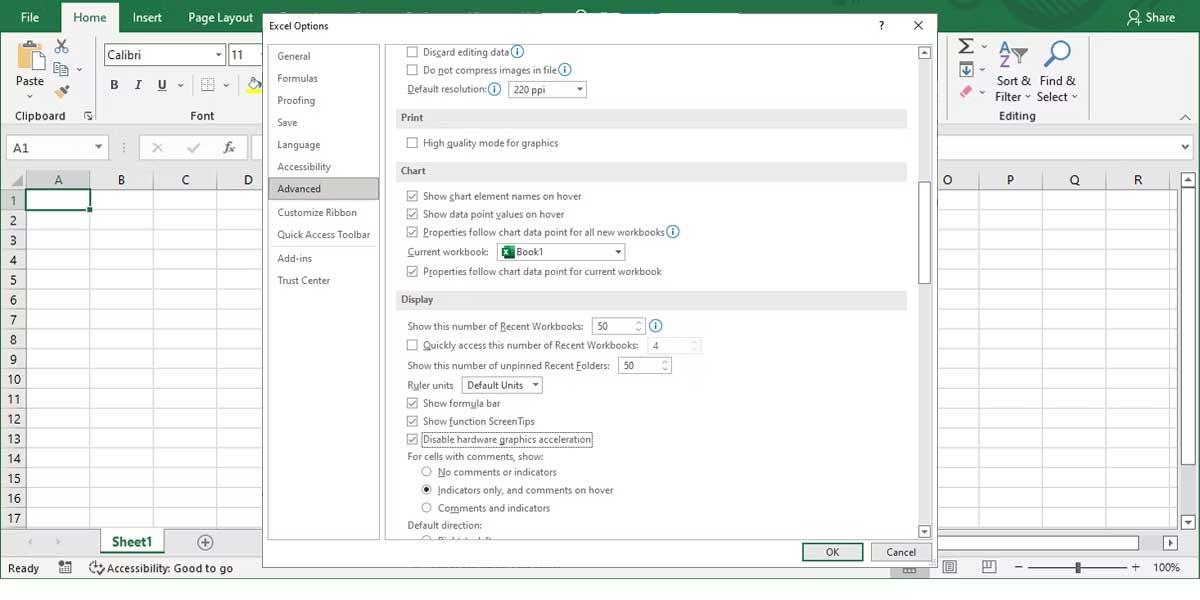
Výše jsou uvedeny jednoduché a efektivní způsoby, jak opravit chybu při otevírání prázdných souborů aplikace Excel. Doufám, že článek je pro vás užitečný.
Naučte se, jak získat data Excelu do nové nebo existující tabulky aplikace Access.
Naučte se, jak rychle vytvořit kombinovaná a rozevírací pole v Excelu 365.
Naučte se, jak snadno exportovat data Access tabulky do Excelu, TXT, XML atd.
Funkce SUMIF a SUMIFS v Excelu umožňují efektivní výpočet podmíněného součtu. Zjistěte, jak tyto funkce používat a opravovat chyby.
Přečtěte si, jak povolit automatickou kontrolu pravopisu a aktualizace v Excelu, Wordu a PowerPointu.
Naučte se, jak snadno vkládat popisky dat a štítky do grafů v Microsoft Excel 365.
Zjistěte, jak otevřít staré excelové soubory v Excelu 365 (2016/2019) a řešit problémy s kompatibilitou.
Naučte se přidávat vlastní vodoznaky do souborů Microsoft Excel a PowerPoint 2019 a 2016.
Jak opravit chybu při otevírání prázdného souboru Excel. Zjistěte efektivní metody, které vám pomohou opravit chybu bez zobrazení dat.
Návod k použití funkce ABS k výpočtu absolutní hodnoty v Excelu Funkce ABS slouží k výpočtu absolutní hodnoty čísla nebo výpočtu. Použití funkce ABS je celkem jednoduché









Anna S. M. -
Jsem si jistá, že se pobavím, když se pokusím o tyto opravy. Dík za tipy
Martin 2020 -
Jako někdo, kdo pracuje v IT, mohu říct, že zkontrolování formátu souboru je vždy prvním krokem, pokud soubor nejde otevřít
Petr 92 -
Skvělý článek! Mám s excelovskými soubory problémy často, říkal jsem si, že musím zkusit vaše rady
Filip 45 -
Mohli byste přidat více možností, co dělat, když metoda selže? Dík za pomoc!
Lenka B. 2023 -
Našla jsem váš článek náhodou a moc se mi to líbí. Určitě to budu doporučovat přátelům
Alena P. -
Vyzkoušela jsem váš postup a všechno funguje perfektně! Děkuji, protože jsem se bála ztráty dat
Viktor N. -
Nehodlám to vzdát, i když mám s otvíráním souborů problém. Ale mám naději, že vaše rady mi pomohou!
Jakub S. 3503 -
Už jsem zkoušel různé metody, ale tohle fungovalo jako zázrak! Oprava prázdných souborů nikdy nebyla jednodušší.
Petra a Kočka -
Našla jsem si návod, jak na to a podle něj jsem se snažila, ale pořád to nešlo. Zkusím vaše rady, snad to pomůže
Erika D. -
Tak šikovné! Kdyby jen každý článek byl takový, udělalo by to život tak jednodušším
Kateřina M. -
Tohle je pro mě naprosto zásadní článek! Děkuji, že jste to napsali. Už to zase funguje!
Dusan V. -
Haha, vtipné, když jsem zkoušel opravit soubor, myslel jsem, že jsem se zbláznil. Nakonec to byla jen malá chyba v názvu souboru!
Jana R. -
Moje dcery měly stejné problémy a díky vám to teď umí opravit samy, což mi šetří hodně času. Skvělé
David F. -
Včera se mi stalo totéž a myslel jsem, že to už nedám. Po přečtení vašeho článku jsem našel řešení. Skvělé
Lucie Z. -
Přesně tohle jsem potřebovala! Je super mít článek, který tohle všechno vysvětluje. Díky! 😊
Rostislav V. IT -
Rád bych doporučil použít software na obnovu dat. Je to dobrá alternativa, pokud se metody nezdaří
Hana B. -
Ahoj, mám dotaz ohledně makra, můžu je používat i na prázdné soubory? Jak na to? Dík
Vladislav K. -
Mám podobný problém s DOCX články. Nevíte, jestli se to dá opravit stejným způsobem? Dík předem
Petr K. 1987 -
Vždycky mě udivuje, jak jsou malé chyby schopné zablokovat súbory. Díky za článek
Novakova Jitka -
Díky za tipy, moc mi to pomohlo! Už jsem se bála, že moje excelovské soubory jsou nenávratně ztraceny.
Klára H. -
Jsem úplný začátečník, ale díky těmto tipům to vypadá, že se dostanu ke svým souborům zpět. Jsem nadšená
Martina U. -
Páni, váš článek mi doslova zachránil den! Tak jednoduché a přitom efektivní.
Marek V. -
Jsem si jistý, že jsem dělal všechno správně, ale i tak se mi soubory neotvíraly. Díky za užitečné rady
Barbora L. -
Děkuji za jasný návod. Bála jsem se, že budu muset začít znovu, ale už mám soubor zpět