Jak importovat data z Excelu do databáze Accessu?

Naučte se, jak získat data Excelu do nové nebo existující tabulky aplikace Access.
Aplikace Microsoft Excel vám poskytuje mnohorůzných způsobů výpočtu procent . Pojďme se s Download.vn naučit , jak vypočítat procenta v Excelu !
Pomocí Excelu můžete vypočítat procento správných odpovědí v testu, snížit cenu pomocí různých procentuálních předpokladů nebo změnit procento mezi dvěma hodnotami.
Výpočet procent v Excelu vyžaduje pouze 2 snadné kroky. Nejprve naformátujte buňku tak, aby se zobrazila hodnota % a poté zadejte pro danou buňku procentuální vzorec v aplikaci Excel.
Formátujte procentuální hodnoty
Chcete-li v Excelu zobrazit číslo jako procento, musíte na požadované buňky použít procento. Stačí vybrat buňku, kterou chcete formátovat, a poté kliknout na tlačítko Styl procent (%) v části Číslo na kartě Domů . Dále podle potřeby zvyšte nebo snižte desetinná místa.
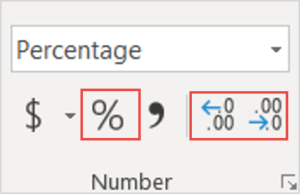
V Excelu je podkladová hodnota vždy uložena v desítkové podobě. Takže i když jste použili procentuální formát (10%), je to pouze formát, který představuje základní hodnotu. Excel vždy provádí výpočty s touto hodnotou. Chcete-li znovu zkontrolovat základní hodnotu, vyberte buňku, stiskněte Ctrl+1 a podívejte se na pole Ukázka v části Obecné .
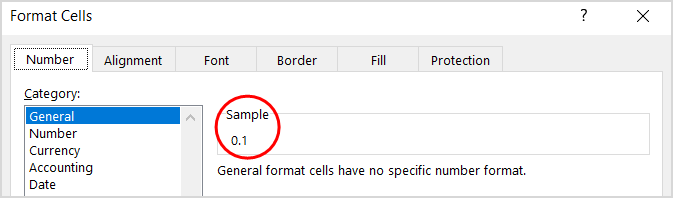
Při formátování procent v Excelu je třeba pamatovat na několik věcí:
Vypočítejte procenta v Excelu
Každý vzorec v Excelu začíná znaménkem =v buňce, kde chcete získat výsledek, a procentuální vzorec v Excelu není výjimkou, konkrétně: =část/celkem (1 část/celkem) .
V níže uvedeném příkladu Skutečné body/Možné body = % stupně :
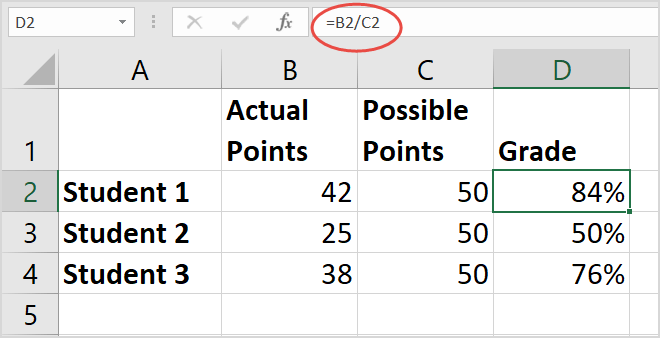
Pokud chcete snížit určité číslo o 25 %, vzorec je následující: =Cena*1-Sleva % . (1 znamená 100 %).
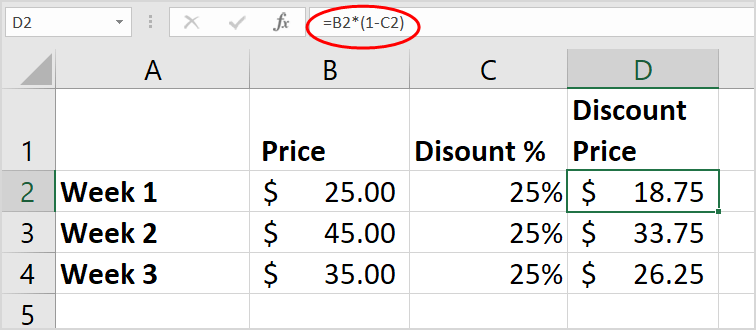
Naopak, chcete-li zvýšit určité číslo o 25 %, stačí změnit znaménko mínus ve výše uvedeném vzorci na znaménko plus.
Výše je uveden způsob výpočtu procenta v aplikaci Excel . Doufám, že článek je pro vás užitečný.
Naučte se, jak získat data Excelu do nové nebo existující tabulky aplikace Access.
Naučte se, jak rychle vytvořit kombinovaná a rozevírací pole v Excelu 365.
Naučte se, jak snadno exportovat data Access tabulky do Excelu, TXT, XML atd.
Funkce SUMIF a SUMIFS v Excelu umožňují efektivní výpočet podmíněného součtu. Zjistěte, jak tyto funkce používat a opravovat chyby.
Přečtěte si, jak povolit automatickou kontrolu pravopisu a aktualizace v Excelu, Wordu a PowerPointu.
Naučte se, jak snadno vkládat popisky dat a štítky do grafů v Microsoft Excel 365.
Zjistěte, jak otevřít staré excelové soubory v Excelu 365 (2016/2019) a řešit problémy s kompatibilitou.
Naučte se přidávat vlastní vodoznaky do souborů Microsoft Excel a PowerPoint 2019 a 2016.
Jak opravit chybu při otevírání prázdného souboru Excel. Zjistěte efektivní metody, které vám pomohou opravit chybu bez zobrazení dat.
Návod k použití funkce ABS k výpočtu absolutní hodnoty v Excelu Funkce ABS slouží k výpočtu absolutní hodnoty čísla nebo výpočtu. Použití funkce ABS je celkem jednoduché








