Jak importovat data z Excelu do databáze Accessu?

Naučte se, jak získat data Excelu do nové nebo existující tabulky aplikace Access.
Při práci s velkými tabulkami Excelu může být porovnávání dat ze dvou sloupců v Excelu časově náročné. Namísto vlastní analýzy můžete použít následující metodu k porovnání dvou sloupců v aplikaci Microsoft Excel .
Jak porovnat dva sloupce v Excelu
Pokud chcete porovnat dva sloupce v Excelu, ale nechcete přidat třetí sloupec, pokud v obou sloupcích aktuálně existují data, můžete použít funkci podmíněného formátování .
1. Vyberte datové buňky, které chcete porovnat.
2. Přejděte na kartu Domů .
3. Ve skupině Styly otevřete nabídku Podmíněné formátování .
4. Klikněte na Zvýraznit pravidla buněk > Duplikovat hodnoty .
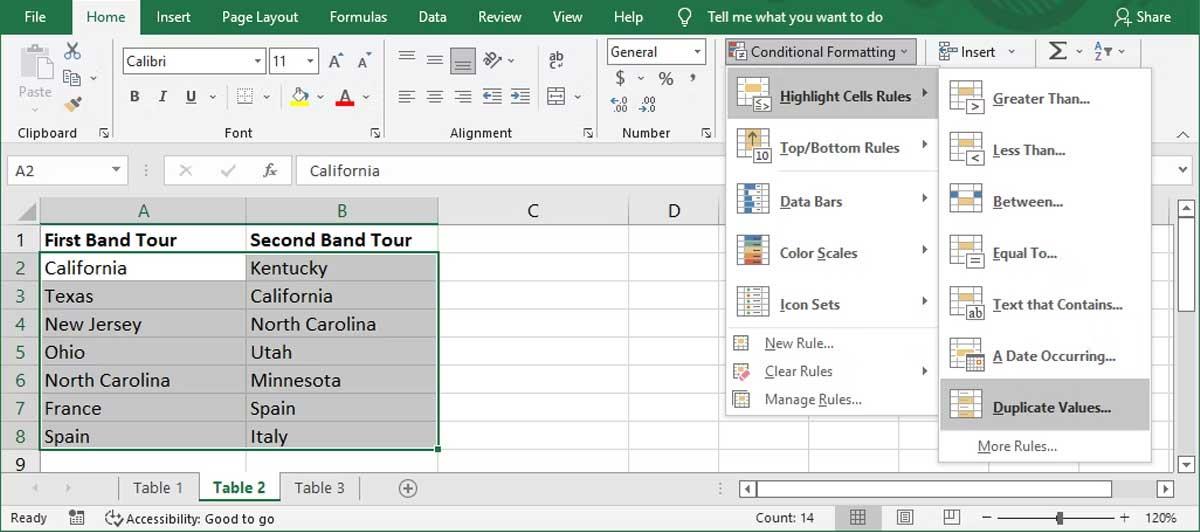
5. V okně Duplikovat hodnoty se ujistěte, že Formát buněk, které obsahují, je nastaven na Duplikovat a vyberte formát vedle hodnot pomocí .
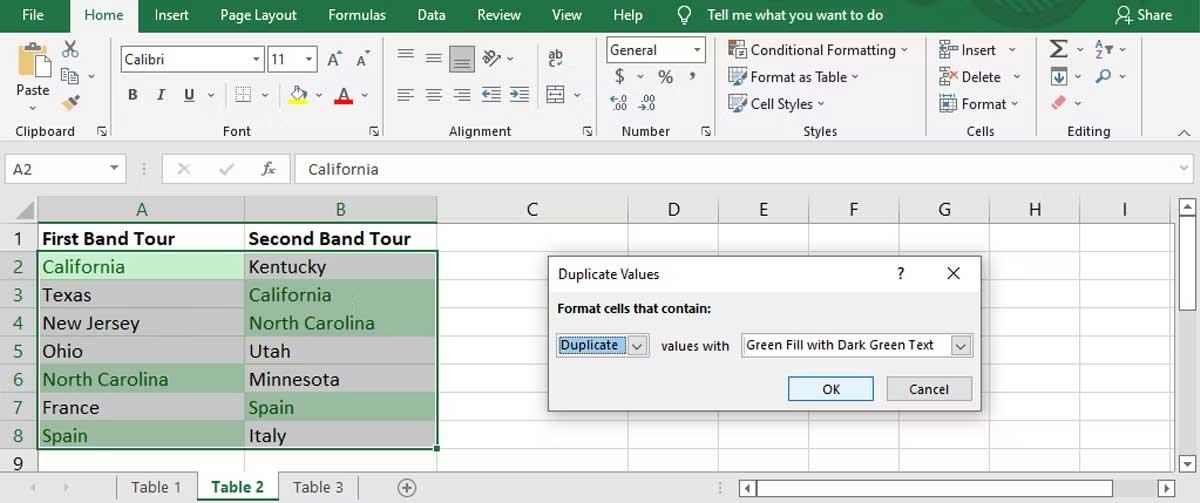
6. Klepněte na OK .
Excel nyní zvýrazní názvy přítomné v obou sloupcích.
Tuto funkci můžete použít, pokud chcete identifikovat data, která nejsou v obou sloupcích.
Excel nyní zvýrazní názvy, které lze nalézt pouze v jednom ze dvou sloupců.
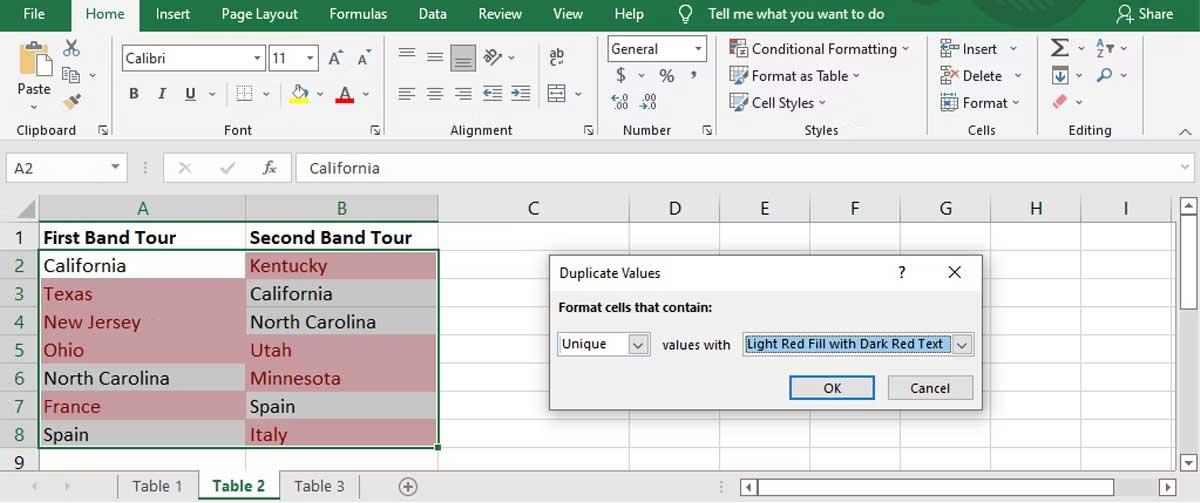
Pokud potřebujete podobná data prezentovat vizuálněji, můžete Excel přimět hledat odpovídající data v obou sloupcích a zvýraznit řádky, které je obsahují. Stejně jako v předchozí metodě použijeme podmíněné formátování, ale přidáme několik kroků.
Tímto způsobem budete mít vizuál, který pomáhá identifikovat shody rychleji než čtení jednotlivých sloupců. Chcete-li použít podmíněné formátování Excel k porovnání dvou sloupců dat, postupujte takto:
1. Vyberte data, která chcete porovnat (kromě záhlaví), a otevřete kartu Domů .
2. Klikněte na Podmíněné formátování a vyberte Nové pravidlo .
3. V části Vybrat typ pravidla klikněte na Použít vzorec k určení, které buňky se mají formátovat .
4. Do pole níže zadejte =$A2=$B2 , Formátovat hodnoty, kde je tento vzorec pravdivý . Zde A a B odpovídají dvěma porovnávaným sloupcům.
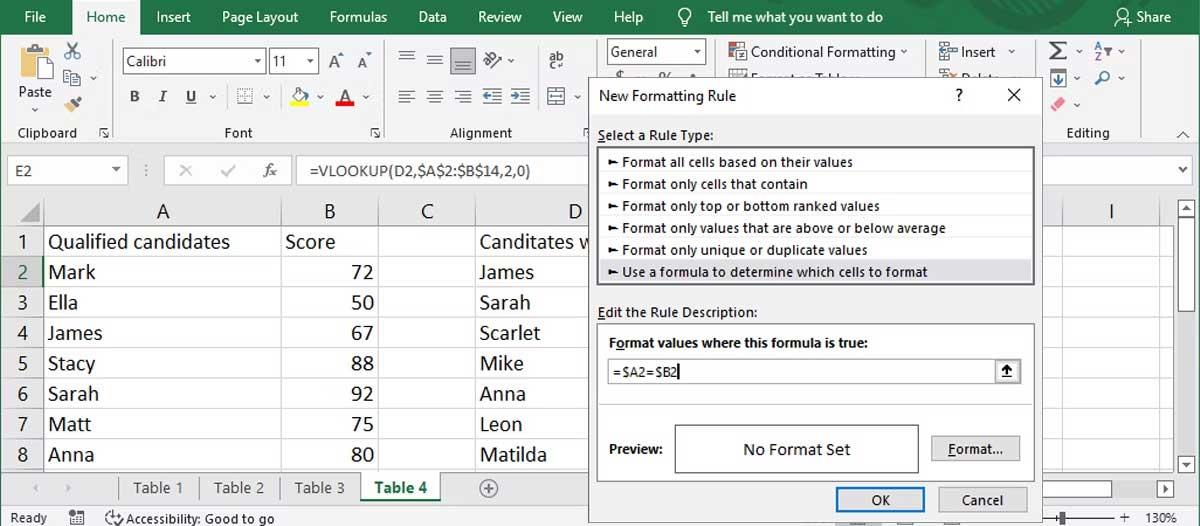
5. Chcete-li přizpůsobit, jak Excel zvýrazňuje řádky, klikněte na Formát a v okně Formát buněk vyberte kartu Výplň . Můžete si vybrat barvu pozadí, vzor a vzor. Můžete si prohlédnout náhled návrhu. Po dokončení procesu přizpůsobení klikněte na OK .
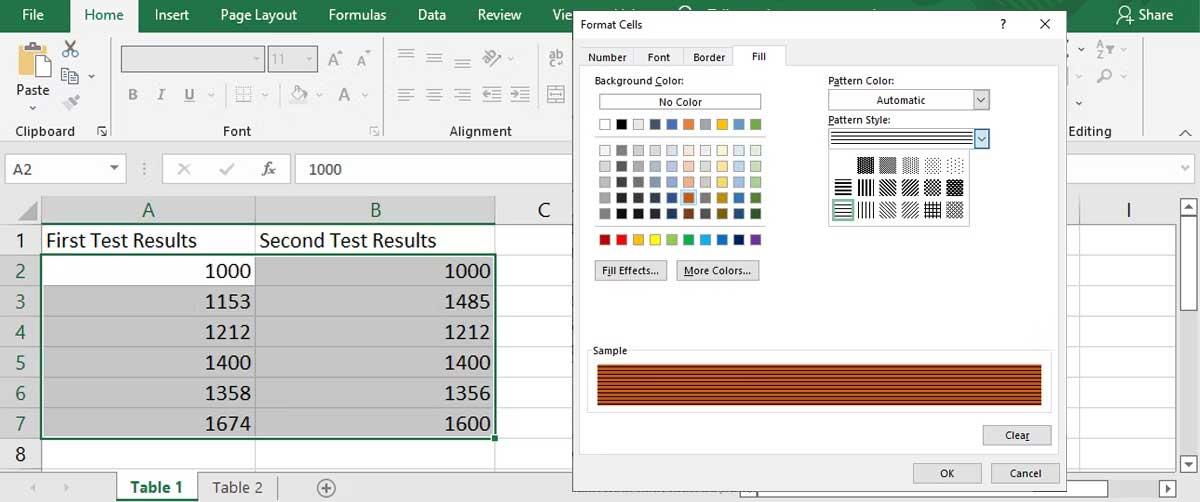
6. Klikněte na OK v okně New Fromatting Rule , Excel okamžitě zvýrazní řádky obsahující odpovídající data.
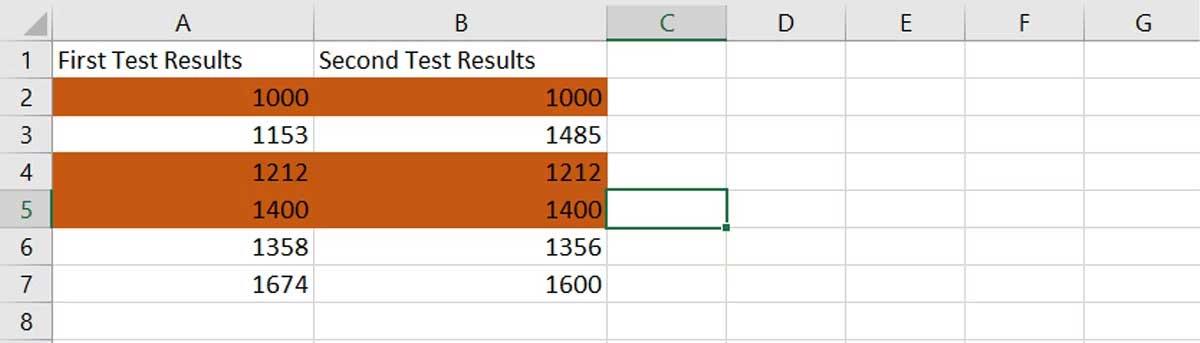
Při porovnávání dvou sloupců v Excelu pomocí této metody můžete také zvýraznit řádky s různými daty. Projděte všechny výše uvedené kroky, přejděte ke kroku 5, do pole Formát hodnot, kde je tento vzorec pravdivý, zadejte vzorec = $ A2<>$B2 .
Při porovnávání dvou sloupců aplikace Excel můžete přidat nový sloupec. Pomocí této metody byste přidali třetí sloupec, který zobrazuje hodnotu TRUE, pokud se data shodují, a FALSE, pokud se data neshodují.
Pro třetí sloupec použijte vzorec =A2=B2 k porovnání prvních dvou sloupců.

Další metodou analýzy dat aplikace Excel ze dvou sloupců je použití funkce IF. Je to podobné výše uvedené metodě, ale takto zobrazenou hodnotu si můžete přizpůsobit.
Místo hodnot TRUE nebo FALSE můžete nastavit hodnoty pro data, která se shodují nebo liší. V tomto příkladu použijeme hodnoty Data se shodují a Data se neshodují .
Vzorec, který používáme pro tento sloupec, zobrazuje výsledek jako =IF(A2=B2,"Data se shodují","Data se neshodují") .
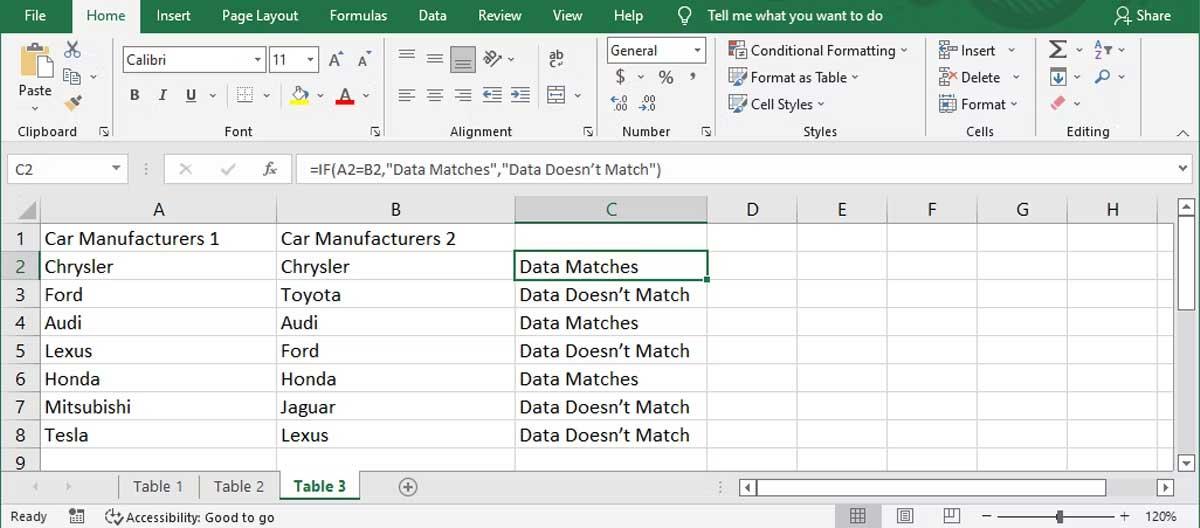
Výše je několik způsobů, jak porovnat dva sloupce v aplikaci Excel . Doufám, že článek je pro vás užitečný.
Naučte se, jak získat data Excelu do nové nebo existující tabulky aplikace Access.
Naučte se, jak rychle vytvořit kombinovaná a rozevírací pole v Excelu 365.
Naučte se, jak snadno exportovat data Access tabulky do Excelu, TXT, XML atd.
Funkce SUMIF a SUMIFS v Excelu umožňují efektivní výpočet podmíněného součtu. Zjistěte, jak tyto funkce používat a opravovat chyby.
Přečtěte si, jak povolit automatickou kontrolu pravopisu a aktualizace v Excelu, Wordu a PowerPointu.
Naučte se, jak snadno vkládat popisky dat a štítky do grafů v Microsoft Excel 365.
Zjistěte, jak otevřít staré excelové soubory v Excelu 365 (2016/2019) a řešit problémy s kompatibilitou.
Naučte se přidávat vlastní vodoznaky do souborů Microsoft Excel a PowerPoint 2019 a 2016.
Jak opravit chybu při otevírání prázdného souboru Excel. Zjistěte efektivní metody, které vám pomohou opravit chybu bez zobrazení dat.
Návod k použití funkce ABS k výpočtu absolutní hodnoty v Excelu Funkce ABS slouží k výpočtu absolutní hodnoty čísla nebo výpočtu. Použití funkce ABS je celkem jednoduché








