Jak importovat data z Excelu do databáze Accessu?

Naučte se, jak získat data Excelu do nové nebo existující tabulky aplikace Access.
Pokud se vám nepodaří uložit soubor aplikace Excel, nedělejte si příliš starosti. Níže jsou uvedeny jednoduché způsoby, jak opravit chybu, že za vás nelze uložit soubory aplikace Excel v systému Windows 10 .
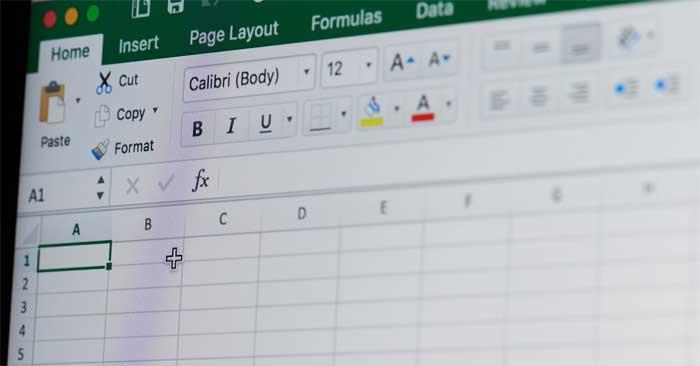
Příčina chyby Dokument není uložen v Excelu
Jak opravit chybu, že nelze uložit soubory aplikace Excel v systému Windows
Toto je nejjednodušší způsob, jak opravit chybu Dokument není uložen v aplikaci Excel, protože problém může být způsoben dočasným problémem s názvem aktuálního sešitu.
Postupujte následovně:
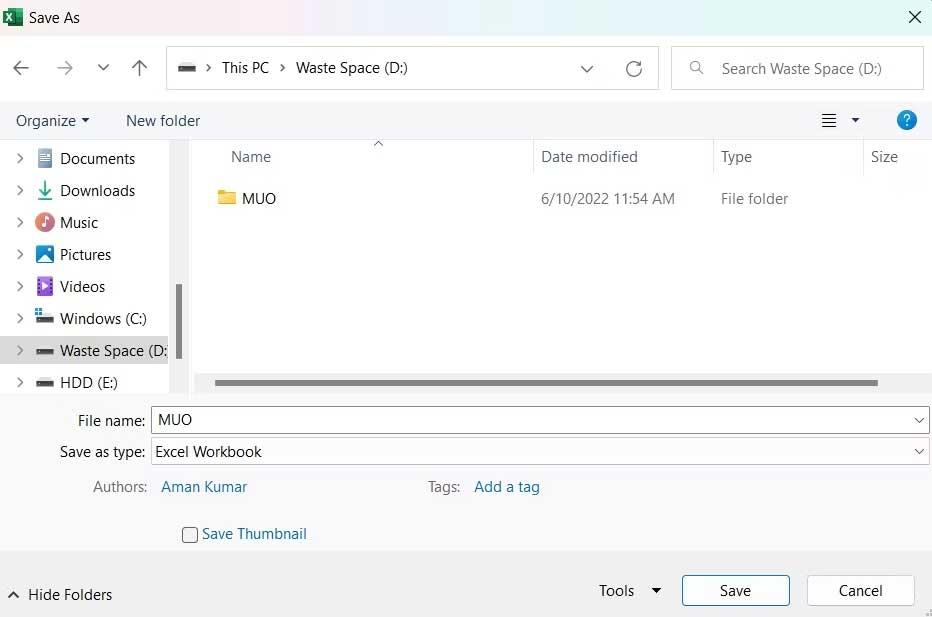
Pokud chyba nemožnosti uložit soubor aplikace Excel zmizela, nemusíte zkoušet další řešení.
Podobně jako u názvu souboru může být problém také způsoben dočasným problémem, obvykle v aktuálním sešitu, takže zkuste přenést data uvnitř na nový list.
Chcete-li to provést, vyberte veškerý obsah pomocí kláves Ctr+A a poté jej zkopírujte stisknutím kláves Ctrl+C . Poté vytvořte nový sešit a vložte zkopírovaný obsah pomocí Ctrl+V .
Je to hotovo. Zkuste uložit nový sešit a zjistěte, zda je problém vyřešen.
Tato chyba se může objevit v důsledku jakéhokoli přerušení aplikace běžící na pozadí. Konkrétně aplikace podobné Office spuštěné na pozadí mohou narušovat operace aplikace Excel a způsobit tento problém. Zkuste tedy všechny takové aplikace zavřít.
Postupujte následovně:
1. Otevřete Správce úloh pomocí Ctrl + Shift + Esc .
2. Na kartě Procesy klikněte pravým tlačítkem na Aplikace podobné Office a z kontextové nabídky vyberte Ukončit úlohu .
Je to hotovo. Restartujte sešit a zjistěte, zda se stále zobrazuje chyba Dokument nebyl uložen.
Chcete-li uložit sešit aplikace Excel do umístění online, musíte mít stabilní připojení k Internetu. Přejděte proto na některou z webových stránek pro testování rychlosti internetu a podívejte se na parametry stability sítě, kterou používáte. Poté se obraťte na svého poskytovatele internetu s žádostí o pomoc.
Chyba Dokument není uložen se zobrazí, pokud uživatelský účet nemá oprávnění pro přístup ke složce v umístění, kam chcete soubor aplikace Excel uložit. K vyřešení tohoto problému budete muset poskytnout všechna potřebná oprávnění. Postupujte následovně:
1. Otevřete Průzkumník souborů .
2. Přejděte do umístění, kam chcete uložit sešit aplikace Excel.
3. Vraťte se o krok zpět a klikněte pravým tlačítkem na složku adresáře.
4. Z kontextové nabídky vyberte Vlastnosti .
5. Přejděte na kartu Zabezpečení a klepněte na tlačítko Upřesnit .
6. Klepněte na Změnit vedle popisu vlastníka .
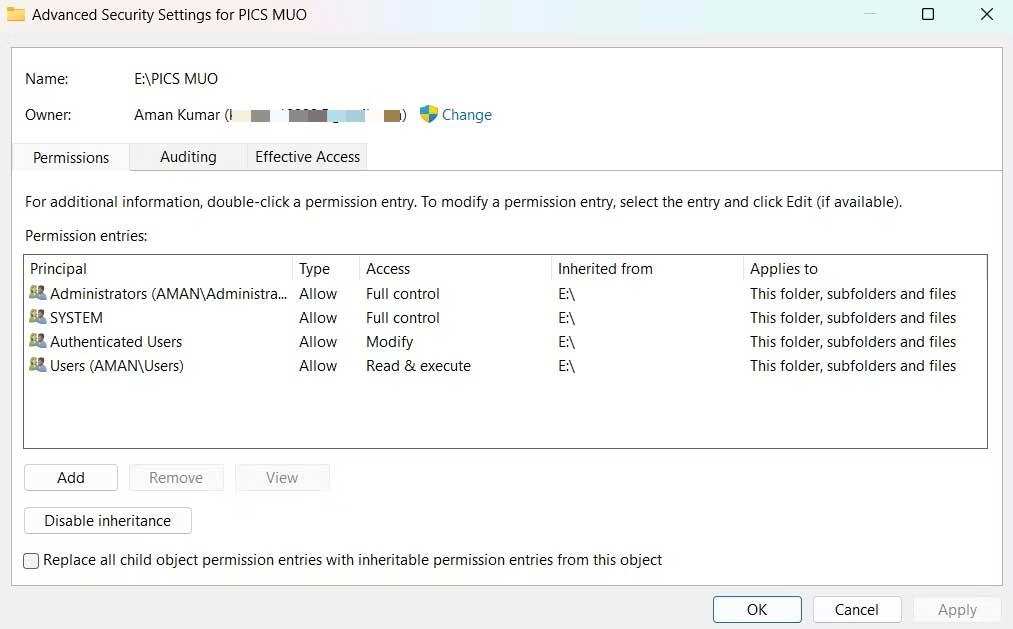
7. Klikněte na Upřesnit > Najít .
8. Vyberte účet a klikněte na OK .
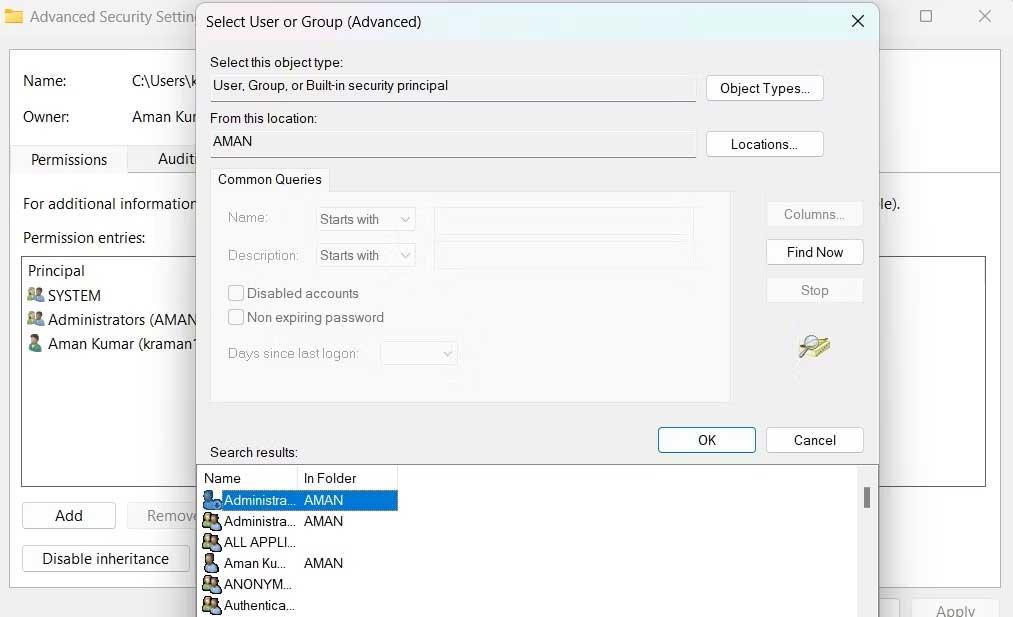
9. Zaškrtněte políčko Nahradit vlastníka u subkontejnerů a objektů .
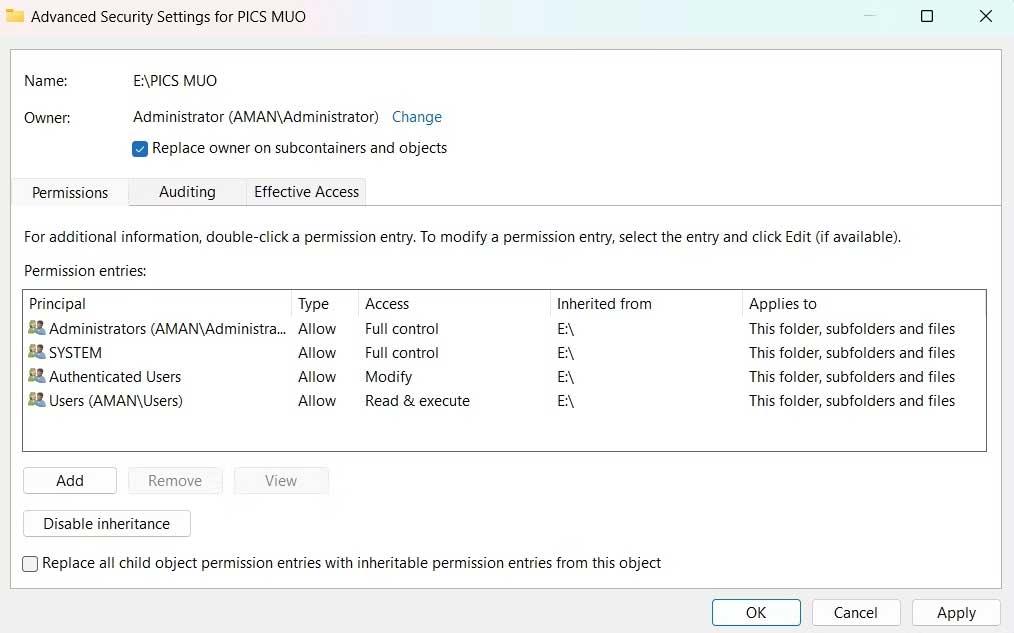
10. Klepněte na tlačítko Použít > OK .
11. Znovu klikněte pravým tlačítkem na tuto složku > karta Zabezpečení > Upřesnit .
12. Klepněte na tlačítko Přidat .
13. Vyberte Vybrat princip > > Pokročilé > Najít nyní .
14. Vyberte účet > OK > OK .
15. Zaškrtněte políčko Úplné ovládání > OK .
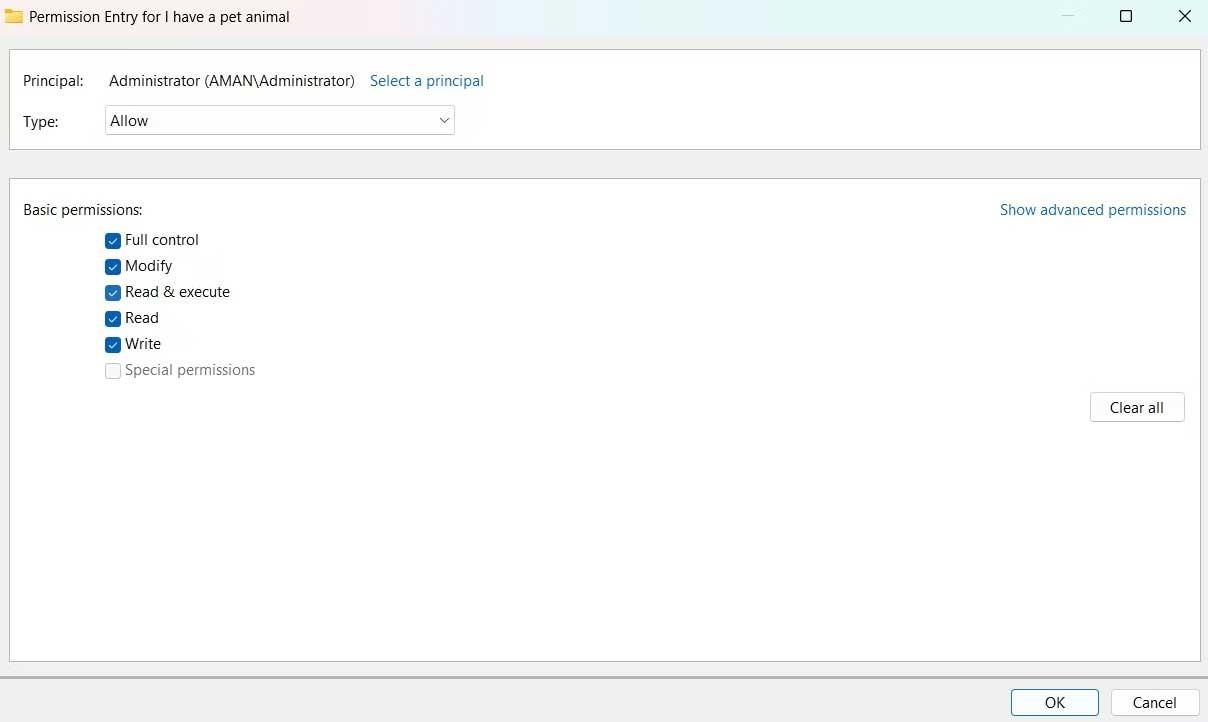
16. Zaškrtněte Nahradit všechny položky oprávnění podřízených objektů položkami dědičných oprávnění z tohoto objektu.
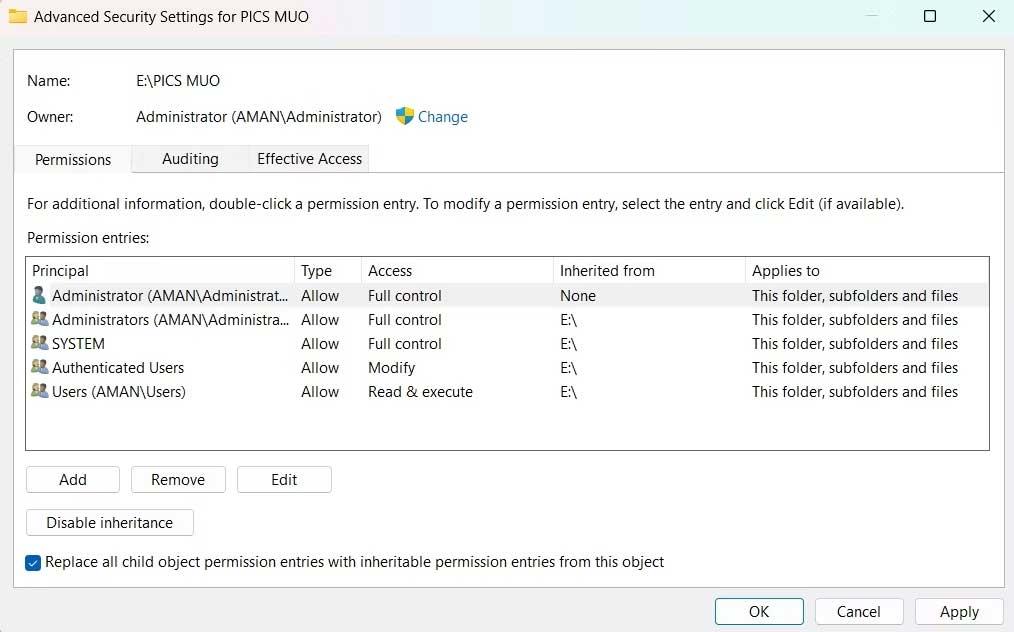
17. Klepněte na Použít > Ano > OK .
Výše jsou uvedeny způsoby, jak opravit chybu nemožnosti uložit soubory aplikace Excel v systému Windows . Doufám, že článek je pro vás užitečný.
Naučte se, jak získat data Excelu do nové nebo existující tabulky aplikace Access.
Naučte se, jak rychle vytvořit kombinovaná a rozevírací pole v Excelu 365.
Naučte se, jak snadno exportovat data Access tabulky do Excelu, TXT, XML atd.
Funkce SUMIF a SUMIFS v Excelu umožňují efektivní výpočet podmíněného součtu. Zjistěte, jak tyto funkce používat a opravovat chyby.
Přečtěte si, jak povolit automatickou kontrolu pravopisu a aktualizace v Excelu, Wordu a PowerPointu.
Naučte se, jak snadno vkládat popisky dat a štítky do grafů v Microsoft Excel 365.
Zjistěte, jak otevřít staré excelové soubory v Excelu 365 (2016/2019) a řešit problémy s kompatibilitou.
Naučte se přidávat vlastní vodoznaky do souborů Microsoft Excel a PowerPoint 2019 a 2016.
Jak opravit chybu při otevírání prázdného souboru Excel. Zjistěte efektivní metody, které vám pomohou opravit chybu bez zobrazení dat.
Návod k použití funkce ABS k výpočtu absolutní hodnoty v Excelu Funkce ABS slouží k výpočtu absolutní hodnoty čísla nebo výpočtu. Použití funkce ABS je celkem jednoduché








