Jak importovat data z Excelu do databáze Accessu?

Naučte se, jak získat data Excelu do nové nebo existující tabulky aplikace Access.
Proč některé dokumenty aplikace Excel při tisku nezobrazují data nebo obsahují prázdné stránky? Níže jsou uvedeny příčiny a jak opravit chyby při tisku souborů Microsoft Excel .

Jak opravit chybu tisku prázdných stránek v aplikaci Microsoft Excel
Někdy můžete formátovat buňky v dokumentu Microsoft Excel různými způsoby, aby se zobrazily na prázdné stránce. Tato situace nastane, když buňky obsahují bílý text a pozadí buňky je také bílé, nebo když jsou nastaveny specifické datové hodnoty, které se nezobrazují nebo netisknou.
Pokud má dokument Microsoft Excel mezi datovými oblastmi blok prázdných buněk, může vytištěný dokument obsahovat prázdné stránky.
Pokud buňka na stránce obsahuje chybu, soubor Excel může mít při tisku také chybu prázdné stránky.
Další příčinou je, že dokument obsahuje skryté sloupce a ruční konce stránek.
Tisk souborů aplikace Excel nemusí nutně odpovídat standardním velikostem a rozložením v závislosti na vašich datech. Proto může být tisk zkreslený. Chcete-li problém vyřešit, stačí nastavit oblast, kterou chcete vytisknout, následovně:
S touto metodou opravy chyb Excelu stačí před tiskem zkontrolovat počet stránek a prázdné stránky zahodit.
Tuto opravu můžete také použít, když jsou uprostřed dokumentu aplikace Excel prázdné stránky. Budete však muset projít každou stránku v okně Tisk , abyste se ujistili, že se neobjeví žádné prázdné stránky.
Ve výchozím nastavení vám Excel explicitně neposkytuje definované stránky. Proto je těžké vědět, kde stránka končí a začíná. První věc, kterou musíte udělat, je vycentrovat data na aktuální stránce. Postupujte následovně:
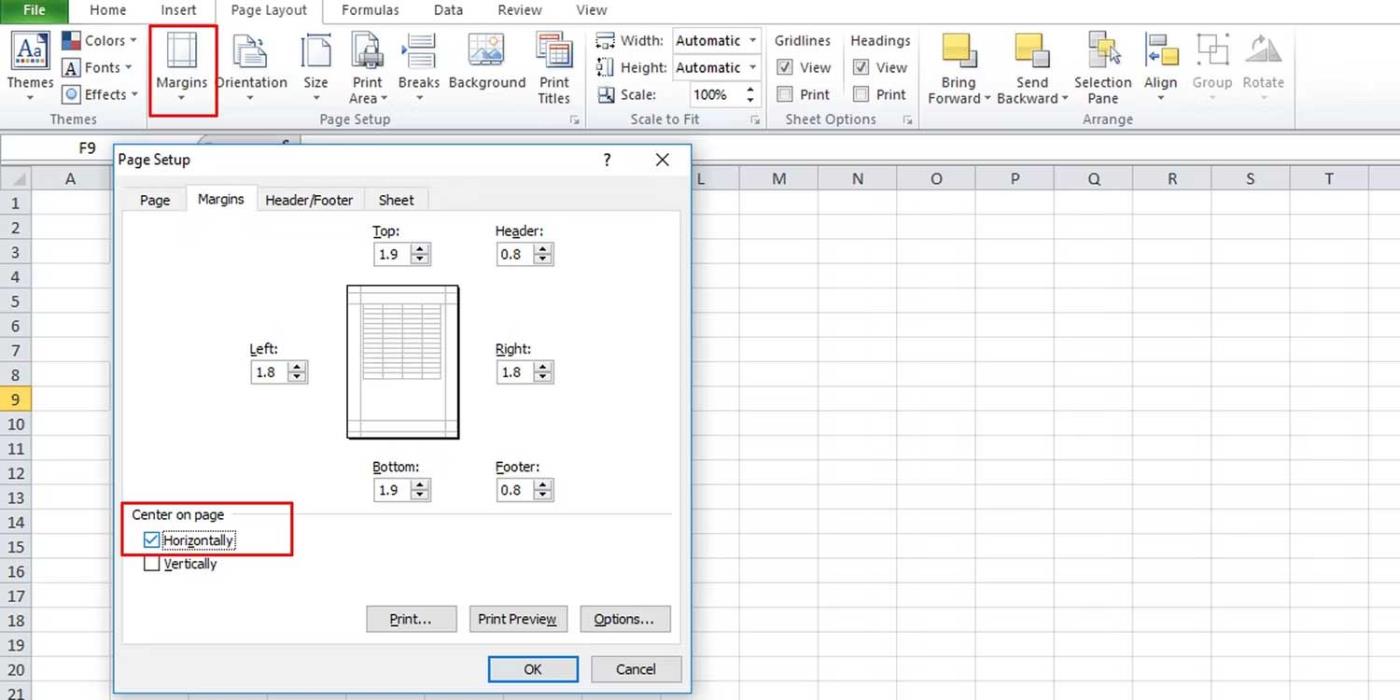
Poté upravte měřítko:
Před tiskem si prohlédněte data zobrazená na stránce a zjistěte, zda problém zmizel. Dalším způsobem je škálování pomocí možností v Excelu:
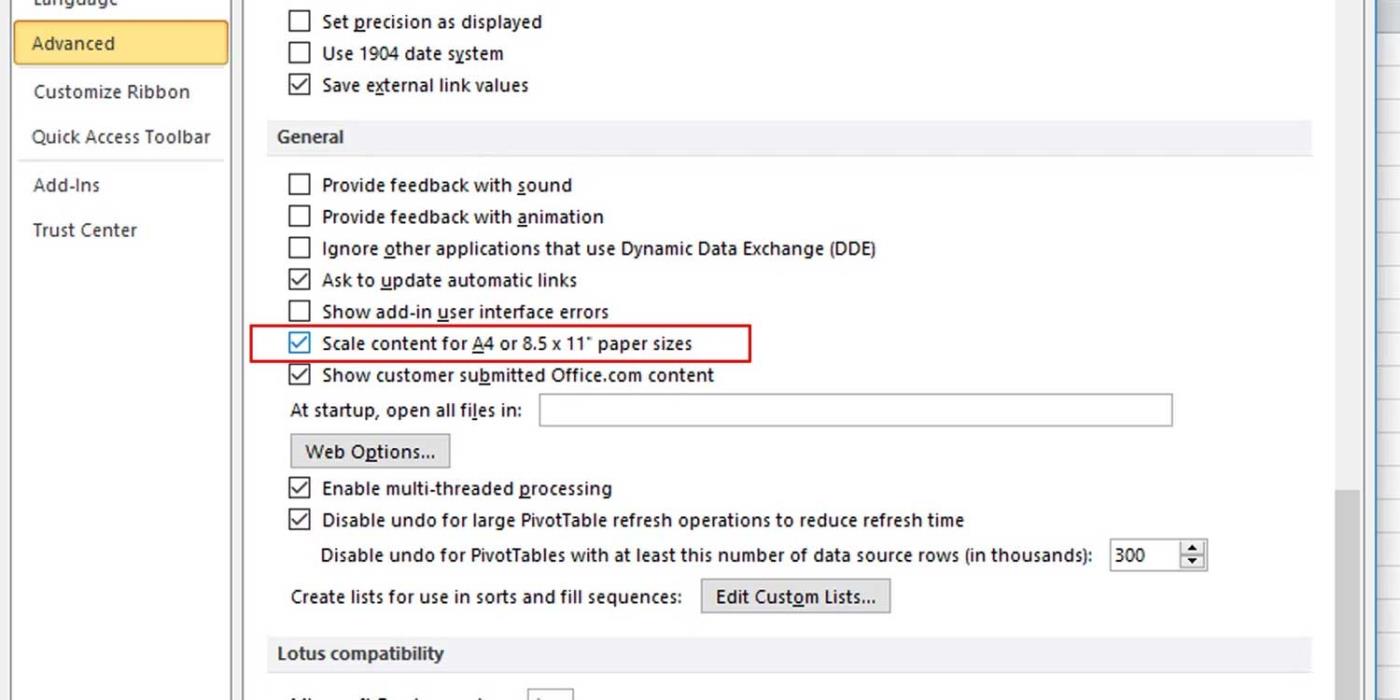
Toto je nejjednodušší způsob, jak opravit chyby tisku Excel. Stačí zkopírovat data, která chcete vytisknout, a vložit je do nového souboru aplikace Excel. Budete tak přesně vědět, co je v souboru a jaká data se tisknou.
Pokud víte, že existují buňky obsahující bílý text, nemusíte pravidelně kontrolovat každou buňku v Excelu. Jednodušší metodou je provést konkrétní vyhledávání pomocí funkce Najít a nahradit aplikace Excel takto:
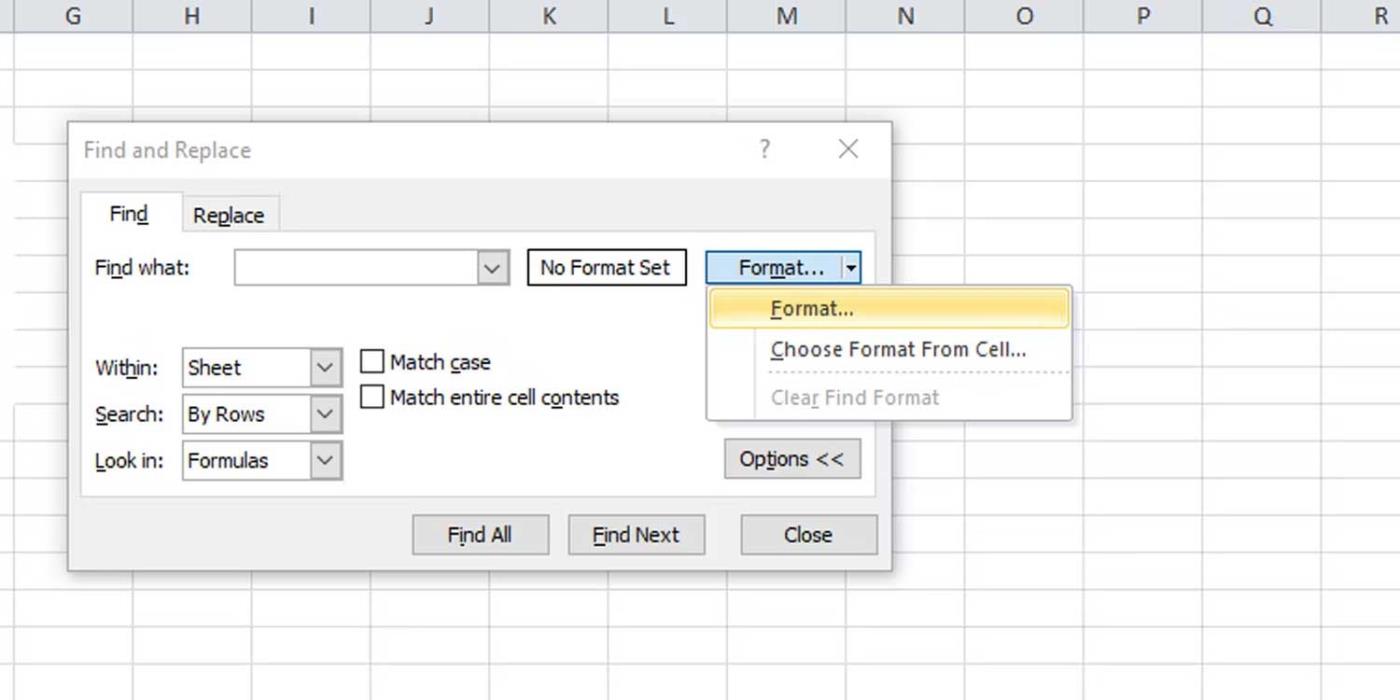
Výše jsou uvedeny způsoby, jak opravit chyby při tisku souborů aplikace Excel na prázdné stránky . Doufám, že vám tento článek pomůže problém vyřešit.
Naučte se, jak získat data Excelu do nové nebo existující tabulky aplikace Access.
Naučte se, jak rychle vytvořit kombinovaná a rozevírací pole v Excelu 365.
Naučte se, jak snadno exportovat data Access tabulky do Excelu, TXT, XML atd.
Funkce SUMIF a SUMIFS v Excelu umožňují efektivní výpočet podmíněného součtu. Zjistěte, jak tyto funkce používat a opravovat chyby.
Přečtěte si, jak povolit automatickou kontrolu pravopisu a aktualizace v Excelu, Wordu a PowerPointu.
Naučte se, jak snadno vkládat popisky dat a štítky do grafů v Microsoft Excel 365.
Zjistěte, jak otevřít staré excelové soubory v Excelu 365 (2016/2019) a řešit problémy s kompatibilitou.
Naučte se přidávat vlastní vodoznaky do souborů Microsoft Excel a PowerPoint 2019 a 2016.
Jak opravit chybu při otevírání prázdného souboru Excel. Zjistěte efektivní metody, které vám pomohou opravit chybu bez zobrazení dat.
Návod k použití funkce ABS k výpočtu absolutní hodnoty v Excelu Funkce ABS slouží k výpočtu absolutní hodnoty čísla nebo výpočtu. Použití funkce ABS je celkem jednoduché








