Jak importovat data z Excelu do databáze Accessu?

Naučte se, jak získat data Excelu do nové nebo existující tabulky aplikace Access.
Zobrazuje se vám chyba nedostatku paměti ke spuštění aplikace Microsoft Excel ? Potom vám pomohou níže uvedené způsoby, jak opravit chybu Nedostatek paměti ke spuštění aplikace Microsoft Excel v systému Windows .
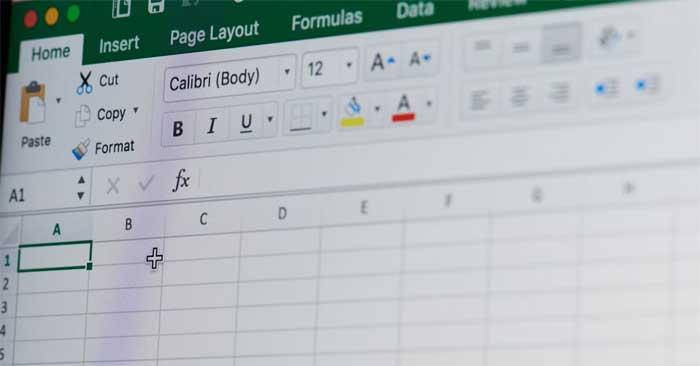
Jak opravit chybu nedostatku paměti při spuštění aplikace Excel
Microsoft Excel často hlásí nedostatek paměti, když otevřete soubor větší než 2 GB. Bohužel to však není jediný důvod. Problémy mohou nastat také kvůli:
Počínaje nejzřejmějším řešením je postupovat podle požadavků v chybové zprávě. Aplikace Microsoft Excel hlásí chybu nedostatku paměti takto: "Nedostatek paměti ke spuštění aplikace Microsoft Excel. Ukončete ostatní aplikace a akci opakujte."
Kroky k ukončení nepotřebných aplikací na pozadí v počítači:
Zkuste znovu otevřít Microsoft Excel a zkontrolujte, zda problém přetrvává.
K chybě nemožnosti otevřít soubory aplikace Excel v systému Windows 10 z důvodu nedostatku paměti může dojít, když nemáte práva správce. V tomto případě proveďte následující:
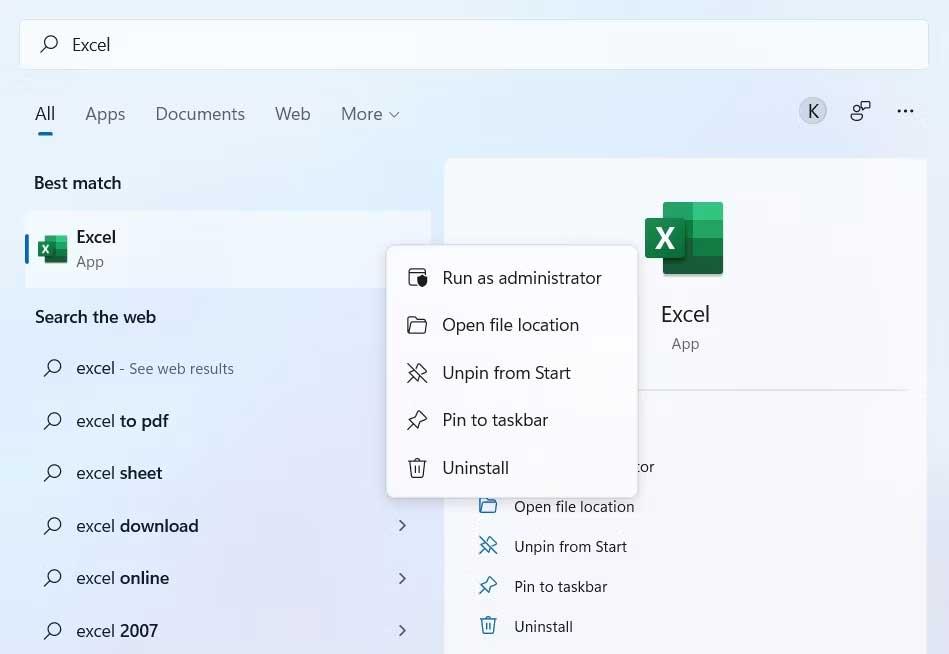
Znovu zkontrolujte, zda je problém vyřešen.
Staré verze jsou také jedním z možných důvodů, proč nelze soubory Excelu z důvodu nedostatku paměti provozovat. V tomto případě stačí stáhnout nebo aktualizovat systém Windows na nejnovější verzi následovně:
Windows najde a stáhne dostupné aktualizace. Po dokončení procesu aktualizace restartujte systém a zkontrolujte, zda problém stále přetrvává.
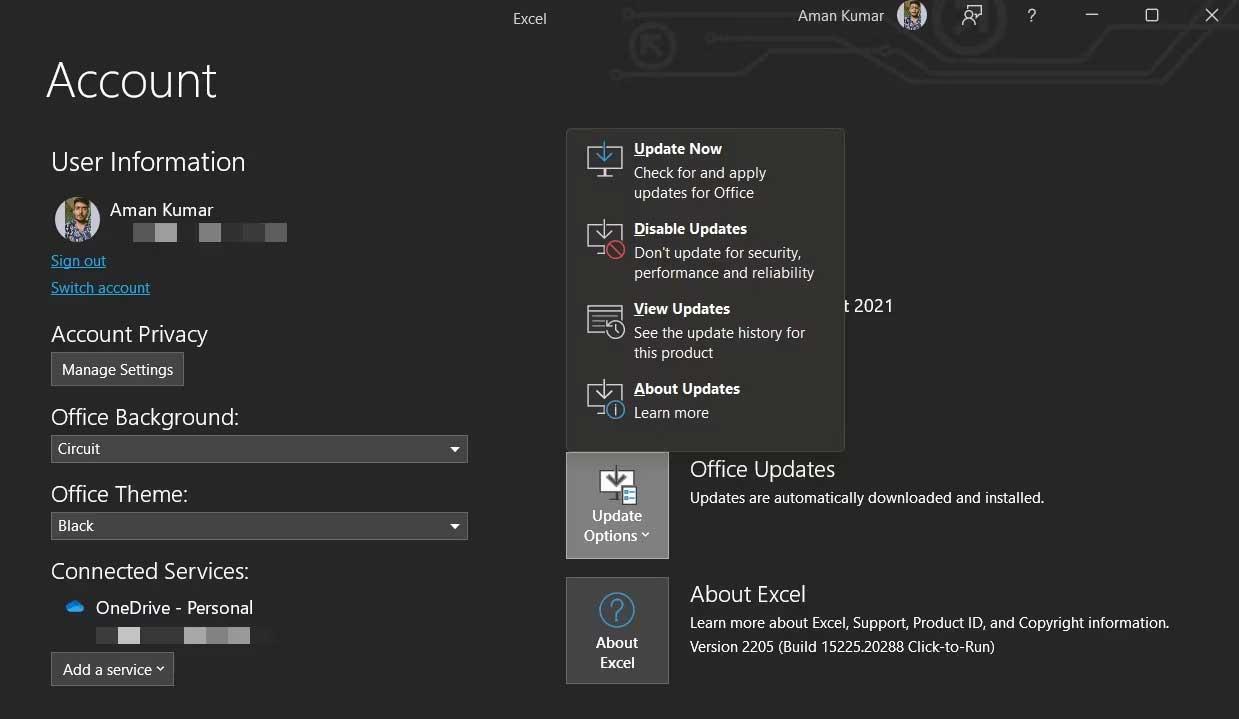
Microsoft Office bude hledat dostupné aktualizace. Pokud je k dispozici nová aktualizace, uložte a zavřete všechny čekající úlohy, aby se spustil proces aktualizace.
Excel hlásí chybu nedostatku paměti, pravděpodobně kvůli problému v Microsoft Office. Tuto chybu můžete odstranit pomocí funkce opravy následovně:
1. Otevřete Nastavení a na levém panelu vyberte Aplikace .
2. Vyberte Aplikace a funkce .
3. Najděte a klikněte na ikonu se třemi tečkami vedle Microsoft Office.
4. Z kontextové nabídky vyberte Upravit .
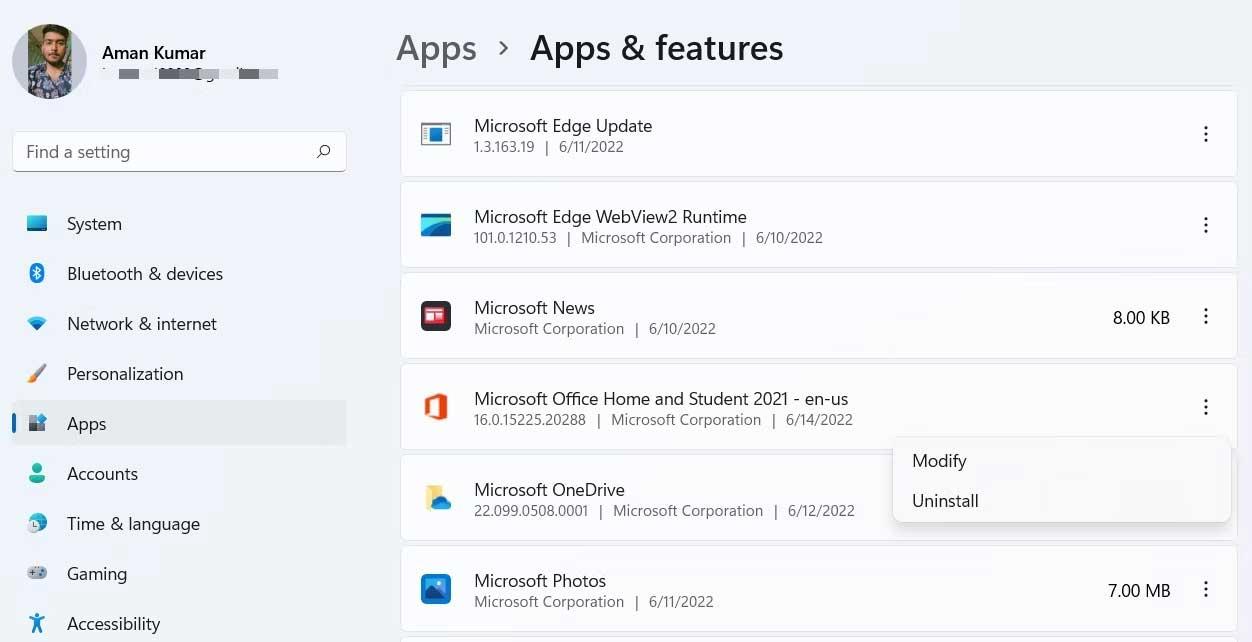
5. Zobrazí se okno Opravit .
6. Vyberte možnost Oprava online .
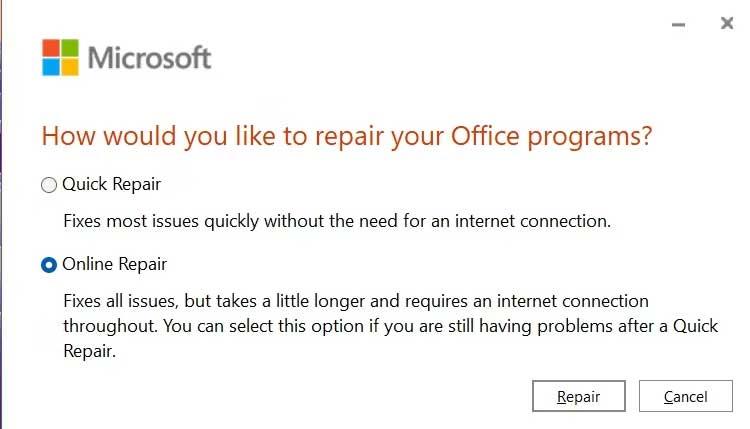
7. Klikněte na Opravit a poté znovu dotkněte se Opravit , abyste spustili tento proces.
Výše jsou jednoduché způsoby, jak opravit chybu Nedostatek paměti ke spuštění aplikace Microsoft Excel v systému Windows . Doufám, že článek je pro vás užitečný.
Naučte se, jak získat data Excelu do nové nebo existující tabulky aplikace Access.
Naučte se, jak rychle vytvořit kombinovaná a rozevírací pole v Excelu 365.
Naučte se, jak snadno exportovat data Access tabulky do Excelu, TXT, XML atd.
Funkce SUMIF a SUMIFS v Excelu umožňují efektivní výpočet podmíněného součtu. Zjistěte, jak tyto funkce používat a opravovat chyby.
Přečtěte si, jak povolit automatickou kontrolu pravopisu a aktualizace v Excelu, Wordu a PowerPointu.
Naučte se, jak snadno vkládat popisky dat a štítky do grafů v Microsoft Excel 365.
Zjistěte, jak otevřít staré excelové soubory v Excelu 365 (2016/2019) a řešit problémy s kompatibilitou.
Naučte se přidávat vlastní vodoznaky do souborů Microsoft Excel a PowerPoint 2019 a 2016.
Jak opravit chybu při otevírání prázdného souboru Excel. Zjistěte efektivní metody, které vám pomohou opravit chybu bez zobrazení dat.
Návod k použití funkce ABS k výpočtu absolutní hodnoty v Excelu Funkce ABS slouží k výpočtu absolutní hodnoty čísla nebo výpočtu. Použití funkce ABS je celkem jednoduché








