Jak importovat data z Excelu do databáze Accessu?

Naučte se, jak získat data Excelu do nové nebo existující tabulky aplikace Access.
Funkce Logic je jednou z nejoblíbenějších a nejužitečnějších funkcí aplikace Microsoft Excel. Funkce Logic v Excelu vám pomáhá kontrolovat hodnoty a automaticky provádět práci na základě výsledků testu. Zde je vše, co potřebujete vědět o logických funkcích v Excelu .
Co je to logická funkce?
Logické funkce v Excelu umožňují uživatelům rozhodovat se při implementaci vzorců a funkcí. Logické funkce se často používají k:
Jaké jsou podmínky? Proč je to důležité?
Podmínka je výraz, který se vyhodnotí jako pravda nebo nepravda. Tímto výrazem může být funkce, která určuje hodnotu zadanou do buňky jako číslo nebo text, hodnotu větší, rovnou nebo nižší než určitá hodnota...
Příklad funkce IF v Excelu
V tomto článku si vezmeme příklad rodinného rozpočtu na nákupy. Funkce IF se zde používá k rozhodnutí, zda je hodnota položky drahá nebo ne. Předpokládejme, že zboží s hodnotou vyšší než 6 000 je drahé. Položky s cenou nižší než 6000 jsou dostupné. Pro lepší pochopení se podívejte na níže uvedený obrázek.
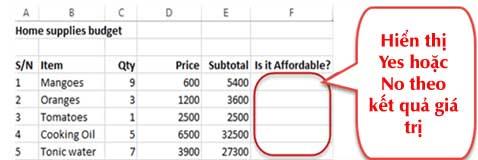
Vysvětlit:
Po dokončení práce stiskněte klávesu Enter . Obdržíte následující výsledky:
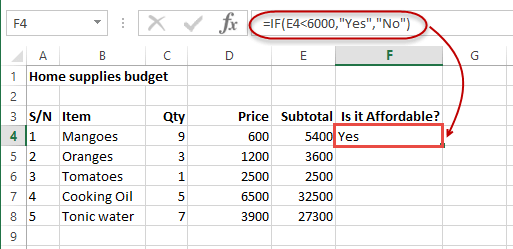
Vysvětlete význam logických funkcí v Excelu
| Čelist | Popsat | Použitím |
| A | Testuje více podmínek a vrátí hodnotu True, pokud jsou splněny všechny podmínky. |
=AND(1 > 0,ISNUMBER(1)) Výše uvedená funkce vrátí hodnotu TRUE, protože obě podmínky jsou pravdivé. |
| NEPRAVDIVÉ | Vrátí logickou hodnotu FALSE. Používá se k porovnání výsledků podmínky nebo funkce pro pravdivé nebo nepravdivé výsledky. | NEPRAVDIVÉ() |
| LI | Ověřte, zda podmínka splňuje požadavky či nikoli. Pokud ano, vrátí True. V opačném případě vrátí False. =IF(logický_test,[hodnota_pokud_pravda],[hodnota_pokud_nepravda]). |
=IF(ISNUMBER(22),"Ano", "Ne") 22 je číslo, které funkce vrátí Ano. |
| IFERROR | Pokud nedojde k chybě, vrátí hodnotu výrazu. Pokud dojde k chybě, vrátí chybovou hodnotu. | =IFERROR(5/0,"Vydělit nulovou chybou") |
| IFNA | Vrátí hodnotu, pokud nedojde k chybě #N/A. Pokud dojde k chybě #N/A, vrátí hodnotu NA. Chyba #N/A je hodnota, pokud pro vzorec nebo funkci není k dispozici. | =IFNA(D6*E6,0). Výše uvedený vzorec vrátí 0, pokud jsou obě buňky D6 nebo E6 prázdné. |
| NE | Vrátí True, pokud je podmínka nepravdivá, a vrátí False, pokud je podmínka pravdivá. |
=NOT(ISTEXT(0)) Výše uvedená funkce vrátí hodnotu True |
| NEBO | Používá se při hodnocení více podmínek. Vrátí hodnotu true, pokud jsou splněny všechny nebo některá z podmínek. Vrátí false, pokud jsou všechny podmínky nepravdivé. |
=OR(D8="admin",E8="pokladník") Výše uvedená funkce vrací True, pokud jsou D8 i E8 správcem nebo pokladníkem |
| SKUTEČNÝ | Vrátí logickou hodnotu TRUE. Používá se k porovnání výsledků podmínek nebo funkcí, které vracejí true nebo false. | SKUTEČNÝ() |
Naučte se, jak získat data Excelu do nové nebo existující tabulky aplikace Access.
Naučte se, jak rychle vytvořit kombinovaná a rozevírací pole v Excelu 365.
Naučte se, jak snadno exportovat data Access tabulky do Excelu, TXT, XML atd.
Funkce SUMIF a SUMIFS v Excelu umožňují efektivní výpočet podmíněného součtu. Zjistěte, jak tyto funkce používat a opravovat chyby.
Přečtěte si, jak povolit automatickou kontrolu pravopisu a aktualizace v Excelu, Wordu a PowerPointu.
Naučte se, jak snadno vkládat popisky dat a štítky do grafů v Microsoft Excel 365.
Zjistěte, jak otevřít staré excelové soubory v Excelu 365 (2016/2019) a řešit problémy s kompatibilitou.
Naučte se přidávat vlastní vodoznaky do souborů Microsoft Excel a PowerPoint 2019 a 2016.
Jak opravit chybu při otevírání prázdného souboru Excel. Zjistěte efektivní metody, které vám pomohou opravit chybu bez zobrazení dat.
Návod k použití funkce ABS k výpočtu absolutní hodnoty v Excelu Funkce ABS slouží k výpočtu absolutní hodnoty čísla nebo výpočtu. Použití funkce ABS je celkem jednoduché








