Naplánování schůzky s Lotus Notes 6

Chcete-li efektivně naplánovat schůzku pomocí Lotus Notes 6, přečtěte si naše užitečné tipy a návody. Jak správně pozvat účastníky a použít Plánovač pro nalezení vhodného času.
Chcete-li vytvořit novou schůzku, nejprve otevřete svůj Kalendář a poté klikněte na tlačítko „Naplánovat schůzku“ na panelu akcí. Zobrazí se prázdný formulář schůzky. Na obrázku 1 můžete vidět vzorový formulář schůzky.

Obrázek 1: Vzorek formuláře schůzky.
Většina polí ve formuláři Schůzka je stejná jako ve formuláři Schůzka. Musíte vyplnit základní informace jako je předmět, datum, časy a místo. Dále je důležité zvážit, koho pozvat.
Pro pozvání jednoduše zadejte jména lidí, které chcete pozvat, do sekce „Pozvaní“ (vlevo dole). Jak můžete vidět na obrázku 1, můžete pozvat tři typy lidí:
| Typ pozvaného | Popis |
|---|---|
| Požadováno | Každý, jehož jméno uvedete v tomto poli, je považován za povinného účastníka vaší schůzky. |
| Volitelné | Tito lidé nejsou povinní se schůzky zúčastnit, jejich účast je pouze doporučena. |
| Pro informaci | Toto pole je určeno pro zasílání oznámení o schůzce lidem, kteří se nemusejí zúčastnit. |
Nezapomeňte, že účastníci v polích „Požadováno“ a „Volitelné“ neuvidí jména těch, kteří jsou uvedeni jako „Pro informaci“.
Chcete-li, aby aplikace Notes navrhla optimální čas pro schůzku, vyplňte váš formulář a poté klikněte na tlačítko „Zobrazit pozvané, místnost a dostupnost“ v sekci Plánovač.
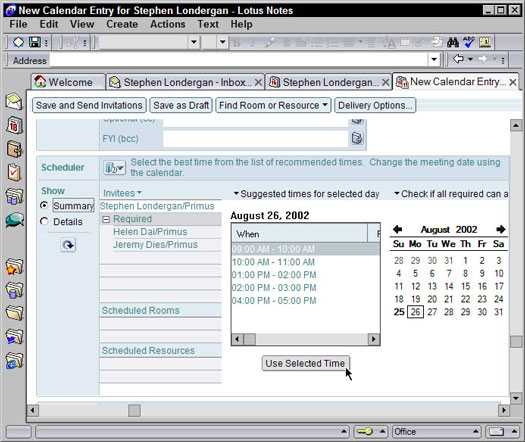
Obrázek 2: Pomocí Plánovače zjistěte, kdy se mohou vaši hosté setkat.
Při používání Plánovače máte dvě metody hledání dostupných časů: buď podle nejlepších časů, nebo podle podrobností plánu. Přepněte na zobrazení „Souhrn“ pro rychlé zobrazení dostupných časových bloků.
Pro detailnější zobrazení můžete přepnout na „Podrobnosti“, kde uvidíte časovou tabulku s dostupností jednotlivých účastníků. Bílé bloky naznačují dostupné časy, zatímco barevné bloky ukazují, kdy jsou účastníci obsazeni.
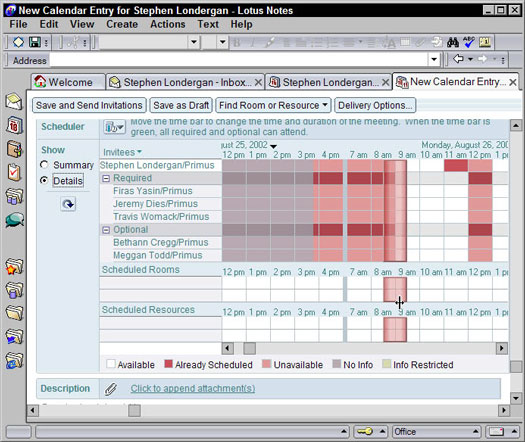
Obrázek 3: Zobrazení podrobností o individuálním rozvrhu pro vyhledání volného času.
Jakmile najdete vhodný čas, nezapomeňte kliknout na „Uložit a odeslat pozvánky“ na panelu akcí pro potvrzení a zaslání pozvánek.
Chcete-li efektivně naplánovat schůzku pomocí Lotus Notes 6, přečtěte si naše užitečné tipy a návody. Jak správně pozvat účastníky a použít Plánovač pro nalezení vhodného času.
Naučte se, jak efektivně vytvořit pravidla v Lotus Notes pro organizaci vašich příchozích zpráv podle důležitosti, odesílatele a dalších kritérií.
Lotus Notes 6 vám pomůže spravovat a organizovat veškerou vaši obchodní komunikaci, včetně dokumentů, které můžete otevírat a upravovat pomocí různých nástrojů. Lotus Notes 6 také předprogramuje některé užitečné záložky, takže můžete okamžitě přejít do složky Doručená pošta nebo na několik dalších míst. A pokud uvíznete, Lotus […]
Pokud potřebujete malou pomoc při používání Lotus Notes 6 (a kdo občas nepotřebuje malou pomoc?), použijte tipy v následující tabulce, abyste rychle získali pomoc: Postup Použijte toto Získat nápovědu k aktuální úloze F1 Najít téma nápovědy Nápověda→Témata nápovědy Získejte nápovědu k chybovým zprávám […]
Lotus Notes 6 je dodáván s hotovými záložkami, které můžete použít k otevření doručené pošty, adresáře a dalších funkcí. Tyto záložky se zobrazují na levé straně obrazovky a prvních osm vám pomůže Otevřít doručenou poštu Otevřít kalendář Otevřít adresář Otevřít úkoly Otevřít replikátor Otevřít Sametime […]
Před odesláním e-mailové zprávy v Lotus Notes 6 můžete definovat možnosti doručení, možnosti zabezpečení a známky nálady. Pomocí těchto poznámek dejte příjemci vědět, jak žhavá je vaše zpráva nebo jakou máte náladu; nebo si vyžádat potvrzení doručení, nastavit čas doručení a další. Poté, co dokončíte složení těla […]
Práce s dokumenty v Lotus Notes 6 je snadná. Lotus Notes 6 nabízí řadu užitečných nástrojů, které vám pomohou řídit veškerou vaši obchodní komunikaci. V následující tabulce jsou uvedeny příkazy, které potřebujete k provádění základních úkolů: Chcete-li to udělat Vyzkoušejte toto Přečíst vybraný dokument Stiskněte Enter nebo poklepejte na dokument Smazat vybraný dokument Stiskněte […]
Možná budete chtít vytvořit namluvenou verzi prezentace v PowerPointu 2011 pro Mac, kterou můžete distribuovat nebo vysílat. Nemůžete být všude, a i když členové publika nebudou mít výhodu vaší fyzické přítomnosti, budou vás alespoň slyšet, když si budou užívat váš snímek PowerPoint 2011 […]
Když spustíte Lotus Notes 6, zobrazí se úvodní stránka. To, co tam vidíte, je určeno několika věcmi. Ačkoli můžete například změnit rozvržení a obsah úvodní stránky, měli byste také vědět, že váš administrátor má určitou kontrolu nad tím, co vidíte, aby mohl zajistit, že […]



Matěj Švarc -
Děkuji za tento návod. Vždycky jsem měl problém s plánováním schůzek, ale teď už to vypadá mnohem lépe. Případné tipy na zefektivnění
Tomáš Jílek -
Skvělý návod! Mám ale otázku ohledně pozvánek na schůzky. Jak snadno můžete přidat účastníky do pozvánky? Děkuji za odpověď
Jindřiška Malá -
Skvělý nápad, jak využít tento software lépe. Pokud někdo má více tipů ohledně funkcí, budu ráda, když se podělí
Michaela Slavíková -
Tento článek mě opravdu nadchl! Když jsem konečně našla řešení pro synchronizaci, má práce teď běží hladce. Doporučuji všem
Richard Konečný -
Lotus Notes 6 mě doslova zachránil ve chvílích, kdy jsem potřeboval plánovat více schůzek. Naplánovat schůzku je díky tomu hračka
Kateřina Černá -
Petře, díky za tipy! Pomohli mi lépe pochopit proces plánování schůzek. Jaké další triky bys doporučil pro efektivnější používání Lotus Notes 6
Klára Fialová -
Lotus Notes 6 mi pomohl uspořádat chaos při plánování, ale vždycky mě trápily žádosti o potvrzení účasti. Nevíte, jak to zjednodušit?
Petra Kubišová -
Hrozně mě potěšilo, že se na půl roku starý systém dá stále tak snadno použít. Každý, kdo má projektový tým, by to měl vyzkoušet
Martin Šimek -
Super článek! Doporučuji použít funkci opakovaných schůzek v Lotus Notes. Ušetříte si čas a už nebudete muset vše plánovat od začátku
Eva Poláková -
Jsem vděčná za tuto příručku. Mám problém s nastavením upozornění na schůzky. Můžete mi prosím poradit, jak to udělat? Děkuji
David Sedlák -
Našel jsem dvě skvělé funkce, které usnadňují plánování – možnost sdílení kalendáře a integraci s e-mailem. Kdo další to používá
Hana Měsíčník -
Lotus Notes 6 je pro mě nový nástroj, ale už teď vidím jeho výhody. Máte někdo zkušenosti s verzí 7? Jak se to liší
Lukáš Hruška -
Zajímavé! Nikdy jsem si nemyslel, že je Lotus Notes 6 tak užitečný nástroj pro plánování schůzek. Musím to vyzkoušet s týmem
Petr Novák -
Výborný článek! Přesně to, co jsem potřeboval. Naplánování schůzky pomocí Lotus Notes 6 je tak jednoduché, když víte, jak na to. Díky!
Lenka Králová -
Musím říct, že plánování schůzek s Lotus Notes 6 je mnohem lepší než v jiných aplikacích, které jsem zkoušela. Díky za inspiraci!
Jana Kovalová -
Súhlasím, že nastavení schůzek je vážně jednoduché. Co se týče synchronizace s kalendářem Google, funguje to? Mám s tím nějaké potíže...
Jozef Trápný -
Mám dotaz: Jak mohu změnit čas schůzky, aniž bych musel posílat novou pozvánku? Rád bych ušetřil nějaký čas. Díky
Martin Bělohlávek -
Ahoj, napadlo mě, je možné propojit Lotus Notes s Microsoft Teams? Rád bych měl přehled o všech schůzkách na jednom místě
Klára Vrbová -
Skvělý příspěvek! Zjistila jsem, že když použiji šablony pozvánek, šetří mi to čas. Jaké další funkce doporučujete