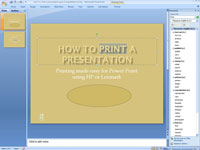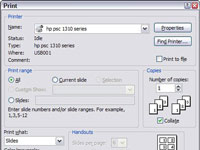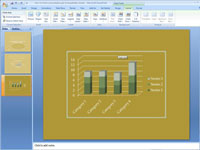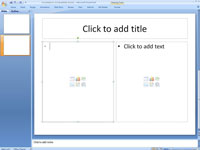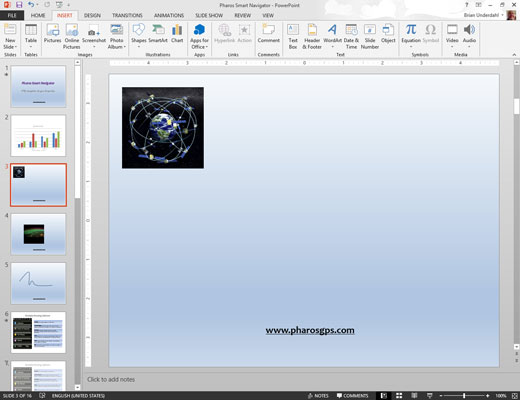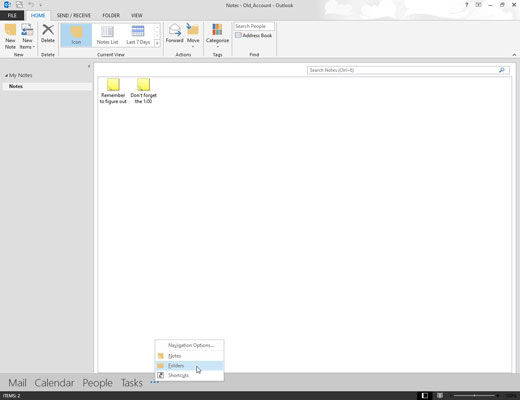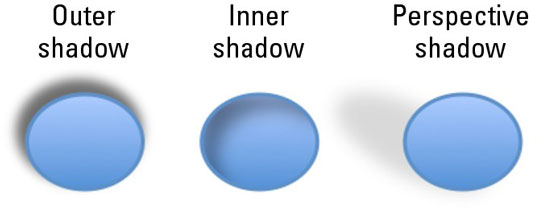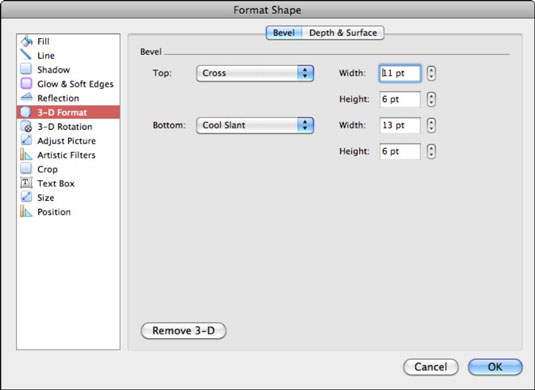Как да намерите и замените шрифтове в презентация на PowerPoint 2007
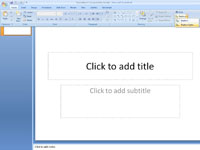
Използването на твърде много шрифтове в презентация на PowerPoint отклонява вашето съобщение. PowerPoint ви позволява да използвате операция за намиране и замяна, за да замените странни шрифтове. Обърнете внимание кои шрифтове трябва да бъдат заменени и с кои шрифтове ще ги замените. След това следвайте тези стъпки, за да замените шрифт, използван в презентация, с различен шрифт: