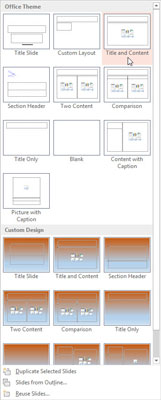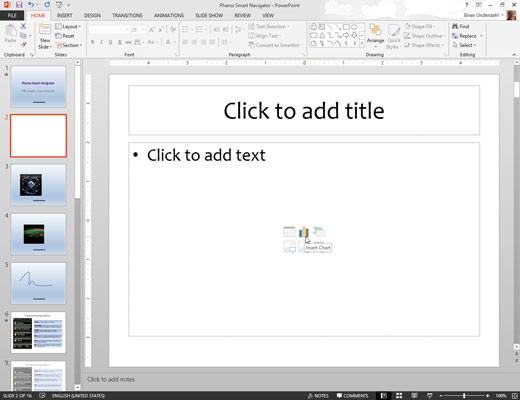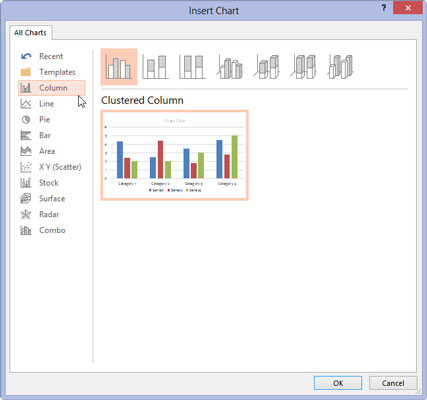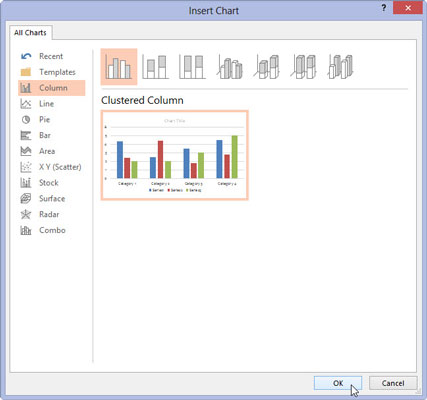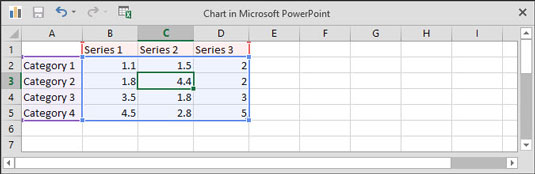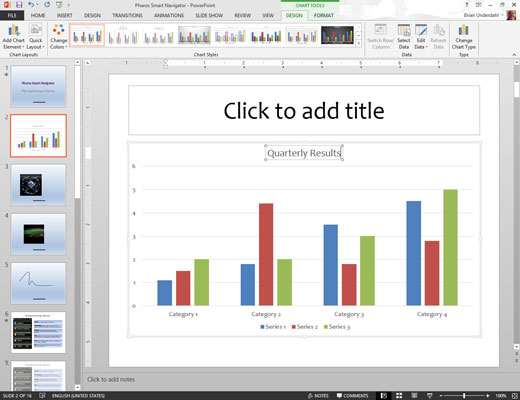Преминете към слайда, който искате да следва новият слайд. Щракнете върху раздела Начало и след това щракнете върху бутона Нов слайд в групата Слайдове.
Това действие разкрива списък с оформления на слайдове.
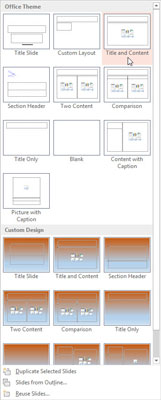
Щракнете върху едно от оформленията на слайда, което включва контейнер за съдържание.
Няколко типа слайдове включват заместител на съдържанието. Когато щракнете върху желаното, към вашата презентация се добавя слайд с избраното оформление. Както можете да видите, контейнерът за съдържание включва шест малки икони за вмъкване на различни видове съдържание.
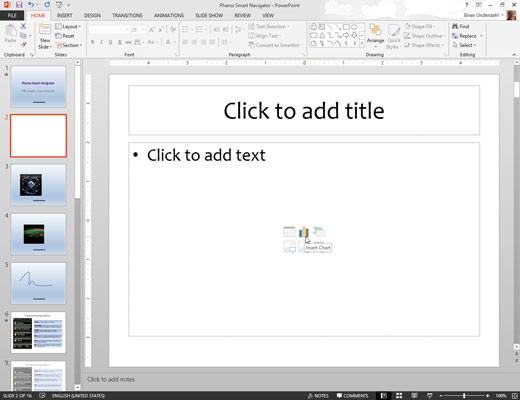
Щракнете върху иконата на диаграма в средата на контейнера за съдържание.
Иконата на диаграмата е тази в средата на горния ред икони. Щракването върху тази икона извиква диалоговия прозорец Вмъкване на диаграма.
Щракнете върху иконата на диаграма в средата на контейнера за съдържание.
Иконата на диаграмата е тази в средата на горния ред икони. Щракването върху тази икона извиква диалоговия прозорец Вмъкване на диаграма.
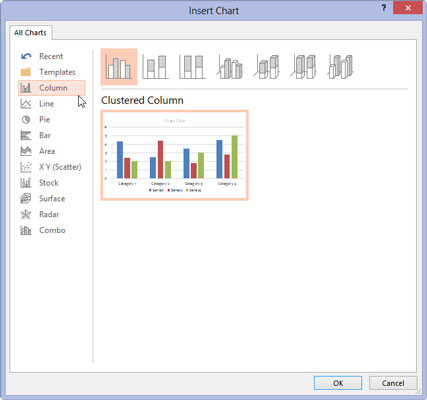
Изберете типа диаграма, която искате да създадете.
Можете да изберете всеки от наличните типове диаграми.
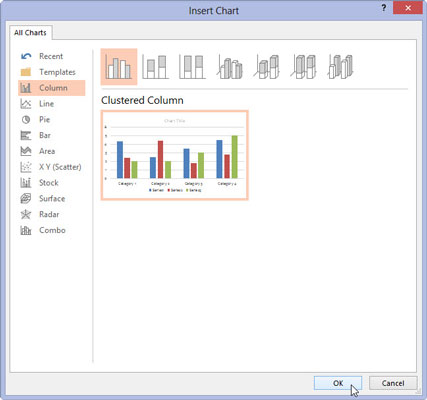
Щракнете върху OK.
PowerPoint се върти за момент и след това вмъква диаграмата в слайда. Причината за цялата суматоха е, че за да вмъкне диаграмата, PowerPoint трябва да разбере дали Excel вече работи. Ако не, PowerPoint стартира Excel.
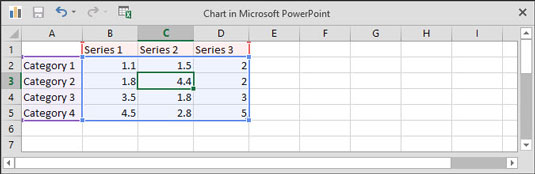
Променете примерните данни на нещо по-реалистично.
Данните за диаграмата се показват в отделен прозорец на електронна таблица, който наподобява Excel, облицован заедно с PowerPoint. Трябва да редактирате данните в тази електронна таблица, за да предоставите данните, които искате да начертаете. Обърнете внимание, че всички промени, които правите в данните в електронната таблица, автоматично се отразяват в диаграмата.
Променете примерните данни на нещо по-реалистично.
Данните за диаграмата се показват в отделен прозорец на електронна таблица, който наподобява Excel, облицован заедно с PowerPoint. Трябва да редактирате данните в тази електронна таблица, за да предоставите данните, които искате да начертаете. Обърнете внимание, че всички промени, които правите в данните в електронната таблица, автоматично се отразяват в диаграмата.
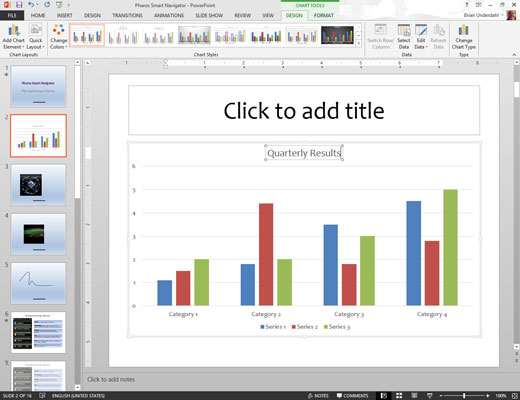
Персонализирайте диаграмата както искате.
Например, можете да промените оформлението или стила на диаграмата.