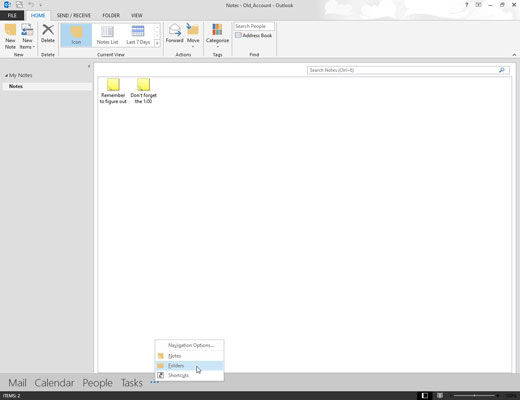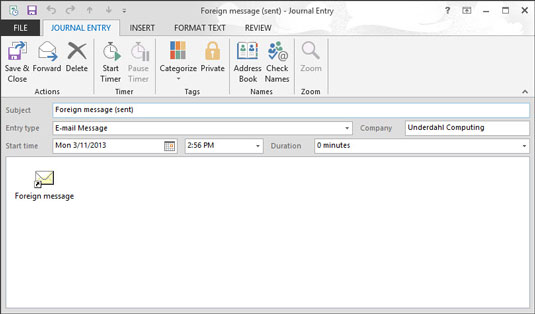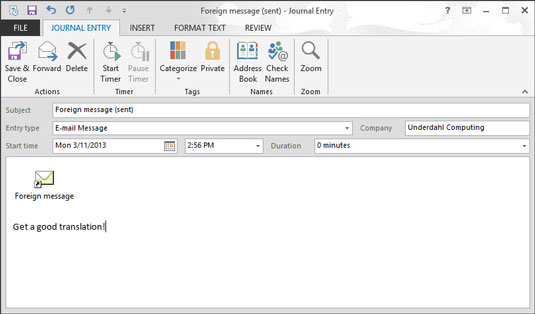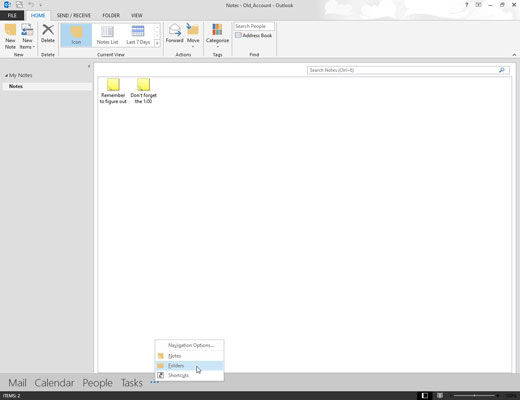
Щракнете върху Папки в навигационния екран (или натиснете Ctrl+6).
Списъкът с папки, който има малка икона за дневника, се появява в навигационния екран.
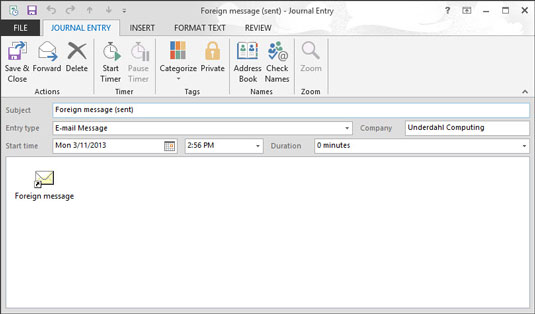
Плъзнете елемента, който искате да запишете (като имейл съобщение или задача), до иконата на дневник в списъка с папки.
Формулярът за запис в журнала показва икона, която представлява елемента, който записвате, заедно с името на елемента.
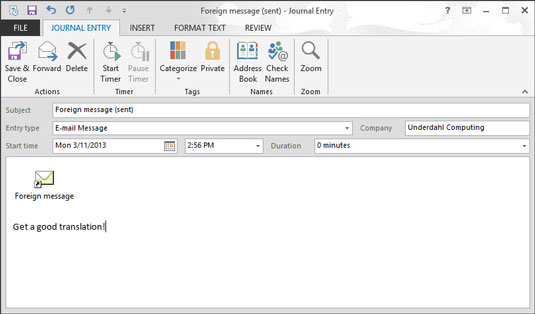
Попълнете информацията, която искате да запишете.
Не е нужно да записвате нищо. Текстовото поле в долната част на екрана ви дава място да си направите бележка, ако искате да го използвате.
Попълнете информацията, която искате да запишете.
Не е нужно да записвате нищо. Текстовото поле в долната част на екрана ви дава място да си направите бележка, ако искате да го използвате.

Щракнете върху бутона Запиши и затвори.
Елементът, който сте записали, се вписва в дневника. Можете да видите новия си запис, когато преглеждате своя дневник.