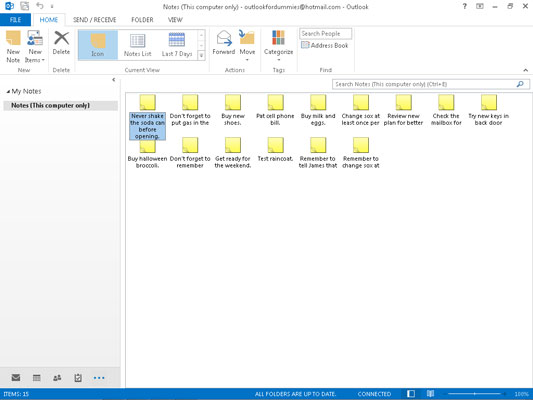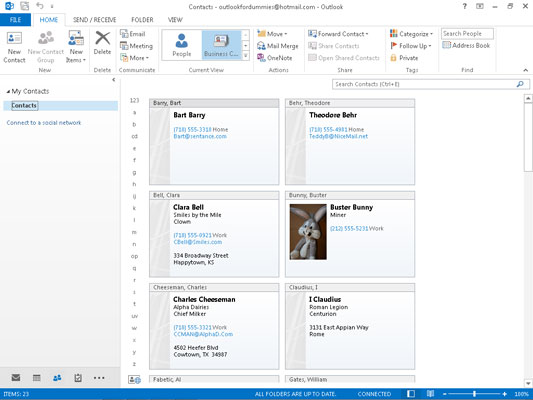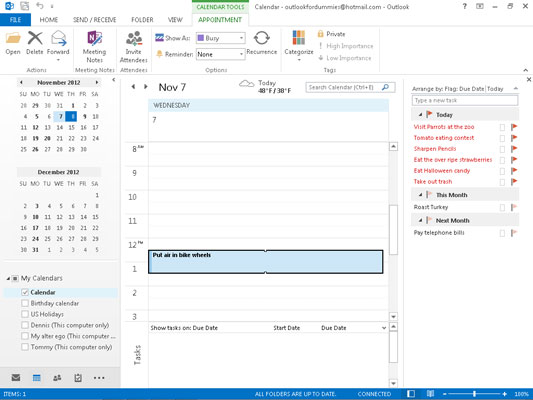Всички модули имат някаква версия на изгледа на таблицата — правоъгълник, съставен от редове и колони.
Някои команди на Outlook също се отнасят до тази подредба като изглед на списък. И в двата случая, ако създадете нов елемент (като например добавите нова задача към вашия списък със задачи), в изгледа на таблицата се появява нов ред. Виждате един ред за всяка задача в изгледа на таблицата.
Имената на изгледите на таблица често съдържат списък с думи , както в Прост списък, Телефонен списък или просто списък. На дума списък означава, че те представляват обикновен лихвен таблица на елементите, точно като списък за пазаруване.
Други имена на изглед на таблица започват с думата От, което означава, че елементите в изгледа са групирани по определен тип информация, като тип запис или име на контакт.
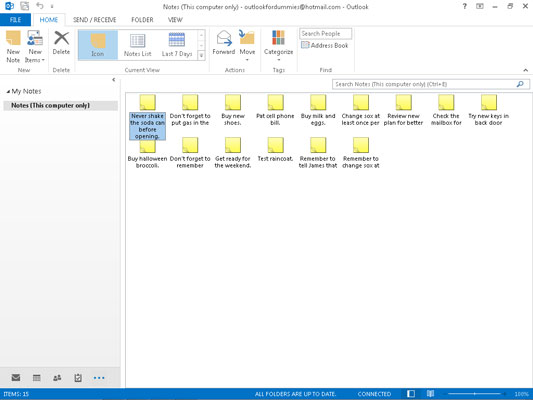
Изгледът на икони е най-простият изглед — това е просто куп икони с имена, събрани заедно на екрана.
Единствените изгледи на икони, които идват с Outlook, са за преглед на бележки и папки с файлове. Изгледът с икона не показва много информация и някои хора го харесват по този начин. Няма нищо лошо в използването на изглед на икони през повечето време; можете лесно да превключите към друг изглед, ако някога трябва да видите повече.
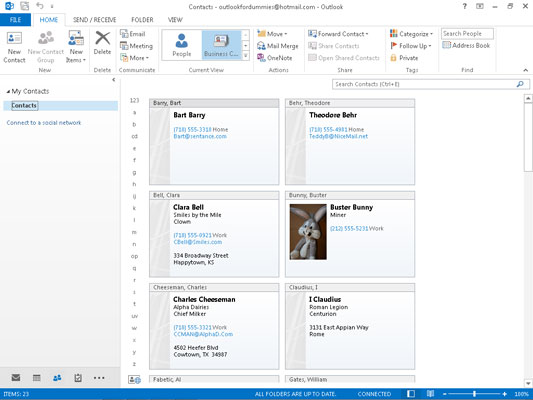
Изгледът на карти е предназначен за модула Хора.
Всеки елемент за контакт получава свой собствен малък блок информация. Всеки малък блок показва малко или много информация за артикула, в зависимост от вида на картата.
Изгледът на карти ви показва само няколко елемента наведнъж, защото картите са толкова големи. За да улесните намирането на име в списъка си с контакти, въведете първата буква от името, под което е регистриран контактът ви. Преди да се усетите, виждате адресната карта на този човек.
Изгледът на карти е предназначен за модула Хора.
Всеки елемент за контакт получава свой собствен малък блок информация. Всеки малък блок показва малко или много информация за артикула, в зависимост от вида на картата.
Изгледът на карти ви показва само няколко елемента наведнъж, защото картите са толкова големи. За да улесните намирането на име в списъка си с контакти, въведете първата буква от името, под което е регистриран контактът ви. Преди да се усетите, виждате адресната карта на този човек.
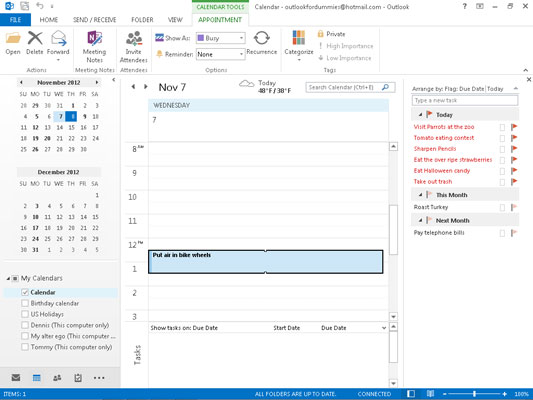
Календарът има набор от изгледи, които са особено подходящи за преглед на дати и задаване на срещи.
Този изглед добавя бутони за ден, работна седмица, седмица, месец и изглед на график към лентата с инструменти, което ви позволява лесно да превключвате между изгледи. Всички тези изгледи показват и месечен календар. Можете да щракнете върху която и да е дата в него, за да превключите изгледа си към тази дата.