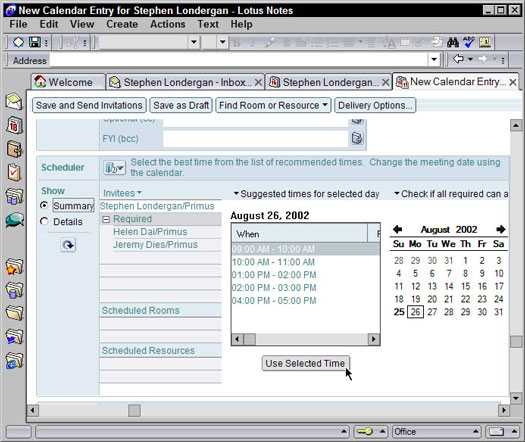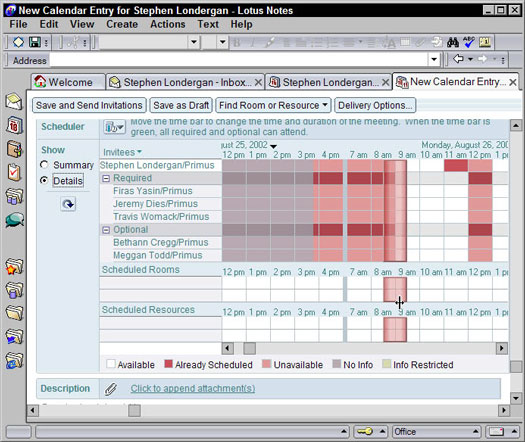För att skapa ett nytt möte öppnar du först din kalender och klickar sedan på knappen Schemalägg ett möte i åtgärdsfältet. Ett tomt mötesformulär visas. I figur 1 kan du se ett exempel på mötesformulär.

Bild 1: Skapa ett nytt möte.
De flesta av fälten på ett mötesformulär är desamma som på ett mötesformulär. Du måste fylla i grunderna, som ett ämne, när, varaktighet och plats. Därefter går du vidare och funderar på vem du ska bjuda in.
Bjuder in de inbjudna
I det enklaste fallet anger du helt enkelt namnen på de personer som du vill ska komma till ditt möte. Fyll bara i fälten i avsnittet Inbjudna (nedre till vänster) samt datum, tid och plats i det nya mötesformuläret. Som du kan se i figur 1 kan du bjuda in tre typer av personer: Obligatoriskt, Valfritt och FYI.
- Obligatoriskt: Alla vars namn du anger i det här fältet anses av Notes vara en obligatorisk deltagare i ditt möte. Detta är särskilt viktigt när du ber Notes att hitta de bästa tiderna för ett möte med hjälp av Schemaläggaren.
- Valfritt: När det gäller Notes är dessa människor egentligen precis som Required people. Notes konsulterar sina scheman om du ber Notes att hitta de bästa tiderna för ditt möte. Om en person är listad som en valfri inbjudan i en mötesinbjudan, är hans närvaro inte nödvändigtvis obligatorisk.
- FYI: Använd det här fältet om du vill skicka ett möteskallelse - annorlunda än en inbjudan - till någon. Anta att du behöver schemalägga ett möte med dina teammedlemmar. Du kan ange varje lagmedlems namn i fältet Obligatoriskt men ange din chefs namn i FYI-fältet. På så sätt får dina kollegor varsin inbjudan till mötet, men din chef får bara en möteskallelse istället. På så sätt vet din chef att du har mötet och att du skickat inbjudningarna men också att hon inte förväntas närvara.
Personerna i fälten Obligatoriskt och Valfritt ser inte namnen på någon som du listar i FYI-fältet i en mötesinbjudan.
Klicka på knapparna som ser ut som en liten telefonbok till höger om fälten Obligatoriskt, Valfritt och FYI för att välja namn från den offentliga katalogen.
Det enklaste sättet att skapa en ny mötesinbjudan är följande:
1. Ange ett ämne i fältet Ämne.
2. I fälten När väljer du ett start- och slutdatum och en tid för mötet.
3. Ange platsen i fälten Var.
4. I fälten Inbjudna anger du namnen på de personer som du vill bjuda in.
5. Klicka på knappen Spara och skicka inbjudningar i åtgärdsfältet.
Alla dina inbjudna får ett meddelande i sin inkorg som ber dem att komma till ditt möte.
Det enda problemet med detta tillvägagångssätt - även om det verkligen är direkt - är att det vanligtvis startar en voly av e-postmeddelanden fram och tillbaka mellan dig och dina gäster. Du vet, "Jag hinner inte kl 9:30, men vad sägs om 10 istället?" mängd. Beroende på antalet personer som du bjuder in till ett visst möte kan du faktiskt spendera en hel del tid efter att ha skickat inbjudan med att försöka samordna dem eftersom de alla kommer tillbaka till dig med dessa "Ja, jag kan" eller "Nej, Jag kan inte” svar.
Du kan enkelt komma över detta dilemma. Istället för att använda den enkla processen som anges ovan, be anteckningsschemaläggaren att först granska varje inbjudnas kalender för att hitta en gemensam tidpunkt då alla är tillgängliga. Beväpnad med denna information kan du ställa in en mötestid som är lämplig för (förhoppningsvis) alla. Din inbjudan kommer till dina gästers inkorgar redan förladdade med ett datum och en tid som du vet (heh, heh) när de är lediga. Alla dina gäster kan naturligtvis fortfarande tacka nej, men du minskar chansen att det händer ganska dramatiskt eftersom du undviker de flesta schemakonflikter i förväg.
Använda Schemaläggaren
Om du vill att Notes ska föreslå en optimal tidpunkt för ett möte baserat på när dina obligatoriska och valfria mötesdeltagare är tillgängliga, väntar du med att klicka på knappen Spara och skicka inbjudningar ännu. Fyll i stället i ditt mötesformulär som vanligt och klicka sedan på knappen Klicka för att se den inbjudna, rum och resurstillgänglighet, som du hittar i avsnittet Schemaläggare (nederst) i mötesformuläret. (Se bild 1.)
Figur 2 visar ett exempel på en mötesinbjudan med schemaläggaren öppen.
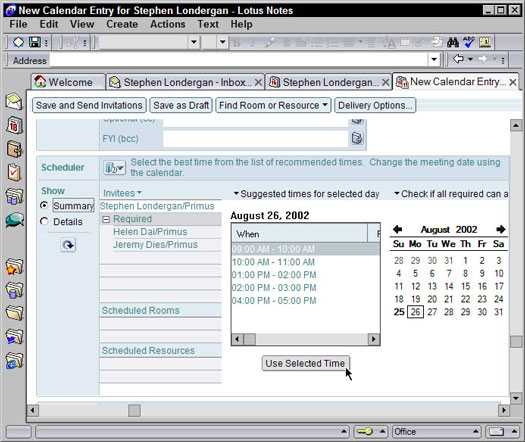
Figur 2: Använd Schemaläggaren för att ta reda på när dina gäster är tillgängliga för att träffas.
När du använder Schemaläggaren för att låta Notes hitta mötestider åt dig, har du två sätt att leta efter: efter bästa tider eller efter schemadetaljer. Välj först alternativknappen Sammanfattning (under rubriken Visa, vänster sida) för att säkra den vyn. Den här vyn är förmodligen den enklaste att använda eftersom du med en blick kan se en blow-by-blow-uppsättning tidsförslag under vilka alla personer du bjuder in är tillgängliga.
För att använda en av de tider som Notes föreslår, välj bara en tid som är lämplig för alla från rullgardinsmenyn Föreslagna tider för vald dag och klicka sedan på knappen Använd vald tid under den. Anteckningar kommer sedan att justera tiderna för din mötesinbjudan. Du kan se fälten i avsnittet När högst upp i mötesformuläret ändras i enlighet med detta när du klickar på en post i den här listan.
Du kan också klicka på något av datumen i den lilla månadskalendern (nedre till höger i formuläret) för att undersöka en annan dag och se när dina kompisar är tillgängliga den dagen.
Kolla in den lilla pilen bredvid rubriken Föreslagna tider för vald dag. Klicka på den här pilen för att visa fler schematillgänglighetsval. Från rullgardinsmenyn som visas kan du välja att söka efter kompatibel ledig tid under en viss dag, vecka eller månad. Detta är särskilt användbart om personerna du bjuder in inte har någon tillgänglighet på det ursprungliga datumet du valde.
Om du har problem med att hitta en tid som fungerar för alla dina inbjudna, klicka på alternativet Kontrollera om alla som krävs kan delta och använd sedan den efterföljande rullgardinsmenyn för att välja en tid för en mindre grupp människor. Detta är användbart när du försöker schemalägga ett möte med ett större antal – fler än 20 – personer.
Ett annat mer visuellt sätt att hitta tider när dina inbjudna är tillgängliga är att se dem efter schemadetaljer. Välj alternativknappen Detaljer (under rubriken Visa) för att se en tabell som visar tiderna när var och en av dina gäster är tillgängliga. Du kan se en sådan vy i figur 3. En fördel med den här schemaläggningstabellen är att du kan se ledigheten per person under loppet av två veckor.
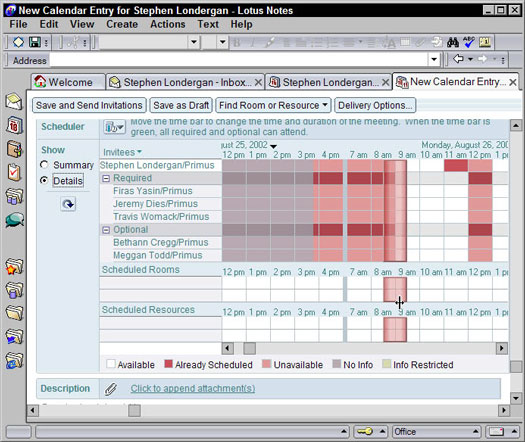
Figur 3: Visa individuella schemadetaljer för att hitta ledig tid.
Dra den stora, genomskinliga vertikala stapeln tills du hittar en tid då alla är tillgängliga. (Det blir grönt när detta händer.) De vita blocken i tabellen representerar de tider som är öppna och tillgängliga, och de färgade blocken representerar de tider då den givna deltagaren annars är upptagen. Om alla inbjudna inte är tillgängliga, blir den vertikala stapeln röd för att meddela dig att hela ditt innehav inte kan delta. (En knapp längst ner på skärmen påminner dig om vilken status varje färg indikerar.)
Oavsett vilken metod du väljer för att hitta en tid när ni alla kan träffas, måste ni klicka på knappen Spara och skicka inbjudningar i åtgärdsfältet när ni är klara.