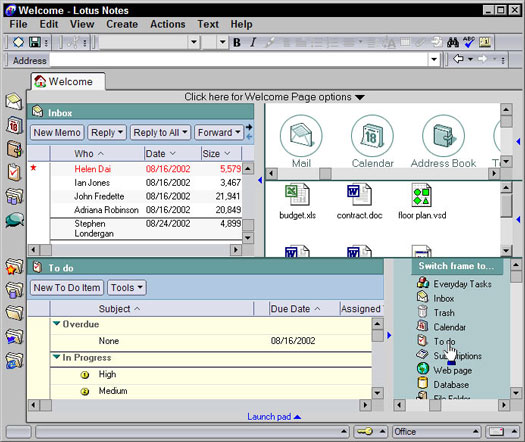När du startar Lotus Notes 6 ser du välkomstsidan. Vad du ser där bestäms av några saker. Till exempel, även om du kan ändra välkomstsidans layout och innehåll, bör du också veta att din administratör har viss kontroll över vad du ser så att han kan se till att du ser viktiga meddelanden och så vidare.
Du kan enkelt ändra layouten på din välkomstsida. Titta längst upp i mitten av välkomstsidan för en liten triangel som omedelbart föregås av orden Klicka här för alternativ för välkomstsidan. Tja, du kan förmodligen gissa att det är det du klickar på för att ändra utseendet på din välkomstsida. Som du kan se i figur 1 finns det en uppsjö av saker du kan göra för att göra din välkomstsida till din helt egen.

Figur 1: Anpassa din välkomstsida.
I figur 1, lägg märke till att rullgardinsmenyn Current Welcome Page Selection har öppnats. Som du kan se i den här listan har Notes 6 sex välkomstsidor att välja mellan.
- Grunder: Den här konfigurationen är den enklaste välkomstsidan av alla, med dessa fem runda huvudknappar: E-post, Kalender, Kontakter, Att göra-lista och Personlig journal.
- Grunder med kalender: Den här layouten är densamma som grunderna förutom att den också visar din kalender direkt på välkomstsidan.
- Rubriker med My Lycos: Denna konfiguration kombinerar din inkorg med din kalender samt en speciell sida från My Lycos webbplats.
- Rubriker med My Lycos i Storbritannien: Den här layouten är densamma som Rubriker med My Lycos förutom att Lycos webbsida visar föremål av speciellt intresse för Notes-användare som befinner sig i Storbritannien.
- Rubriker med Terra: Denna konfiguration kombinerar din inkorg och din kalender tillsammans med en speciell webbsida från Terra (som är på spanska).
- Grunderna Plus: Denna layout kombinerar din inkorg med din kalender; den visar också de fem stora runda grundläggande navigeringsknapparna som finns på standardvälkomstsidan samt en speciell ruta som låter dig utföra sökningar.
Valet av din välkomstsida är verkligen upp till dig – du kan välja vilken som tilltalar dig. Och eftersom det är så lätt att byta från den ena till den andra kanske du vill använda en välkomstsida i några dagar för att se om du gillar den och sedan byta till en annan välkomstsida för att också prova.
Den ena fördelen med att välja någon av de olika välkomstsidorna förutom Basics är att du kan anpassa dessa andra sidor ytterligare genom att ändra vad som ingår på sidan. Till exempel kan du välja att använda sidan Basics Plus men ändra innehållet på själva sidan för att använda din att göra-lista eller kanske en databas som du använder istället för kalendern.
Som du kan se i figur 2, har varje område på välkomstsidan (kallas ramar ) en liten triangel (den är blå) halvvägs längs sin högra kant. När du klickar på någon av dessa trianglar, visas en Byt ram till-lista där du kan välja exakt vad som ska visas i den ramen.
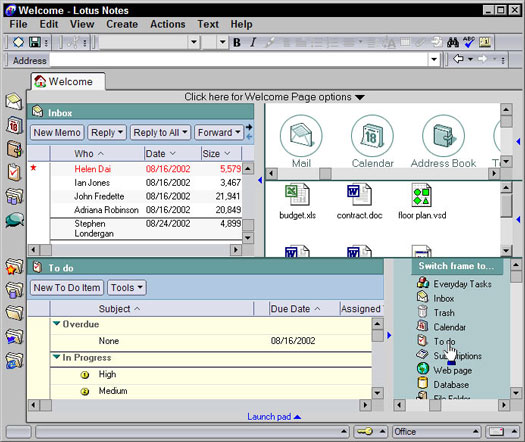
Figur 2: Förfina din välkomstsida ytterligare genom att ändra innehållet i en ram.
Du har flera alternativ att välja från listan Byt ram till. Här är ett slag för slag om vad du kan ha i en välkomstsida och varför du kanske vill ha dessa föremål:
- Vardagliga uppgifter: Detta är ett annat namn för de fem stora runda grundläggande knapparna som är en del av den förinställda välkomstsidan: E-post, Kalender, Kontakter, Att göra-lista och Personlig journal. Du kan se en sådan ram i det övre högra hörnet i figur 2.
- Inkorg: Det vanligaste tillägget till en välkomstsida, det är här din e-post kommer in. Du kan se en sådan ram i det övre vänstra hörnet i figur 2.
- Papperskorgen: Välj detta för att visa de e-postmeddelanden som du nyligen har tagit bort.
- Kalender: Välj detta när du vill att din välkomstsida ska visa dig var du ska vara . . . du vet, ditt schema.
- Att göra: Detta inkluderar din uttömmande lista över åtgärder på välkomstsidan.
- Prenumerationer: Välj detta för att markera vissa databaser och dokument som du är intresserad av; Om du väljer detta visas också automatiskt uppdateringar i realtid när dessa övervakade objekt ändras.
- Webbsida : Välj detta för att inkludera valfri sida – antingen från Internet eller ditt företags intranät – på din välkomstsida.
- Databas: Genom att välja detta kan du inkludera valfri Notes-databas.
- File Folder: Den här är långt, långt cool: Välj detta för att inkludera ett fönster i en av mapparna på din egen dator, mitt i Welcome sida - vad ett enkelt sätt att komma till filer som du använder oftast. För en illustration av detta, kolla in den mittersta högra ramen på välkomstsidan i figur 2.
Du kan också ändra layouten på en välkomstsida genom att ändra dess rambredder och höjder ungefär på samma sätt som du skulle ändra bredden på en kolumn i din inkorg. ( Tips: Tänk på att klicka och dra.)
Om du verkligen inte är förtjust i någon av de sex standardkonfigurationer för välkomstsidor som Notes erbjuder, skapa bara din egen. Istället för att modifiera något av den befintliga välkomstsidans innehåll, skapa en helt ny välkomstsida, med nästan vilken layout och innehåll du kan tänka dig, genom att klicka på Skapa en ny välkomstsida. För att hitta det här alternativet, gå bara till välkomstsidan och klicka på rubriken Klicka här för fler alternativ för välkomstsidan.