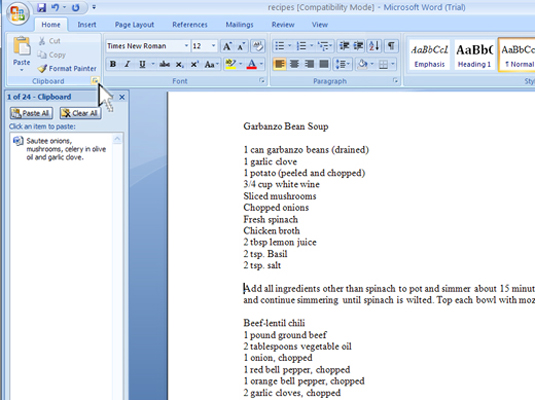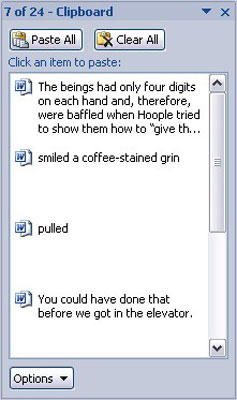Vo Worde 2007 teraz schránka (úložisko systému Windows) môže obsahovať viacero skopírovaných položiek naraz, takže môžete „zhromažďovať a prilepovať“ – kopírovať, kopírovať, kopírovať a potom použiť špeciálnu tablu zobrazenia schránky na selektívne prilepenie textu späť do váš dokument.
Pri pohľade do schránky
Word 2007 vám umožňuje zobraziť obsah schránky a zobraziť niekoľko posledných položiek, ktoré ste vystrihli alebo skopírovali, a prípadne ich prilepiť späť do dokumentu.
Ak chcete zobraziť tablu úloh Schránka, kliknite na malú čiarku v pravom dolnom rohu skupiny Schránka na karte Domov, hneď vedľa slova Schránka.
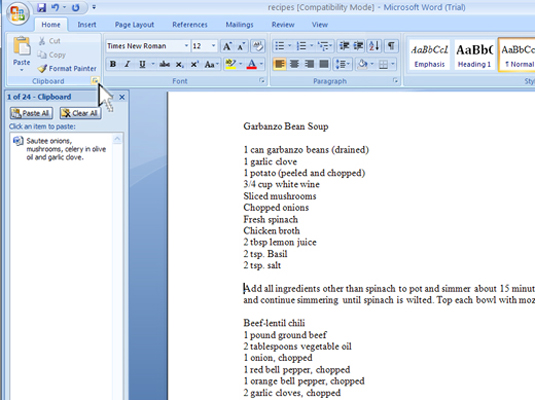
V okne programu Word 2007 sa v časti na písanie zobrazí podokno úloh Schránka.
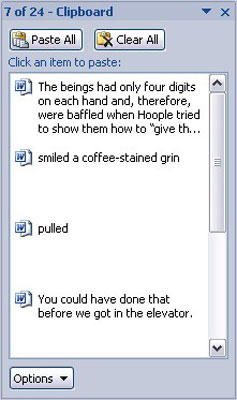
Rolovací zoznam obsahuje niekoľko posledných položiek, ktoré ste skopírovali nielen z Wordu, ale aj z iných programov.
Tu je niekoľko užitočných informácií o používaní podokna úloh Schránka:
-
Príkaz Kopírovať môžete použiť viackrát za sebou na zhromažďovanie textu, keď je viditeľná tabla úloh Schránka.
-
Schránka pojme iba 24 položiek. Ak sa skopíruje alebo vystrihne niečo viac, staršie položky v zozname sa „odsunú“, aby sa uvoľnilo miesto pre nové. Aktuálny počet položiek sa zobrazuje v hornej časti pracovnej tably.
-
Iné programy balíka Office (napríklad Excel a PowerPoint) tiež zdieľajú túto funkciu zhromažďovania a vkladania.
-
Po dokončení zhromažďovania a prilepovania môžete tablu úloh zatvoriť: Kliknite na X v pravom hornom rohu okna pracovnej plochy.
Prilepenie z pracovnej tably Schránka
Ak chcete vložiť zhromaždený text z tably zobrazenia schránky do dokumentu, jednoducho kliknite myšou na tento kus textu. Text sa skopíruje zo schránky a vloží sa do dokumentu na miesto kurzora, ako keby ste ho napísali sami.
-
Kliknutím na tlačidlo Prilepiť všetko môžete prilepiť každú položku zo schránky do dokumentu.
-
Kliknite iba raz! Keď dvakrát kliknete, vložíte dve kópie textu.
Vyčistite panel úloh Schránka
Schránku programu Word 2007 môžete vyčistiť vždy, keď je viditeľná tabla úloh Schránka.
-
Ak chcete odstrániť jednu položku, ukážte myšou na túto položku a kliknite na trojuholník smerujúci nadol napravo od položky. Potom v ponuke skratiek vyberte položku Odstrániť.
Táto jediná položka sa odstráni zo schránky.
-
Ak chcete rozbiť všetky položky v schránke, kliknite na tlačidlo Vymazať všetko v hornej časti pracovnej tably schránky.
Nemôžete vrátiť späť žiadne vymazanie alebo vymazanie vykonané v podokne úloh Schránka.