Ako zmeniť pozadie v PowerPointe 2019

Naučte sa, ako jednoducho zmeniť pozadie v PowerPointe 2019, aby vaše prezentácie pôsobili pútavo a profesionálne. Získajte tipy na plnú farbu, prechod, obrázky a vzory.
Ak ste použili pero alebo zvýrazňovač na kreslenie na powerpointové snímky počas prezentácie, môžete si kresby uložiť pre ďalšiu prezentáciu alebo ich vymazať, aby ste pri ďalšom zobrazení začali s čistými powerpointovými snímkami. Ak chcete vymazať kresby perom a zvýrazňovačom, postupujte podľa týchto pokynov:
Vymazanie riadkov po jednom: Kliknite na tlačidlo Pero a vyberte možnosť Guma. Môžete tiež kliknúť pravým tlačidlom myši a vybrať Možnosti ukazovateľa→ Guma. Zobrazí sa Eraser. Pomocou gumy kliknite na riadok, ktorý chcete vymazať. Keď skončíte s používaním gumy, stlačte Esc.
Vymazanie všetkých čiar na snímke: Stlačte E alebo kliknite na tlačidlo Pero a vyberte Vymazať všetok atrament na snímke.
Vymazanie riadkov, ktoré ste prikázali PowerPointu ponechať: Ak sa ich rozhodnete ponechať, riadky sa stanú súčasťou vašej prezentácie a nebudete ich môcť odstrániť kliknutím na tlačidlo Guma alebo výberom príkazu Vymazať všetok atrament na snímke. Ak chcete tieto riadky zahodiť, prejdite na kartu Kontrola, otvorte rozbaľovací zoznam na tlačidle Odstrániť a vyberte jednu z týchto možností:
Odstrániť všetky značky na aktuálnej snímke: Odstráni čiary, ktoré ste nakreslili na vybratej snímke.
Odstrániť všetky značky v tejto prezentácii: Odstráni riadky, ktoré ste nakreslili na všetkých snímkach v prezentácii.

Keď skončíte s používaním pera, stlačte Esc (ale dávajte pozor, aby ste Esc nestlačili dvakrát, pretože druhé stlačenie povie PowerPointu, aby prezentáciu ukončil).
Značky pera nie sú trvalé, aj keď si ich môžete ponechať. Na konci prezentácie, v ktorej ste kreslili na snímky, sa dialógové okno spýta, či si chcete ponechať alebo zahodiť svoje čmáranice. Kliknite na tlačidlo Ponechať alebo Zahodiť. (Ak si neželáte, aby sa toto dialógové okno zobrazovalo, pretože si nikdy nechcete ponechať svoje kresby, kliknite na tlačidlo Office a vyberte položku Možnosti programu PowerPoint. V dialógovom okne Možnosti programu PowerPoint vyberte kartu Rozšírené a potom zrušte začiarknutie políčka Výzva na ponechanie atramentových poznámok pri ukončení zaškrtávacie políčko.
Keď stlačíte ESC na ukončenie relácie, zobrazí sa správa s otázkou, či si chcete ponechať svoje anotácie:
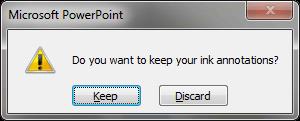
Je vhodné kliknúť na tlačidlo Zachovať a nie na tlačidlo Zahodiť, pretože ak vyberiete možnosť Zahodiť, anotácie nie je možné obnoviť. Ak si ponecháte anotácie, PowerPoint ich bude označovať ako atrament.
Ak ste sa rozhodli ponechať si anotácie rukou, stanú sa objektmi na vašich snímkach.
Ak ich chcete odstrániť v normálnom zobrazení:
Kliknite na kartu Revízia na páse s nástrojmi.
Kliknite na položku Odstrániť v skupine Komentáre a potom vyberte možnosť z rozbaľovacej ponuky. Ak vyberiete možnosť Odstrániť všetky značky na aktuálnej snímke, PowerPoint odstráni všetok rukopis na aktuálnej snímke. Ak vyberiete možnosť Odstrániť všetky značky v tejto prezentácii, PowerPoint odstráni všetok rukopis na všetkých snímkach v prezentácii.
Naučte sa, ako jednoducho zmeniť pozadie v PowerPointe 2019, aby vaše prezentácie pôsobili pútavo a profesionálne. Získajte tipy na plnú farbu, prechod, obrázky a vzory.
Excel poskytuje štyri užitočné štatistické funkcie na počítanie buniek v hárku alebo zozname: COUNT, COUNTA, COUNTBLANK a COUNTIF. Pre viac informácií o Excel funkciách, pokračujte.
Objavte efektívne klávesové skratky v Exceli 2013 pre zobrazenie, ktoré vám pomôžu zlepšiť produktivitu. Všetky skratky sú začiatkom s Alt+W.
Naučte sa, ako nastaviť okraje v programe Word 2013 s naším jednoduchým sprievodcom. Tento článok obsahuje užitočné tipy a predvoľby okrajov pre váš projekt.
Excel vám poskytuje niekoľko štatistických funkcií na výpočet priemerov, režimov a mediánov. Pozrite si podrobnosti a príklady ich použitia.
Excel 2016 ponúka niekoľko efektívnych spôsobov, ako opraviť chyby vo vzorcoch. Opravy môžete vykonávať po jednom, spustiť kontrolu chýb a sledovať odkazy na bunky.
V niektorých prípadoch Outlook ukladá e-mailové správy, úlohy a plánované činnosti staršie ako šesť mesiacov do priečinka Archív – špeciálneho priečinka pre zastarané položky. Učte sa, ako efektívne archivovať vaše položky v Outlooku.
Word vám umožňuje robiť rôzne zábavné veci s tabuľkami. Učte sa o vytváraní a formátovaní tabuliek vo Worde 2019. Tabuľky sú skvelé na organizáciu informácií.
V článku sa dozviete, ako umožniť používateľovi vybrať rozsah v Excel VBA pomocou dialógového okna. Získajte praktické tipy a príklady na zlepšenie práce s rozsahom Excel VBA.
Vzorec na výpočet percentuálnej odchýlky v Exceli s funkciou ABS pre správne výsledky aj so zápornými hodnotami.






