Ako zmeniť pozadie v PowerPointe 2019

Naučte sa, ako jednoducho zmeniť pozadie v PowerPointe 2019, aby vaše prezentácie pôsobili pútavo a profesionálne. Získajte tipy na plnú farbu, prechod, obrázky a vzory.
Chyby pri tlači dokumentov programu Word so zmeneným typom písma, chaotickými odsekmi, chýbajúcim textom alebo strateným obsahom sú celkom bežné. Nemusíte sa však obávať, na odstránenie chýb pri tlači súborov programu Word môžete použiť nasledujúce metódy .
Ako opraviť nesprávnu tlač dokumentov Microsoft Word
Pred použitím špecifických metód na opravu chýb tlače programu Word je najlepšie určiť príčinu chyby na tlačiarni. Táto akcia vám povie hlavnú príčinu problému. Ak chcete vytlačiť skúšobnú stranu, postupujte podľa týchto krokov.
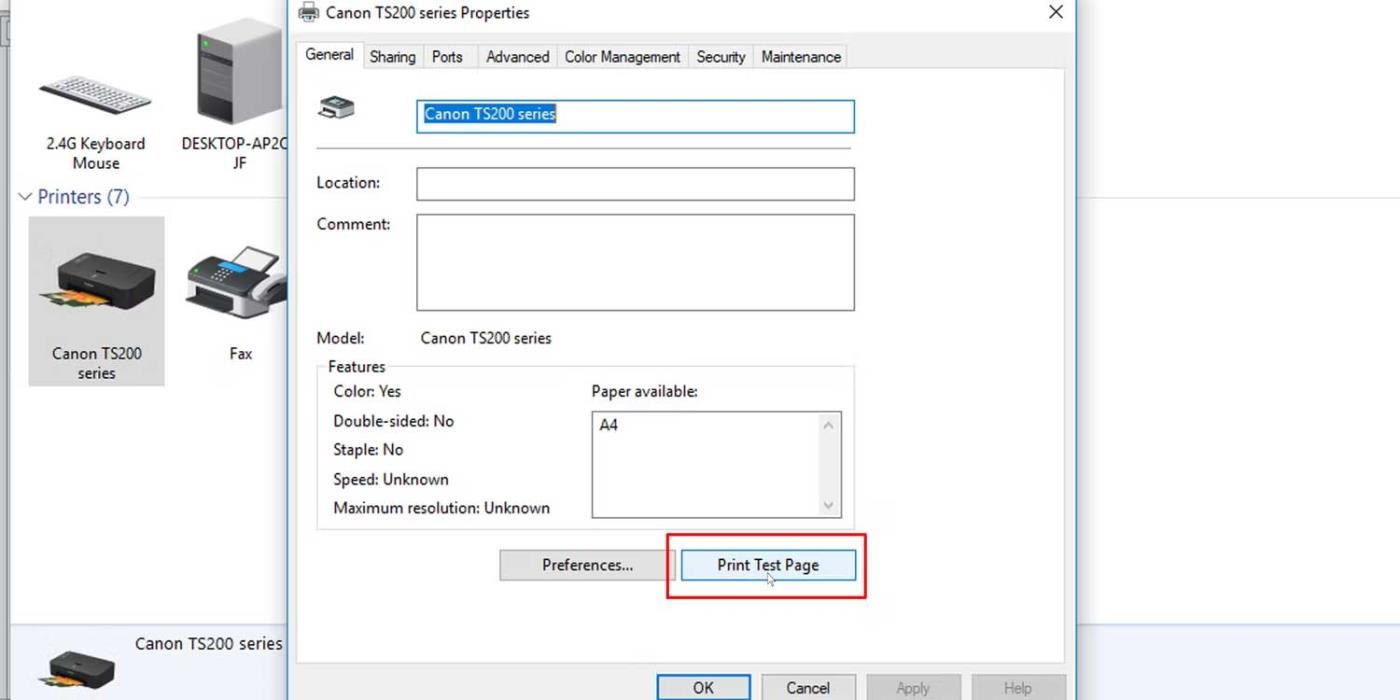
Ak sa vyskytne problém s tlačiarňou, môžete si prečítať, ako opraviť chybu nefunkčnosti tlačiarne v systéme Windows 10 .
Ak sa testovacia strana vytlačí správne, problém nie je vo vašej tlačiarni. Príčina môže pochádzať z programu Microsoft Word alebo systému Windows.
Máte problémy s dokumentom? Je chybný alebo je poškodený obsah vnútri? To môže spôsobiť chyby tlače v programe Microsoft Word. Skúste túto opravu:
Ak sa dokument vytlačí podľa želania. Chyba môže pochádzať z pôvodného súboru. Vyššie uvedená metóda môže problém vyriešiť.
Ak nie, problém s tlačou súvisí s programom Microsoft Word alebo niektorými jeho nastaveniami.
Ak chcete zistiť, či je chyba tlačiarne spôsobená programom Word, skúste na počítači vytlačiť iný dokument, napríklad súbor PDF alebo webovú stránku. Stlačením klávesov Ctrl+P na takmer ľubovoľnej webovej stránke otvorte možnosti tlače.
Ak sa dokument PDF vytlačí správne, tu je dočasná oprava: Pri finalizácii obsahu dokumentu Microsoft Word ho preveďte do formátu PDF a vytlačte.
Ako previesť dokumenty programu Microsoft Word do formátu PDF v systéme Windows: jednoducho prejdite na položku Súbor > Uložiť ako a potom vyberte položku PDF v ponuke Uložiť ako typ .
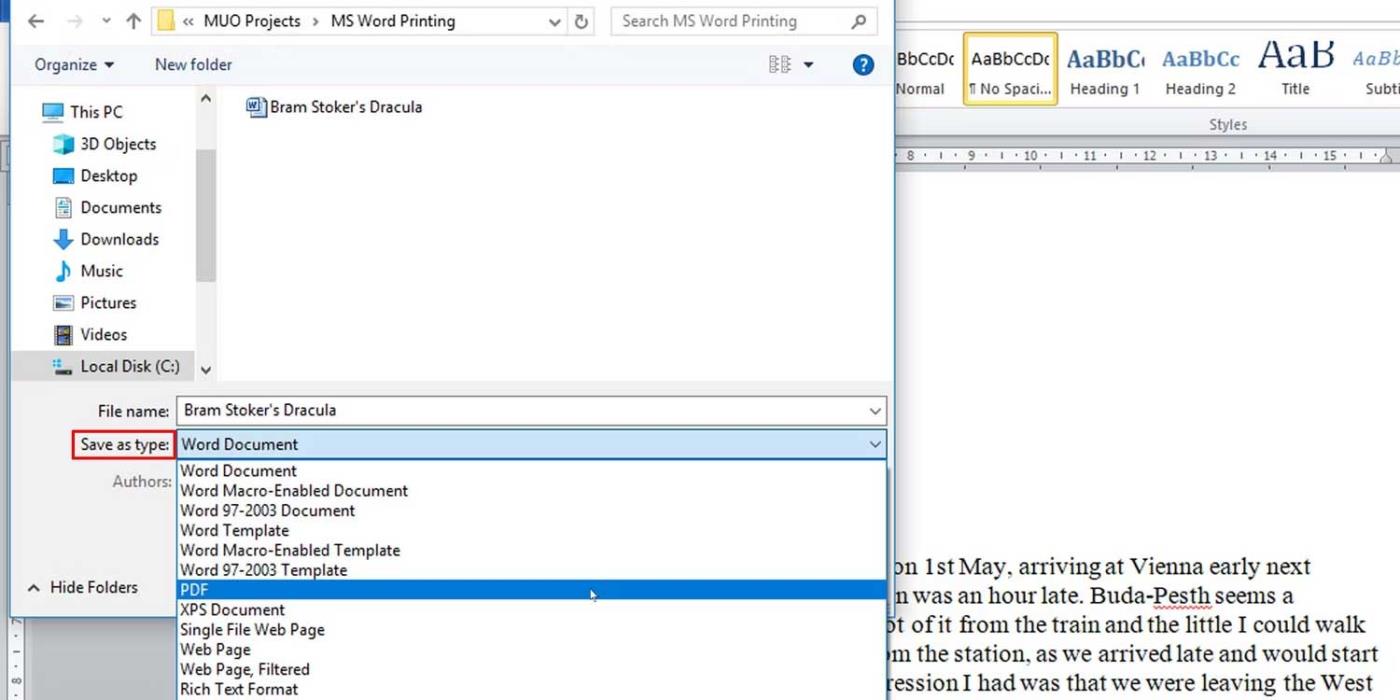
Ak sa ostatné dokumenty tlačia správne, môžete tlačiareň alebo ovládač tlačiarne odstrániť a znova nainštalovať. Podľa Microsoftu je Word program náročný na tlač. Preto malý problém v ovládači tlačiarne často postihne Word skôr, ako sa rozšíri do iných programov.
Problém môže byť spôsobený doplnkom, ktorý ste nainštalovali pomocou programu Microsoft Word, alebo ovládačom zariadenia, ktorý nefunguje správne. Zadajte núdzový režim vo Win 10 a skontrolujte a nájdite dôvod, prečo Microsoft Word tlačí dokumenty nesprávne.
Ak môžete správne tlačiť v núdzovom režime, môžete vykonať čisté spustenie, aby ste izolovali a určili príčinu problému.
Tu je návod, ako skontrolovať a odstrániť mierku v dokumentoch Microsoft Word pri tlači.
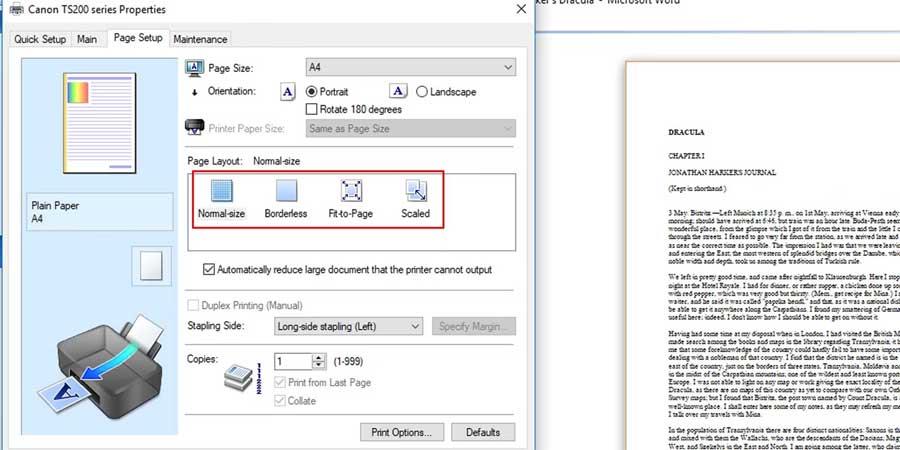
Táto akcia vytlačí stránku v plnej veľkosti s textom a grafikou pokrývajúcimi celú stranu.
Vyššie sú uvedené spôsoby, ako opraviť chyby pri nesprávnej tlači dokumentov v programe Word. Dúfam, že článok je pre vás užitočný.
Naučte sa, ako jednoducho zmeniť pozadie v PowerPointe 2019, aby vaše prezentácie pôsobili pútavo a profesionálne. Získajte tipy na plnú farbu, prechod, obrázky a vzory.
Excel poskytuje štyri užitočné štatistické funkcie na počítanie buniek v hárku alebo zozname: COUNT, COUNTA, COUNTBLANK a COUNTIF. Pre viac informácií o Excel funkciách, pokračujte.
Objavte efektívne klávesové skratky v Exceli 2013 pre zobrazenie, ktoré vám pomôžu zlepšiť produktivitu. Všetky skratky sú začiatkom s Alt+W.
Naučte sa, ako nastaviť okraje v programe Word 2013 s naším jednoduchým sprievodcom. Tento článok obsahuje užitočné tipy a predvoľby okrajov pre váš projekt.
Excel vám poskytuje niekoľko štatistických funkcií na výpočet priemerov, režimov a mediánov. Pozrite si podrobnosti a príklady ich použitia.
Excel 2016 ponúka niekoľko efektívnych spôsobov, ako opraviť chyby vo vzorcoch. Opravy môžete vykonávať po jednom, spustiť kontrolu chýb a sledovať odkazy na bunky.
V niektorých prípadoch Outlook ukladá e-mailové správy, úlohy a plánované činnosti staršie ako šesť mesiacov do priečinka Archív – špeciálneho priečinka pre zastarané položky. Učte sa, ako efektívne archivovať vaše položky v Outlooku.
Word vám umožňuje robiť rôzne zábavné veci s tabuľkami. Učte sa o vytváraní a formátovaní tabuliek vo Worde 2019. Tabuľky sú skvelé na organizáciu informácií.
V článku sa dozviete, ako umožniť používateľovi vybrať rozsah v Excel VBA pomocou dialógového okna. Získajte praktické tipy a príklady na zlepšenie práce s rozsahom Excel VBA.
Vzorec na výpočet percentuálnej odchýlky v Exceli s funkciou ABS pre správne výsledky aj so zápornými hodnotami.






