Ako zmeniť pozadie v PowerPointe 2019

Naučte sa, ako jednoducho zmeniť pozadie v PowerPointe 2019, aby vaše prezentácie pôsobili pútavo a profesionálne. Získajte tipy na plnú farbu, prechod, obrázky a vzory.
Pre jednoduché problémy Riešiteľ v Exceli zvyčajne rýchlo nájde optimálne hodnoty premennej Riešiteľ pre cieľovú funkciu. V niektorých prípadoch má však Riešiteľ problém nájsť hodnoty premennej Riešiteľ, ktoré optimalizujú cieľovú funkciu. V týchto prípadoch Riešiteľ zvyčajne zobrazí hlásenie alebo chybové hlásenie, ktoré popisuje alebo diskutuje problém, ktorý má s vaším problémom.
Správa vám povie, že Riešiteľ vykonal svoju prácu a našiel súbor premenných hodnôt, ktoré spĺňajú vaše obmedzenia.
Správa vám povie, že Excel našiel riešenie, ale nie je v ňom príliš presvedčený. Táto správa vás v podstate upozorňuje na možnosť, že by mohlo existovať lepšie riešenie vášho problému s modelovaním optimalizácie. Ak chcete hľadať lepšie riešenie, upravte nastavenie Konvergencia v dialógovom okne Možnosti riešiteľa tak, aby Excel pracoval s vyššou úrovňou presnosti.
Správa vám hovorí, že Excel vypočítal hrubé, sakramentsky presné riešenie, ale opäť možno budete môcť nájsť lepšie riešenie. Ak chcete Excelu povedať, že by mal hľadať lepšie riešenie, musíte zvýšiť nastavenie presnosti, ktoré Riešiteľ používa.
To samozrejme znamená, že Excel zaberie viac času. Ale tento čas navyše môže viesť k nájdeniu lepšieho riešenia. Na úpravu presnosti opäť použite dialógové okno Možnosti riešiteľa.
Správa vám oznámi, že Excel vypršal čas. Môžete sa znova pokúsiť vyriešiť problém s modelovaním optimalizácie s väčším nastavením Max Time. Upozorňujeme však, že ak sa toto hlásenie zobrazí, mali by ste si uložiť prácu, ktorú už Excel vykonal v rámci riešenia problému s modelovaním optimalizácie.
Uložte prácu, ktorú už Excel vykonal, kliknutím na tlačidlo Zachovať výsledky riešiteľa, keď Excel zobrazí túto správu. Excel bude bližšie ku konečnému riešeniu, keď nabudúce začne hľadať optimálne riešenie.
Ehm, jasné, že? Riešiteľ dobrý pes. Riešiteľ sa zastavil, pretože majster povedal, aby prestal. Riešiteľ dostane pochúťku.
Správa vám povie, že Excelu sa minuli iterácie, kým nenašiel optimálne riešenie. Tento problém môžete obísť nastavením väčšej hodnoty iterácií v dialógovom okne Možnosti riešiteľa.
Správa vám povie, že cieľová funkcia nemá optimálnu hodnotu. Inými slovami, cieľová funkcia sa neustále zväčšuje, aj keď sú splnené obmedzujúce vzorce. Inými slovami, Excel zisťuje, že s každou iteráciou získava lepšiu cieľovú funkčnú hodnotu, no nezdá sa, že by sa približovala konečnej cieľovej funkčnej hodnote.
Ak narazíte na túto chybu, pravdepodobne ste správne nedefinovali a nepopísali problém s modelovaním optimalizácie. Vaša objektívna funkcia nemusí dávať veľký zmysel alebo nemusí byť v súlade s vašimi obmedzujúcimi vzorcami. Alebo možno jeden alebo viac vašich obmedzujúcich vzorcov – alebo pravdepodobne niekoľko z nich – skutočne nedáva zmysel.
Správa vám povie, že váš problém s modelovaním optimalizácie nemá odpoveď. V praxi to znamená, že keď uvidíte túto správu, znamená to, že váš súbor obmedzení vylučuje akúkoľvek možnú odpoveď.
Predpokladajme napríklad, že napísanie knihy trvá 3 000 hodín a že za rok je k dispozícii iba 2 000 hodín práce. Ak ste povedali, že chcete napísať aspoň jednu knihu ročne, neexistuje žiadne riešenie pre objektívnu funkciu.
Kniha vyžaduje až 3 000 hodín práce, no na dokončenie 3 000-hodinového projektu máte len 2 000 hodín. To je samozrejme nemožné. Neexistuje žiadna optimálna hodnota pre cieľovú funkciu.
Správa naznačuje, že hoci ste vybrali metódu riešenia Simplex LP, Excel teraz zistil, že váš model v skutočnosti nie je lineárny. A je to šialené. Zobrazuje vám túto správu, aby naznačila, že nemôže vyriešiť problém, ak musí predpokladať, že vaše vzorce cieľovej funkcie a obmedzenia sú lineárne.
Ak vidíte túto správu, pokračujte a vyskúšajte metódu GRG nelineárneho riešenia.
Správa znamená, že máte problém príliš veľký pre riešiteľa buď preto, že ste sa pokúsili modelovať s viac ako 200 rozhodovacími premennými alebo s viac ako 100 obmedzeniami. Ak chcete tento problém obísť, môžete sa pokúsiť minimalizovať počet premenných alebo obmedzení tak, aby ich počet klesol pod obmedzenie „hej, kamarát, ktorý je príliš veľký“.
Správa znamená, že jeden z vašich vzorcov vedie k chybovej hodnote alebo že ste sa pomýlili pri popise alebo definovaní nejakého obmedzenia. Ak chcete tento problém obísť, musíte opraviť falošný vzorec alebo hlúpe obmedzenie.
Správa je samopopisná. Ak uvidíte túto správu, Riešiteľ nemá dostatok pamäte na vyriešenie problému s modelovaním optimalizácie, na ktorom pracujete. Jediným východiskom je pokúsiť sa uvoľniť pamäť, napríklad zatvorením všetkých ostatných otvorených programov a všetkých nepotrebných dokumentov alebo zošitov.
Ak to nefunguje, možno budete chcieť do počítača pridať viac pamäte, najmä ak budete bežne robiť problémy s modelovaním optimalizácie. Pamäť je lacná.
Správa znamená, že máte vo svojom optimalizačnom probléme niečo hlúpe – pravdepodobne aj opraviteľné. Skontrolujte svoje vzorce a vstupné hodnoty. Uistite sa, že nie je nič očividne zlé. A ešte jedna vec: Uistite sa, že v žiadnej z vašich pomenovaných premenných nepoužívate slovo „riešiteľ“. To môže Solvera zmiasť.
V nasledujúcom príklade úroveň reklamy v každom štvrťroku ovplyvňuje počet predaných jednotiek, čím nepriamo určuje výšku príjmov z predaja, súvisiace výdavky a zisk. Riešiteľ môže meniť štvrťročné rozpočty na reklamu (bunky premennej rozhodnutia B5:C5) až do celkového rozpočtového obmedzenia 20 000 USD (bunka F5), kým celkový zisk (bunka cieľa F7) nedosiahne maximálnu možnú sumu. Hodnoty v bunkách premenných sa používajú na výpočet zisku za každý štvrťrok, takže súvisia s bunkou cieľa vzorca F7, =SUM (Zisk za Q1:Zisk za Q2).
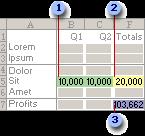
1. Premenné bunky
2. Obmedzená bunka
3. Objektívna bunka
Po spustení Riešiteľa sú nové hodnoty nasledovné.
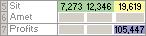
Na karte Údaje v skupine Analýza , kliknite na Riešiteľ.

Poznámka: Ak Riešiteľ príkaz alebo Analýza skupina nie je dostupná, musíte si aktivovať doplnok Riešiteľ. Pozrite si: Ako aktivovať doplnok Riešiteľ.
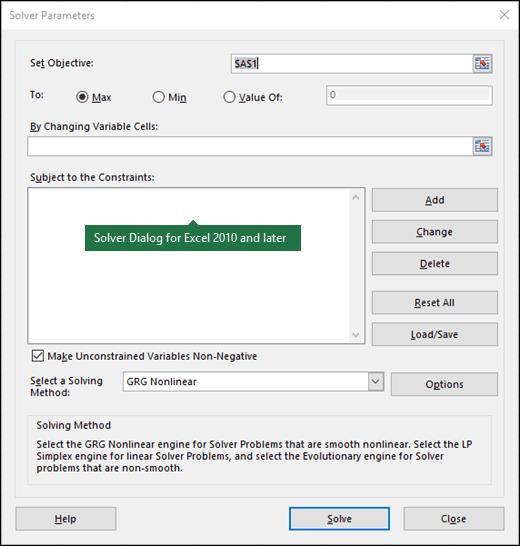
Do poľa Nastaviť cieľ zadajte odkaz na bunku alebo názov bunky cieľa. Objektívna bunka musí obsahovať vzorec.
Vykonajte jeden z nasledujúcich krokov:
Ak chcete, aby bola hodnota bunky cieľa čo najväčšia, kliknite na Max.
Ak chcete, aby bola hodnota bunky cieľa čo najmenšia, kliknite na Min.
Ak chcete, aby cieľová bunka mala určitú hodnotu, kliknite na Hodnota a potom zadajte hodnotu do poľa.Hodnota. a>
Do poľa Zmenou buniek premennej zadajte názov alebo odkaz pre každý rozsah buniek premennej rozhodnutia. Nesusediace odkazy oddeľte čiarkami. Premenné bunky musia priamo alebo nepriamo súvisieť s cieľovou bunkou. Môžete zadať až 200 premenných buniek.
Do poľa S výhradou obmedzení zadajte všetky obmedzenia, ktoré chcete použiť, a to takto:
V dialógovom okne Parametre riešiteľa kliknite na Pridať .
Do poľa Odkaz na bunku zadajte odkaz na bunku alebo názov rozsahu buniek, pre ktorý chcete obmedziť hodnotu. a>
Kliknite na vzťah ( <=, = , >=, int, bin alebo dif ), ktoré chcete medzi bunku, na ktorú odkazuje odkaz, a obmedzenie. Ak kliknete na sa zobrazí v binárne, bin . Ak kliknete na obmedzení sa objaví v celé číslo, int . Ak kliknete na dif, všetko odlišné sa zobrazí v < i=29>Obmedzenie .
Ak v poli Obmedzenie vyberiete pre vzťah <=, = alebo >=, zadajte číslo, bunku odkaz alebo názov alebo vzorec.
Vykonajte jeden z nasledujúcich krokov:
Ak chcete prijať obmedzenie a pridať ďalšie, kliknite na Pridať.
Ak chcete prijať obmedzenie a vrátiť sa do dialógového okna Parametre riešiteľa, kliknite na OK vzťahy iba v obmedzeniach na bunky rozhodovacích premenných. dif a bin , int Môžete použiť
Poznámka.
Existujúce obmedzenie môžete zmeniť alebo odstrániť takto:
V dialógovom okne Parametre riešiteľa kliknite na obmedzenie, ktoré chcete zmeniť alebo odstrániť.
Kliknite na Zmeniť a potom vykonajte zmeny alebo kliknite na Odstrániť.
Kliknite na Vyriešiť a vykonajte jeden z nasledujúcich krokov:
Ak chcete zachovať hodnoty riešenia v pracovnom hárku, v Výsledky riešiteľa kliknite na Ponechať Riešenie.
Ak chcete obnoviť pôvodné hodnoty pred kliknutím Vyriešiť, kliknite na Obnoviť pôvodné hodnoty .
Proces riešenia môžete prerušiť stlačením Esc. Excel prepočíta hárok s poslednými hodnotami, ktoré sa našli pre bunky rozhodovacej premennej.
Ak chcete vytvoriť zostavu založenú na vašom riešení po tom, čo Riešiteľ nájde riešenie, môžete kliknúť na typ zostavy v poli Správy a potom kliknite na OK. Správa sa vytvorí na novom pracovnom hárku vo vašom zošite. Ak Riešiteľ nenájde riešenie, k dispozícii budú iba určité zostavy alebo žiadne.
Ak chcete uložiť hodnoty buniek rozhodovacej premennej ako scenár, ktorý môžete zobraziť neskôr, kliknite na Uložiť scenár v Výsledky riešiteľa a potom zadajte názov scenára do Názov scenára .< /span>
Po zadefinovaní problému kliknite na Možnosti v Parametre riešiteľa dialógové okno.
V dialógovom okne Možnosti vyberte Zobraziť výsledky iterácie začiarknutím políčka zobrazte hodnoty každého skúšobného riešenia a potom kliknite na OK.
V dialógovom okne Parametre riešiteľa kliknite na Vyriešiť .
V dialógovom okne Zobraziť skúšobné riešenie vykonajte jeden z nasledujúcich krokov:
Ak chcete zastaviť proces riešenia a zobraziť dialógové okno Výsledky riešiteľa , kliknite na Zastaviť
Ak chcete pokračovať v procese riešenia a zobraziť ďalšie skúšobné riešenie, kliknite na Pokračovať.
V dialógovom okne Parametre riešiteľa kliknite na Možnosti .
Vyberte alebo zadajte hodnoty pre ktorúkoľvek z možností na Všetky metódy, GRG nelineárne v dialógovom okne.Evolučné a
V dialógovom okne Parametre riešiteľa kliknite na Načítať/Uložiť.
Zadajte rozsah buniek pre oblasť modelu a kliknite buď Uložiť alebo Načítať
Keď uložíte model, zadajte odkaz na prvú bunku zvislého rozsahu prázdnych buniek, do ktorých chcete umiestniť problémový model. Keď načítate model, zadajte odkaz pre celý rozsah buniek, ktorý obsahuje model problému.
Tip: Posledné výbery môžete uložiť v dialógovom okne Parametre riešiteľa s pracovným hárkom podľa uloženie zošita. Každý pracovný hárok v zošite môže mať svoj vlastný výber Riešiteľa a všetky sú uložené. Môžete tiež definovať viac ako jeden problém pre pracovný hárok kliknutím na Načítať/Uložiť a uložte problémy jednotlivo.
V dialógovom okne Parametre riešiteľa si môžete vybrať ktorýkoľvek z nasledujúcich troch algoritmov alebo metód riešenia:
Generalized Reduced Gradient (GRG) nelineárne Použite pre problémy, ktoré sú hladké nelineárne.
LP Simplex Použite na problémy, ktoré sú lineárne.
Evolučné Použite na problémy, ktoré nie sú hladké.
Naučte sa, ako jednoducho zmeniť pozadie v PowerPointe 2019, aby vaše prezentácie pôsobili pútavo a profesionálne. Získajte tipy na plnú farbu, prechod, obrázky a vzory.
Excel poskytuje štyri užitočné štatistické funkcie na počítanie buniek v hárku alebo zozname: COUNT, COUNTA, COUNTBLANK a COUNTIF. Pre viac informácií o Excel funkciách, pokračujte.
Objavte efektívne klávesové skratky v Exceli 2013 pre zobrazenie, ktoré vám pomôžu zlepšiť produktivitu. Všetky skratky sú začiatkom s Alt+W.
Naučte sa, ako nastaviť okraje v programe Word 2013 s naším jednoduchým sprievodcom. Tento článok obsahuje užitočné tipy a predvoľby okrajov pre váš projekt.
Excel vám poskytuje niekoľko štatistických funkcií na výpočet priemerov, režimov a mediánov. Pozrite si podrobnosti a príklady ich použitia.
Excel 2016 ponúka niekoľko efektívnych spôsobov, ako opraviť chyby vo vzorcoch. Opravy môžete vykonávať po jednom, spustiť kontrolu chýb a sledovať odkazy na bunky.
V niektorých prípadoch Outlook ukladá e-mailové správy, úlohy a plánované činnosti staršie ako šesť mesiacov do priečinka Archív – špeciálneho priečinka pre zastarané položky. Učte sa, ako efektívne archivovať vaše položky v Outlooku.
Word vám umožňuje robiť rôzne zábavné veci s tabuľkami. Učte sa o vytváraní a formátovaní tabuliek vo Worde 2019. Tabuľky sú skvelé na organizáciu informácií.
V článku sa dozviete, ako umožniť používateľovi vybrať rozsah v Excel VBA pomocou dialógového okna. Získajte praktické tipy a príklady na zlepšenie práce s rozsahom Excel VBA.
Vzorec na výpočet percentuálnej odchýlky v Exceli s funkciou ABS pre správne výsledky aj so zápornými hodnotami.






