Ako zmeniť pozadie v PowerPointe 2019

Naučte sa, ako jednoducho zmeniť pozadie v PowerPointe 2019, aby vaše prezentácie pôsobili pútavo a profesionálne. Získajte tipy na plnú farbu, prechod, obrázky a vzory.
V programe Microsoft Excel môžete zlepšiť čitateľnosť svojich informačných panelov a zostáv formátovaním čísel príjmov tak, aby sa zobrazovali v tisícoch. To vám umožní prezentovať čistejšie čísla a vyhnúť sa zaplaveniu publika obrovskými číslami.
Tu je návod, ako to funguje
Ak chcete zobraziť čísla v tisíckach, zvýraznite ich, kliknite pravým tlačidlom myši a vyberte možnosť Formátovať bunky.
Po otvorení dialógového okna Formát buniek kliknite na možnosť Vlastné, aby ste sa dostali na obrazovku znázornenú na tomto obrázku.

Vo vstupnom poli Typ pridajte za syntax formátu čiarku.
#,##0,
Po potvrdení zmien sa vaše čísla automaticky zobrazia v tisíckach!
Krása časť
Krásne na tom je, že táto technika nijako nemení vaše číselné hodnoty, ani ich neskracuje. Excel ich jednoducho robí čistejšími. Pozrite sa na tento obrázok:

Vybratá bunka bola naformátovaná tak, aby sa zobrazovala v tisícoch; vidíte 118. Ak sa však pozriete do riadka vzorcov nad ním, uvidíte skutočné nenaformátované číslo (117943.605787004). Číslo 118, ktoré vidíte v bunke, je jednoduchšou verziou skutočného čísla zobrazeného na riadku vzorcov.
Vlastné formátovanie čísel má zjavné výhody oproti používaniu iných techník na formátovanie čísel na tisíce. Napríklad mnohí začínajúci analytici by konvertovali čísla na tisíce ich delením číslom 1 000 vo vzorci. To však dramaticky mení integritu čísel.
Keď vykonávate matematickú operáciu v bunke, meníte hodnotu reprezentovanú v tejto bunke. To vás núti starostlivo sledovať a udržiavať vzorce, ktoré ste zaviedli, aby boli čísla ľahšie čitateľné. Použitím vlastného formátovania čísla sa tomu vyhnete tým, že zmeníte len to, ako číslo vyzerá, pričom skutočné číslo zostane nedotknuté.
Ešte jasnejšie čísla
Ak chcete, môžete dokonca uviesť, že číslo je v tisícoch pridaním syntaxe čísla.
#,##0,"k"
Takto sa zobrazia vaše čísla:
118 tis 318 tis
Túto techniku môžete použiť na kladné aj záporné čísla.
#,##0,"k"; (#,##0,"k")
Po použití tejto syntaxe sa vaše záporné čísla zobrazia aj v tisícoch.
118 tis (318 k)
A čo milióny?
Potrebujete ukázať čísla v miliónoch? Jednoduché. Jednoducho pridajte dve čiarky do syntaxe formátu čísla vo vstupnom poli Typ.
#,##0,00,, "m"
Všimnite si použitie ďalších desatinných miest (0,00). Pri prevode čísel na milióny je často užitočné zobraziť ďalšie presné body, ako napr
24,65 m
Stráviteľnejšie čísla sú v Exceli ľahké, keď poznáte tieto malé triky.
Funkcia TEXT v Exceli je mimoriadne užitočná na formátovanie čísel aj dátumov do konkrétnych formátov.
V tomto prípade ho môžete použiť na formátovanie čísel ako tisíce, milióny alebo miliardy. Výsledok sa prevedie na textovú hodnotu, takže toto nie je možnosť, ktorú by ste chceli použiť, ak potrebujete vykonať ďalšie výpočty s číslami.
TEXT ( hodnota, formát )
Funkcia TEXT preberá číslo a vráti textovú hodnotu, ktorá je naformátovaná.
V tomto príspevku sa funkcia TEXT použije na pridanie oddeľovačov čiarkou, skrytie ľubovoľných tisíc číslic a pridanie k až do konca, čo znamená, že výsledok je v tisícoch.
V tomto príklade je veľké číslo v bunke B3 a vzorec TEXT je použitý v bunke C3.
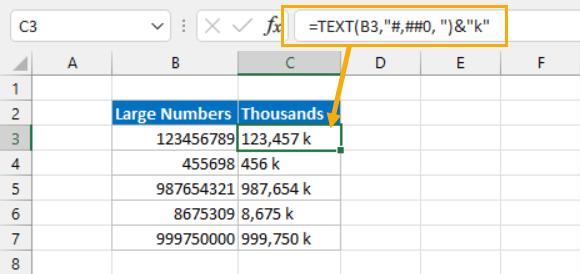
= TEXT ( B3, "#,##0, " ) & "k"
Vyššie uvedený vzorec zobrazí číslo z bunky B3 ako textovú hodnotu v tisícoch spolu s a k, čo znamená, že číslo je v tisícoch.
Všimli ste si, že výsledky sú zarovnané doľava? To znamená, že výsledky sú textové hodnoty a nie čísla.
Hash symbol (#) sa používa na poskytnutie zástupných symbolov pre číslice čísel vo formátovacom reťazci. Symbol čiarky (,) sa používa na oddeľovanie medzi skupinami 3 číslic.
Nula je zahrnutá, takže ak je číslo menšie ako 1000, zobrazí sa 0 namiesto ničoho. Ak by to bol iba zástupný symbol (#), v bunke by sa namiesto 0 nezobrazovalo nič, keď je číslo v B3 menšie ako 1 000.
Posledná čiarka (,) je potrebná na označenie, že čísla pod 1000 zostanú skryté, pretože za touto čiarkou nie sú žiadne zástupné symboly.< /span>
Všimnite si, že aj keď je číslo v bunke B3 vyššie ako milión, zástupné symboly a čiarky je potrebné zadať iba pre jednu skupinu 3 číslic.
Číslo v bunke C3 je oveľa ľahšie čitateľné ako nespracované číslo v bunke B3.
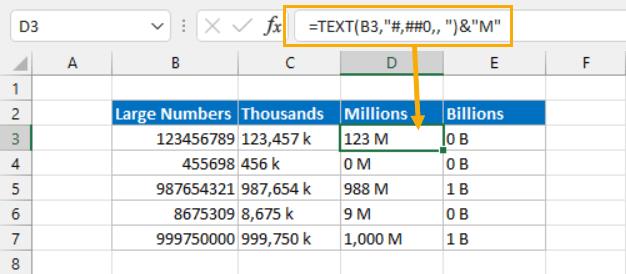
= TEXT ( B3, "#,##0,, " ) & "M"
Ak chcete zobraziť čísla v miliónoch, použite vyššie uvedený vzorec.
= TEXT ( B3, "#,##0,,, " ) & "B"
Ak chcete zobraziť čísla v miliardách, použite vyššie uvedený vzorec. Na skrytie každej sady 3 číslic vo výsledkoch stačí jedna čiarka navyše a na koniec možno pridať ľubovoľný znak (znaky) podľa potreby.
Môže tiež formátovať čísla podľa ich hodnoty. Dá sa to urobiť vytvorením pravidla podmieneného formátovania pre bunku alebo rozsah buniek tak, že sa stane nasledovné.

Ak chcete vytvoriť tento podmienený formát, postupujte podľa týchto krokov.
Vyberte bunku alebo rozsah buniek, ktoré chcete formátovať.
Prejdite na Domov na páse s nástrojmi.
Kliknite na Podmienené formátovanie nájdete v Štýly skupina.
Z možností vyberte Nové pravidlo .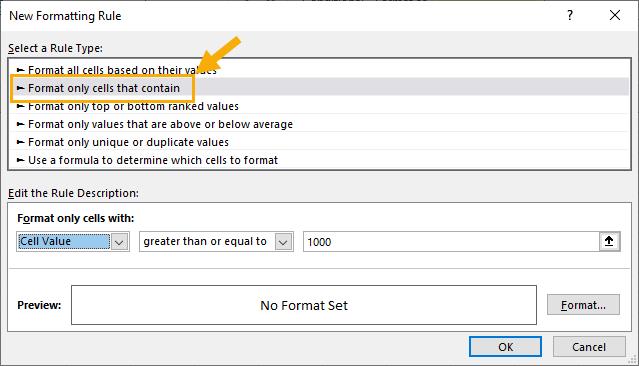
Vyberte Formátovať iba bunky, ktoré obsahujú možnosť, ktorá sa nachádza v zozname Vyberte typ pravidla.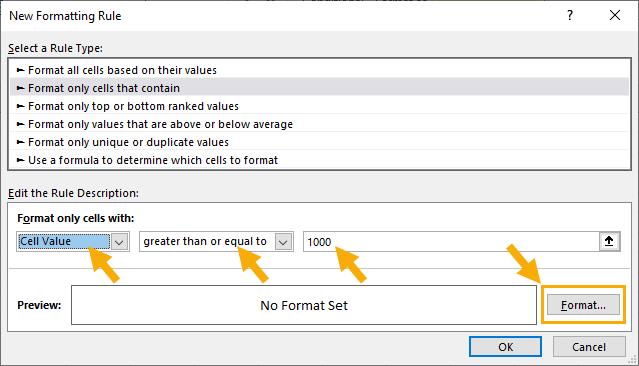
V nastaveniach Formátovať iba bunky s vyberte Hodnota bunky a väčšie alebo rovné v rozbaľovacích ponukách zadajte 1000 do vstupného poľa.
Kliknutím na tlačidlo F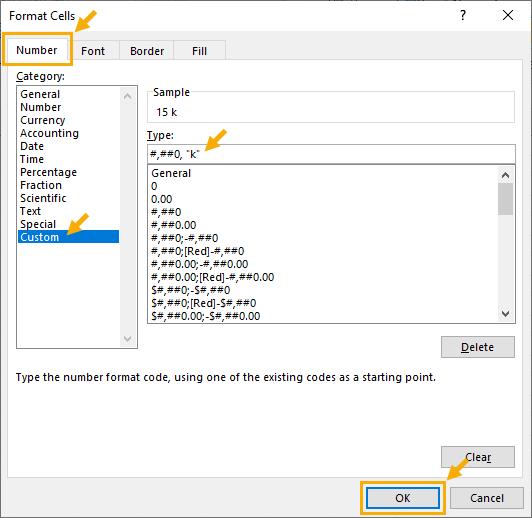 formátovať vyberte, aké formátovanie sa zobrazí, keď sú splnené podmienky. Otvorí sa odľahčená verzia Formát Bunky ponuka iba s číslom, Písmo, Ohraničenie a Vyplniť .
formátovať vyberte, aké formátovanie sa zobrazí, keď sú splnené podmienky. Otvorí sa odľahčená verzia Formát Bunky ponuka iba s číslom, Písmo, Ohraničenie a Vyplniť .
Prejdite na kartu Číslo .
Vyberte Vlastné z Kategórie dostupných možností.: #,##0, "k"
Vyššie uvedený reťazec zadajte do časti Typ . Ak ste už toto vlastné formátovanie použili inde, budete si ho môcť vybrať aj z preddefinovaných možností pod poľom Typ .
Stlačte Ok .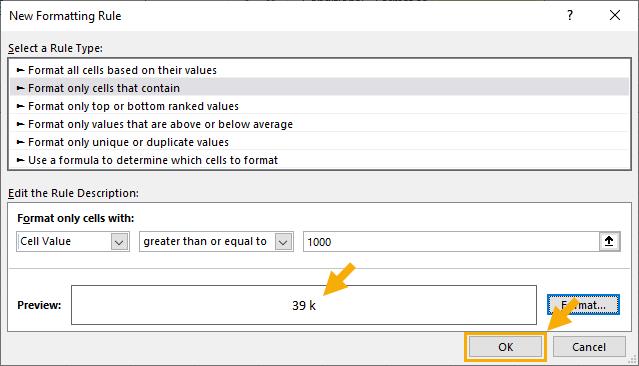 Týmto sa zatvorí Ponuka Formát buniek a Nové pravidlo formátovania budú opäť aktívne. Teraz by ste mali vidieť ukážku formátovania, ktoré sa použije, keď je vzorec pravdivý.
Týmto sa zatvorí Ponuka Formát buniek a Nové pravidlo formátovania budú opäť aktívne. Teraz by ste mali vidieť ukážku formátovania, ktoré sa použije, keď je vzorec pravdivý.
Stlačením OK zatvorte Nové pravidlo formátovania a uložte svoje nové pravidlo podmieneného formátovania.
Teraz uvidíte, že všetky čísla vo vašom výbere budú normálne, keď sú menšie ako 1 000, a zobrazia sa v tisícoch, keď budú vyššie ako 1 000.
Teraz zopakujte vyššie uvedené kroky a pridajte ďalšie pravidlo podmieneného formátovania, ktoré sa postará o čísla, ktoré sú vyššie ako 1 000 000.
Postup je úplne rovnaký ako predtým s malými zmenami v Formátovať iba bunky s vstupom a Vlastný použitý formát.
V kroku 6 zadajte hodnotu 1000000 do poľa vstupné pole.
#,##0,, "M"
V kroku 10 použite vyššie uvedený vlastný formát.
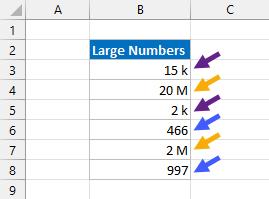
Teraz uvidíte, že sa vaše čísla zobrazia s kombináciou formátovania v závislosti od hodnoty. Čísla pod 1 000 sa zdajú normálne, zatiaľ čo čísla nad 1 000, ale pod 1 milión sú zobrazené v tisícoch a čísla nad 1 milión sú zobrazené v miliónoch.
Pre čísla menšie ako 1k je vhodný predvolený všeobecný formát, pretože nie sú potrebné oddeľovače čiarkami.
Ak očakávate záporné čísla, budete musieť postup zopakovať a pridať pravidlá pre čísla menšie alebo rovné -1000 a menšie alebo rovné -1000000.
Naučte sa, ako jednoducho zmeniť pozadie v PowerPointe 2019, aby vaše prezentácie pôsobili pútavo a profesionálne. Získajte tipy na plnú farbu, prechod, obrázky a vzory.
Excel poskytuje štyri užitočné štatistické funkcie na počítanie buniek v hárku alebo zozname: COUNT, COUNTA, COUNTBLANK a COUNTIF. Pre viac informácií o Excel funkciách, pokračujte.
Objavte efektívne klávesové skratky v Exceli 2013 pre zobrazenie, ktoré vám pomôžu zlepšiť produktivitu. Všetky skratky sú začiatkom s Alt+W.
Naučte sa, ako nastaviť okraje v programe Word 2013 s naším jednoduchým sprievodcom. Tento článok obsahuje užitočné tipy a predvoľby okrajov pre váš projekt.
Excel vám poskytuje niekoľko štatistických funkcií na výpočet priemerov, režimov a mediánov. Pozrite si podrobnosti a príklady ich použitia.
Excel 2016 ponúka niekoľko efektívnych spôsobov, ako opraviť chyby vo vzorcoch. Opravy môžete vykonávať po jednom, spustiť kontrolu chýb a sledovať odkazy na bunky.
V niektorých prípadoch Outlook ukladá e-mailové správy, úlohy a plánované činnosti staršie ako šesť mesiacov do priečinka Archív – špeciálneho priečinka pre zastarané položky. Učte sa, ako efektívne archivovať vaše položky v Outlooku.
Word vám umožňuje robiť rôzne zábavné veci s tabuľkami. Učte sa o vytváraní a formátovaní tabuliek vo Worde 2019. Tabuľky sú skvelé na organizáciu informácií.
V článku sa dozviete, ako umožniť používateľovi vybrať rozsah v Excel VBA pomocou dialógového okna. Získajte praktické tipy a príklady na zlepšenie práce s rozsahom Excel VBA.
Vzorec na výpočet percentuálnej odchýlky v Exceli s funkciou ABS pre správne výsledky aj so zápornými hodnotami.






