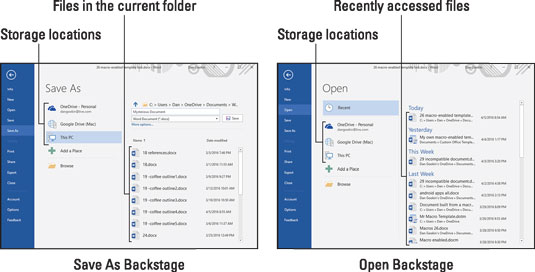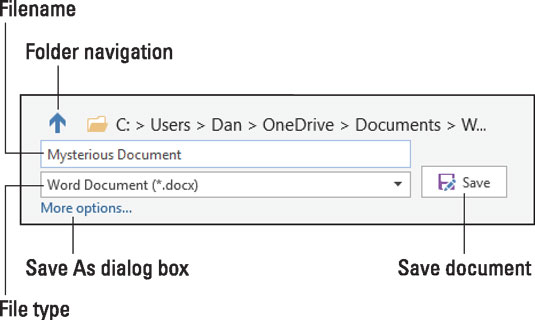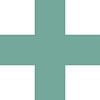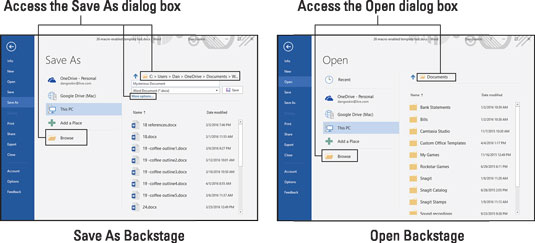Microsoft predstavil Backstage vo Worde 2013 a stále je k dispozícii vo Worde 2016. Nahradil tradičné dialógové okná Uložiť ako a Otvoriť a nahradil ich obrazovkou na celé okno, aby sa rozšírili ich funkcie špecifické pre cloudové úložisko. Zmena tiež poskytla určitú konzistenciu medzi príkazmi Uložiť ako a Otvoriť, ako aj príkazmi Tlačiť a Nový.
- Staré dialógové okná Uložiť ako a Otvoriť sú stále dostupné, keď ich potrebujete, takže je dobré, že máte na výber.
- Cloudové úložisko je iný výraz pre internetové alebo online úložisko. Je integrovaný do lokálneho úložiska vášho počítača.
- Na rozdiel od dialógových okien Uložiť ako a Otvoriť nemôžete staré dialógové okno Tlačiť.
Používanie Backstage
Pre príkazy Uložiť ako a Otvoriť poskytuje Backstage rýchly prístup k naposledy otvoreným súborom, priečinkom a miestam uloženia. Obrázok znázorňuje obe obrazovky.
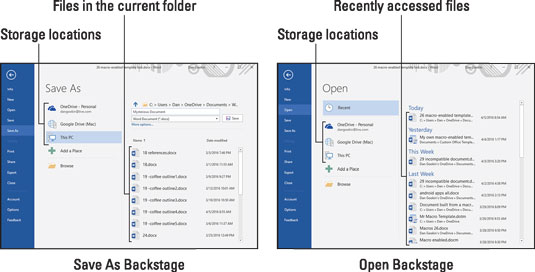
Zákulisie.
Na ľavej strane obrazovky sa zobrazí zoznam miest uloženia a možností. Tieto umiestnenia zahŕňajú cloudové úložisko OneDrive od spoločnosti Microsoft, ako aj tento počítač, ktorý predstavuje lokálne súbory (uložené vo vašom počítači). Môžu sa objaviť ďalšie úložné miesta, ako napríklad Disk Google, ako je znázornené na obrázku.
Tlačidlo Prehľadávať vyvolá staré dialógové okná Uložiť ako a Otvoriť.
Na pravej strane Backstage sa zobrazí zoznam súborov. Súbory uvedené v Uložiť ako Backstage sa nachádzajú v aktuálnom priečinku vo vybranom úložisku. Súbory uvedené na Open Backstage sú súbory, ku ktorým ste nedávno pristupovali. Ak chcete rýchlo otvoriť nedávny súbor, kliknite naň v zozname.
Obrazovka Uložiť ako obsahuje možnosti na uloženie aktuálneho dokumentu. Príslušná časť obrazovky je znázornená tu. Zobrazené funkcie sú identické s ich náprotivkami v tradičnom dialógovom okne Uložiť ako.
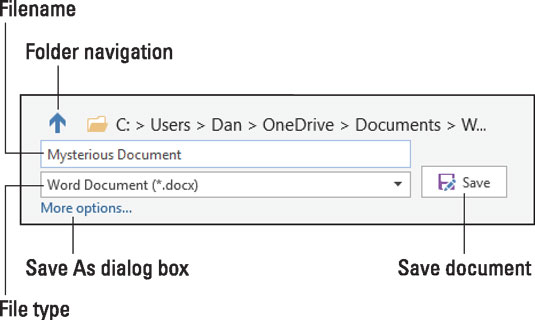
Možnosti uloženia súboru.
Pre rýchle uloženie môžete zadať názov súboru, voliteľne nastaviť typ dokumentu (súboru) a potom kliknúť na tlačidlo Uložiť. Odkaz Viac možností jednoducho odovzdá Backstage praktickejšiemu dialógovému oknu Uložiť ako.
- Klávesová skratka na otvorenie obrazovky je Ctrl+O.
- Ak chcete prejsť na obrazovku Uložiť ako, stlačte kombináciu klávesov Ctrl+S, hoci táto klávesová skratka funguje iba na neuložených dokumentoch. Ak potrebujete uložiť dokument pod iným názvom, na nové miesto alebo s novým typom súboru, prejdite na obrazovku Uložiť ako z karty Súbor.
- Klávesová skratka príkazu tlače je Ctrl+P, ktorá vyvolá obrazovku tlače na karte Súbor.
- Klávesová skratka Ctrl+W zatvorí okno dokumentu, čo je ekvivalent príkazu Zavrieť na karte Súbor.
Odstránenie súboru z Open Backstage
Na obrazovke Open (Otvoriť) sú uvedené súbory, ku ktorým ste nedávno pristupovali. Niektoré z uvedených súborov môžu byť neplatné, môžu byť odstránené z ich úložných umiestnení, premenované alebo čo-máte. Keď sa to stane, Word neodstráni názvy súborov zo zoznamu. Ďalej možno budete chcieť jednoducho vysťahovať súbor, ktorý nechcete, aby číhal v zozname. Ak to chcete urobiť, postupujte takto:
Stlačte Ctrl+O, aby ste sa dostali na obrazovku Otvoriť.
Môžete tiež kliknúť na kartu Súbor a potom na ľavej strane obrazovky vybrať možnosť Otvoriť.
Kliknite pravým tlačidlom myši na problematický súbor.
Vyberte príkaz Odstrániť zo zoznamu.
A je to preč!
Ak k súboru znova pristúpite, znova sa zobrazí v zozname. Ak áno, zopakujte kroky.
Odstránením dokumentu zo zoznamu posledných súborov sa súbor neodstráni.
Pridanie úložného priestoru do Backstage
Obrazovky Uložiť ako a Otvoriť v Backstage obsahujú lákavé tlačidlo s názvom Pridať miesto. Predpokladali by ste, že toto tlačidlo pridá nové úložisko, ako napríklad Dropbox alebo možno obľúbenú sieťovú jednotku. To je však nepresný predpoklad; Word nie je taký chytrý ako ty.
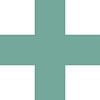
Tlačidlo Pridať miesto je obmedzené na pridanie iba dvoch umiestnení úložiska: cloudového úložiska OneDrive od Microsoftu a priečinka Office 365 SharePoint. Je zvláštne, že obe tieto miesta kontroluje spoločnosť Microsoft. Okrem toho tieto dve položky súvisia so spoluprácou viac ako s inými možnosťami pripojenia k zdrojom online úložiska.
Vyvolanie tradičných dialógových okien
Keď vám veľmi chýbajú staré dialógové okná Uložiť ako a Otvoriť, môžete ich rýchlo vyvolať zo Backstage. Obrázok znázorňuje miesta, na ktoré môžete kliknúť v Backstage, aby ste vyvolali tradičné dialógové okná.
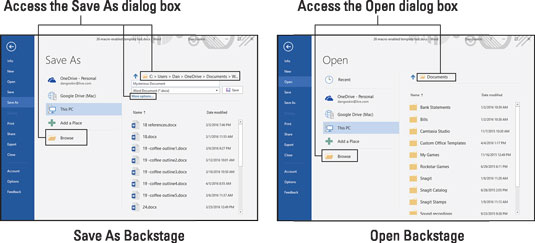
Prechod do starého dialógového okna Uložiť ako a Otvoriť.
Ak chcete otvoriť dialógové okno Uložiť ako, kliknite na tlačidlo Prehľadávať, na prepojenie Ďalšie možnosti alebo na cestu k priečinku nad textovým poľom názvu súboru, ako je znázornené vľavo.
Ak chcete otvoriť dialógové okno Otvoriť, kliknite na tlačidlo Prehľadávať alebo na cestu k priečinku, ako je znázornené vpravo.
Dialógové okná sú tiež dostupné priamo, keď vypnete Backstage.
Vypnutie Backstage
Keď už máte dosť so Backstage alebo sa aj tak dosť často ocitnete v starých dialógových oknách Uložiť ako alebo Otvoriť, postupujte podľa týchto krokov a obíďte Backstage:
Kliknite na kartu Súbor.
Vyberte Možnosti.
Zobrazí sa dialógové okno Možnosti programu Word.
V zozname na ľavej strane dialógového okna vyberte položku Uložiť.
Možnosti ukladania dokumentov sa zobrazujú na pravej strane dialógového okna.
Začiarknite možnosť Nezobrazovať zákulisie pri otváraní alebo ukladaní súborov.
Je to tretie začiarkavacie políčko zhora.
Kliknite na tlačidlo OK.
Tieto kroky ovplyvňujú klávesové skratky Ctrl+S a Ctrl+O. Stále máte prístup k Backstage z karty Súbor: Vyberte Uložiť ako alebo Otvoriť.
- Backstage sa stále zobrazuje, keď stlačíte Ctrl+P na tlač. Nehľadajte staré dialógové okno Tlač; bolo to vymazané z Wordu.
- Dialógové okno Uložiť ako sa zobrazí aj vtedy, keď sa pokúsite zatvoriť dokument, ktorý nebol uložený, a kliknete na tlačidlo Uložiť.