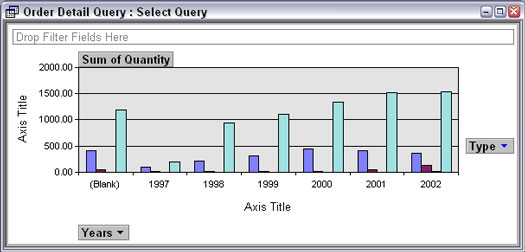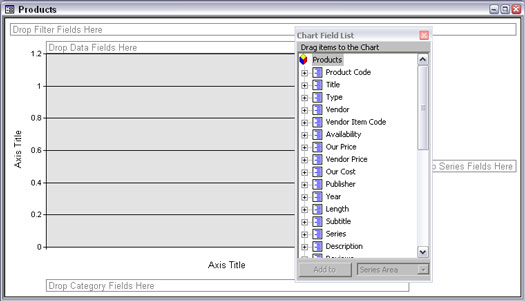Informácie z ľubovoľnej tabuľky, dotazu alebo kontingenčnej tabuľky programu Access 2003 môžete zobraziť ako kontingenčný graf. Keď vytvoríte kontingenčný graf, v skutočnosti vytvoríte špeciálne zobrazenie formulára a kontingenčný graf sa uloží do formulára. Najjednoduchším spôsobom je použitie automatického formulára kontingenčného grafu, ktorý bol v Accesse 2002 novinkou.
Ak chcete vytvoriť kontingenčný graf založený na kontingenčnej tabuľke, otvorte kontingenčnú tabuľku a z hlavnej ponuky vyberte Zobraziť –> Zobrazenie kontingenčného grafu. Access zobrazuje rovnaké informácie obsiahnuté v kontingenčnej tabuľke ako kontingenčný graf. (Pozri obrázok 1.)
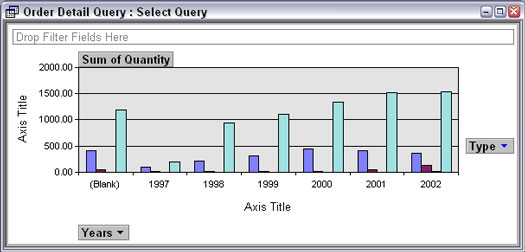
Obrázok 1: Kontingenčný graf obsahuje rovnaké údaje ako v kontingenčnej tabuľke.
Ak chcete vytvoriť kontingenčný graf z ľubovoľnej tabuľky alebo dotazu, postupujte takto:
1. Kliknite na tlačidlo Tabuľky alebo dotazy v zozname Objekty v okne Databáza a potom vyberte tabuľku alebo dotaz, ktorý obsahuje informácie, ktoré chcete analyzovať.
Ak sa okno databázy nezobrazuje, stlačte F11. Nie je potrebné otvárať tabuľku ani dopyt – stačí ju vybrať.
2. Z hlavnej ponuky vyberte Vložiť –> Formulár av zobrazenom dialógovom okne Nový formulár vyberte možnosť Kontingenčný graf automatického formulára a kliknite na tlačidlo OK.
Access vytvorí nový prázdny formulár a ovládací prvok obsahujúci kontingenčný graf. Zobrazí sa aj zoznam Polia grafu, ktorý zobrazuje polia z tabuľky alebo dotazu, na ktorých je založený kontingenčný graf, ako je znázornené na obrázku 2. Objaví sa aj nový panel s nástrojmi: panel s nástrojmi kontingenčného grafu.
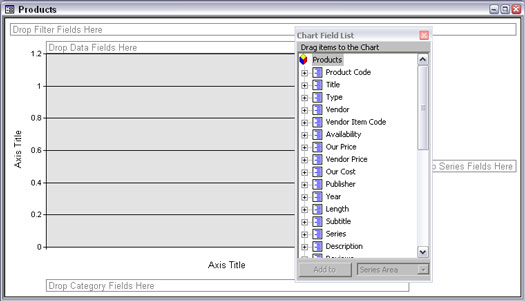
Obrázok 2: Kontingenčný graf vytvoríte presunutím polí do prázdneho grafu.
3. Špecifikujte, čo je na grafe presunutím polí zo zoznamu Pole grafu do oblastí presunutia kontingenčného grafu.
Ak sa zoznam polí grafu nezobrazí, kliknite na tlačidlo Zoznam polí na paneli s nástrojmi kontingenčného grafu. Zoznam Polia grafu je ako zoznam Polia, ktorý sa zobrazuje pri úprave formulára: Uvádza polia, ktoré sú k dispozícii na pretiahnutie do kontingenčného grafu.
Oblasti presunutia kontingenčného grafu sa skladajú z
• Filtrovať polia: Polia, ktoré chcete použiť na filtrovanie údajov zobrazených v grafe. Ak chcete filtrovať údaje, kliknite na rozbaľovací zoznam a kliknutím zrušte začiarknutie – v grafe sú zahrnuté iba začiarknuté údaje. Táto oblasť presunutia funguje ako riadok Kritériá v dotaze Accessu.
• Dátové polia: Polia obsahujúce údaje, ktoré chcete vykresliť (napríklad čísla, ktoré sú reprezentované výškami stĺpcov stĺpcového grafu). Hodnoty týchto polí sú merané číslami na osi Y.
• Polia kategórie: Polia, ktoré obsahujú hodnoty, ktoré chcete spustiť pozdĺž spodného okraja (os X) grafu.
• Polia série: Rôzne hodnoty v týchto poliach sú reprezentované rôznymi čiarami v čiarovom grafe, rôznymi pruhmi v stĺpcovom grafe alebo rôznymi farebnými prvkami grafu. Ak chcete zobraziť legendy série, kliknite na tlačidlo Zobraziť legendu na paneli s nástrojmi kontingenčného grafu alebo vyberte z hlavnej ponuky Kontingenčný graf –> Zobraziť legendu. Ak chcete skladaný alebo zoskupený stĺpcový graf, čiarový graf s viac ako jednou čiarou alebo prstencový graf, presuňte viac ako jedno pole do oblasti presunutia série.
4. Vykonajte zmeny v type grafu, ktoré polia sú zobrazené v grafe a ktoré hodnoty každého poľa sú zahrnuté.
5. Ak chcete graf lepšie vidieť, zatvorte zoznam Pole grafu kliknutím na jeho tlačidlo X.
Ak chcete pridať ďalšie polia, môžete ho vždy znova otvoriť: Kliknite pravým tlačidlom myši na kontingenčný graf a v zobrazenej kontextovej ponuke vyberte možnosť Zoznam polí.
Uloženie a zobrazenie kontingenčného grafu
Podobne ako kontingenčné tabuľky je kontingenčný graf špeciálnym zobrazením objektu programu Access (tabuľky a dotazy majú k dispozícii aj kontingenčné zobrazenia). Keď zatvoríte kontingenčný graf, Access vás požiada, aby ste pomenovali formulár, ktorý obsahuje kontingenčný graf, a potom formulár uloží s ostatnými formulármi. Keď zatvoríte zobrazenie kontingenčného grafu tabuľky alebo dotazu, Access iba uloží informácie ako súčasť tabuľky alebo dotazu. Zmeny môžete uložiť počas úpravy kontingenčného grafu výberom položky Súbor –> Uložiť alebo stlačením klávesov Ctrl+S.
Aby ste sa vyhli nejasnostiam, zvážte zahrnutie slova „PivotChart“, „Pivot“ alebo „PC“ do názvov formulárov, ktoré obsahujú kontingenčné grafy.
Ak chcete kontingenčný graf znova otvoriť, kliknite na tlačidlo Formuláre v zozname Objekty v okne Databáza a v zozname, ktorý sa zobrazí na pravej table okna, dvakrát kliknite na názov formulára, ktorý obsahuje kontingenčný graf. Access otvorí formulár v zobrazení kontingenčného grafu. V záhlaví okna zobrazenia kontingenčného grafu sa zobrazuje názov tabuľky alebo dotazu, ktorý poskytuje zdroj záznamov pre graf.
Na iné zobrazenia môžete prepnúť kliknutím na tlačidlo Zobraziť na paneli s nástrojmi alebo výberom Zobraziť –> Údajové zobrazenie, Zobraziť –> Formulárové zobrazenie, Zobraziť –> Zobrazenie kontingenčnej tabuľky alebo Zobraziť –> Návrhové zobrazenie. Po prepnutí na zobrazenie kontingenčnej tabuľky sa zobrazia rovnaké informácie ako v riadkoch a stĺpcoch textu. Prepnutie na údajový hárok, formulár alebo návrhové zobrazenia je však zvyčajne zbytočné – vidíte len údajový hárok alebo automatický formulár základnej tabuľky alebo dotazu.