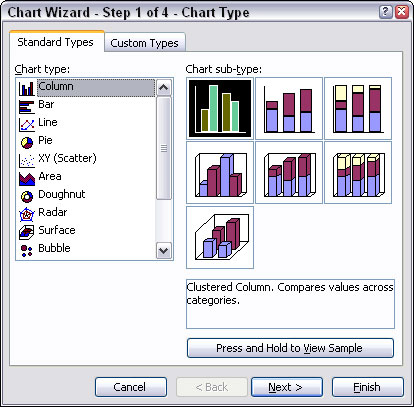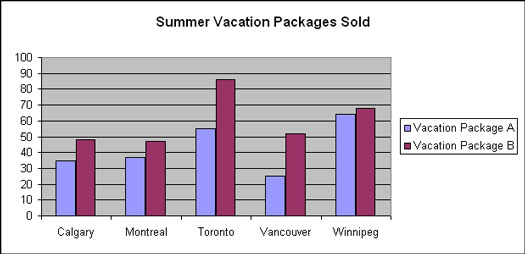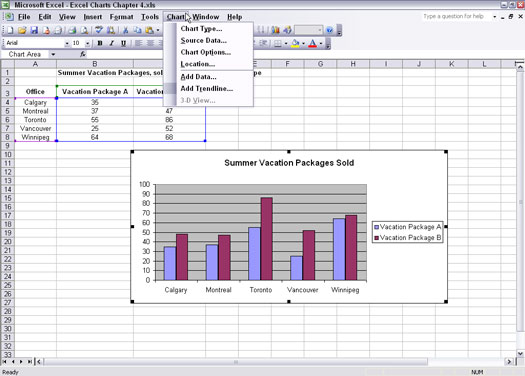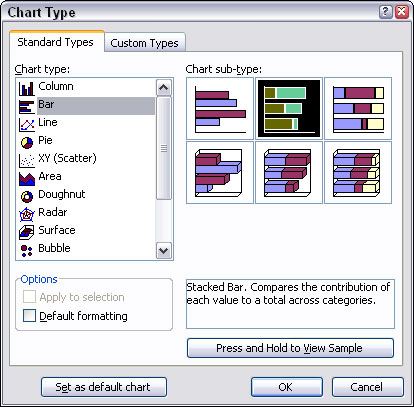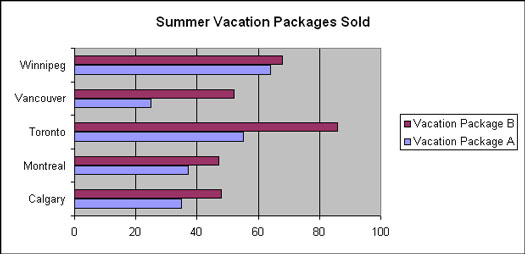V excelových grafoch je použitie stĺpcov a pruhov skvelým spôsobom, ako porovnávať položky vedľa seba. Stĺpcové a stĺpcové grafy tiež zvládajú viacero radov údajov – kľúčový bod pri zvažovaní, ktorý typ grafu Excel použiť. Stĺpcové a stĺpcové grafy sú v podstate rovnaké. Rozdiel je v tom, že stĺpcové grafy zobrazujú zvislé stĺpce a stĺpcové grafy vodorovné stĺpce. Na stĺpcovom grafe sú hodnoty na zvislej (y) osi, zatiaľ čo na stĺpcovom grafe sú hodnoty na vodorovnej (x) osi. Každý z nich spracováva údaje rovnakým spôsobom.
Vytvorenie stĺpcového grafu
Prvou úlohou pri vytváraní stĺpcového grafu je vykresliť údaje:
1. Vyberte údaje vrátane sérií a hlavičiek (všetky tri stĺpce).
2. Kliknite na tlačidlo Sprievodca grafom na štandardnom paneli nástrojov alebo vyberte Vložiť –> Graf.
Otvorí sa Sprievodca grafom s predvolene vybratým typom stĺpcového grafu. Jednoduchšie to už nebude!
Obrázok 1 zobrazuje Sprievodcu grafom s vybratým typom stĺpcového grafu a prvým podtypom. Toto je to, čo chcete.
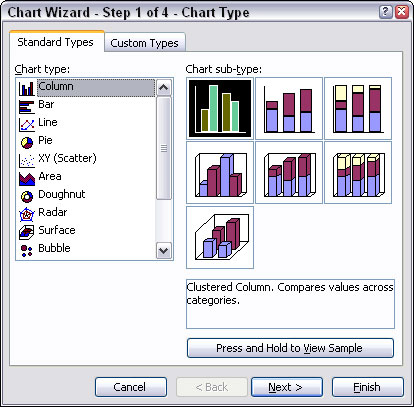
Obrázok 1: Výber stĺpcového grafu.
3. Dvakrát kliknite na tlačidlo Ďalej.
Sprievodca grafom by mal byť teraz v kroku 3.
4. Kliknite na kartu Titulky.
5. Zadajte vhodný názov pre graf.
V príklade je použitý názov Letné prázdninové balíčky predané. Pridanie názvu je voliteľné, ale je to správna etiketa grafu.
6. Kliknite na tlačidlo Dokončiť.
Obrázok 2 ukazuje, ako graf dopadol. Kategórie (mestá) sú správne umiestnené pod osou kategórií. Legenda vám ukáže, ktorý stĺpec predstavuje ktorý rad údajov. Umožňuje to skutočnosť, že každý rad údajov má svoju vlastnú farbu.
Vždy musí existovať spôsob, ako odlíšiť viacero sérií. To sa dosiahne použitím atribútov formátovania — farba, vzory, štýly čiar, značky atď. Každá séria je nejako jedinečne naformátovaná.
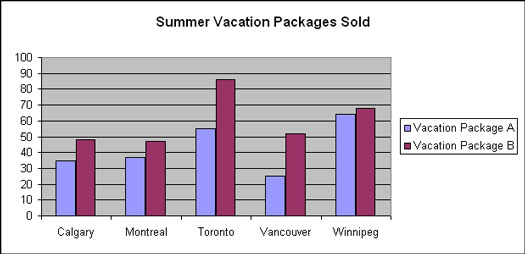
Obrázok 2: Prehľad počtu predaných dovolenkových balíkov.
Graf na obrázku 2 ukazuje, ako sú jednotlivé dátové body z dvoch dátových radov ukotvené do príslušných kategórií. Tieto dva dátové rady sú odlíšené farebne. Tento graf uľahčuje zobrazenie niekoľkých kľúčových bodov o údajoch:
- Winnipeg predal najviac dovolenkového balíka A a Toronto predalo najviac dovolenkového balíka B.
- Celkovo si Calgary a Montreal počínali veľmi podobne.
- Winnipeg predal takmer rovnaké množstvo balíkov A a B.
Inými slovami, stĺpcový graf na obrázku 2 uľahčuje porovnávanie hodnôt, či už pri porovnávaní viacerých sérií na kategóriu alebo pri porovnávaní medzi kategóriami. Napríklad môžete ľahko vidieť, že Toronto prekonalo všetky ostatné mestá, pokiaľ ide o dovolenkový balík B.
Zmena typu grafu na pruhový graf
Pruhový graf zobrazuje údaje rovnakým spôsobom ako stĺpcový graf, ale robí to horizontálne namiesto vertikálne. Ak chcete zmeniť typ grafu, postupujte takto:
1. Kliknite raz na graf, aby ste ho vybrali, ak ešte nie je vybratý.
Panel s ponukami teraz zobrazuje položku ponuky Graf, kde sa zvyčajne nachádza položka ponuky Údaje. Obrázok 3 zobrazuje ponuku Graf s rôznymi podponukami.
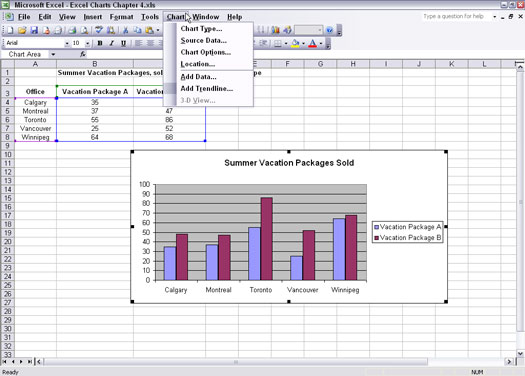
Obrázok 3: Prístup k položke ponuky Graf.
2. Zvoľte Graf –> Typ grafu.
Otvorí sa dialógové okno Typ grafu, ako je znázornené na obrázku 4.
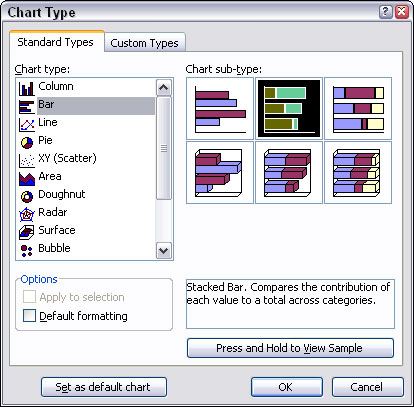
Obrázok 4: Zmena typu grafu.
3. Vyberte typ stĺpcového grafu a prvý podtyp (zoskupený stĺpec).
4. Kliknite na tlačidlo OK.
Presto! Stĺpcový graf je teraz zoskupený pruhový graf. Obrázok 5 ukazuje výsledok celého tohto úsilia (takmer žiadneho úsilia!). Hodnoty dvoch dovolenkových balíkov sú stále ukotvené v príslušných kategóriách, teraz pozdĺž zvislej osi.
Stĺpcový graf má zvyčajne kategórie na zvislej osi a hodnoty na vodorovnej osi.
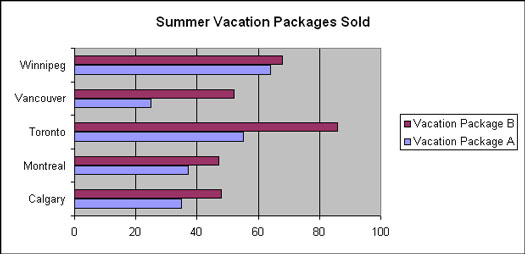
Obrázok 5: Zobrazenie údajov v stĺpcovom grafe.